ملاحظة: لقطات الشاشة في هذه المقالة هي من Clipchamp للحسابات الشخصية ولكن يتم أيضا توفير أصول الأسهم في Clipchamp للعمل. يمكن أن يختلف توفر بعض المجموعات وبعض أصول الأسهم المحددة بين Clipchamp للحسابات الشخصية و Clipchamp للعمل.
يعمل Clipchamp مع موفري وسائط الأسهم عاليي الجودة لتقديم الآلاف من مقاطع الفيديو والرسومات والصور والصوت وملفات GIF والخلفيات. تركز هذه المقالة على مخزون الصوت والموسيقى.
بعض أصول أسهم Clipchamp مجانية لجميع المستخدمين، ولكن الأسهم المتميزة الأخرى تتطلب اشتراك Premium Clipchamp لتصدير مقاطع الفيديو.
الخطوة 1. انقر فوق علامة التبويب مكتبة المحتوى على شريط الأدوات
لتحديد موقع موسيقى الأسهم، انقر فوق علامة التبويب مكتبة المحتوى على شريط الأدوات، ثم انقر فوق علامة التبويب الصوت.
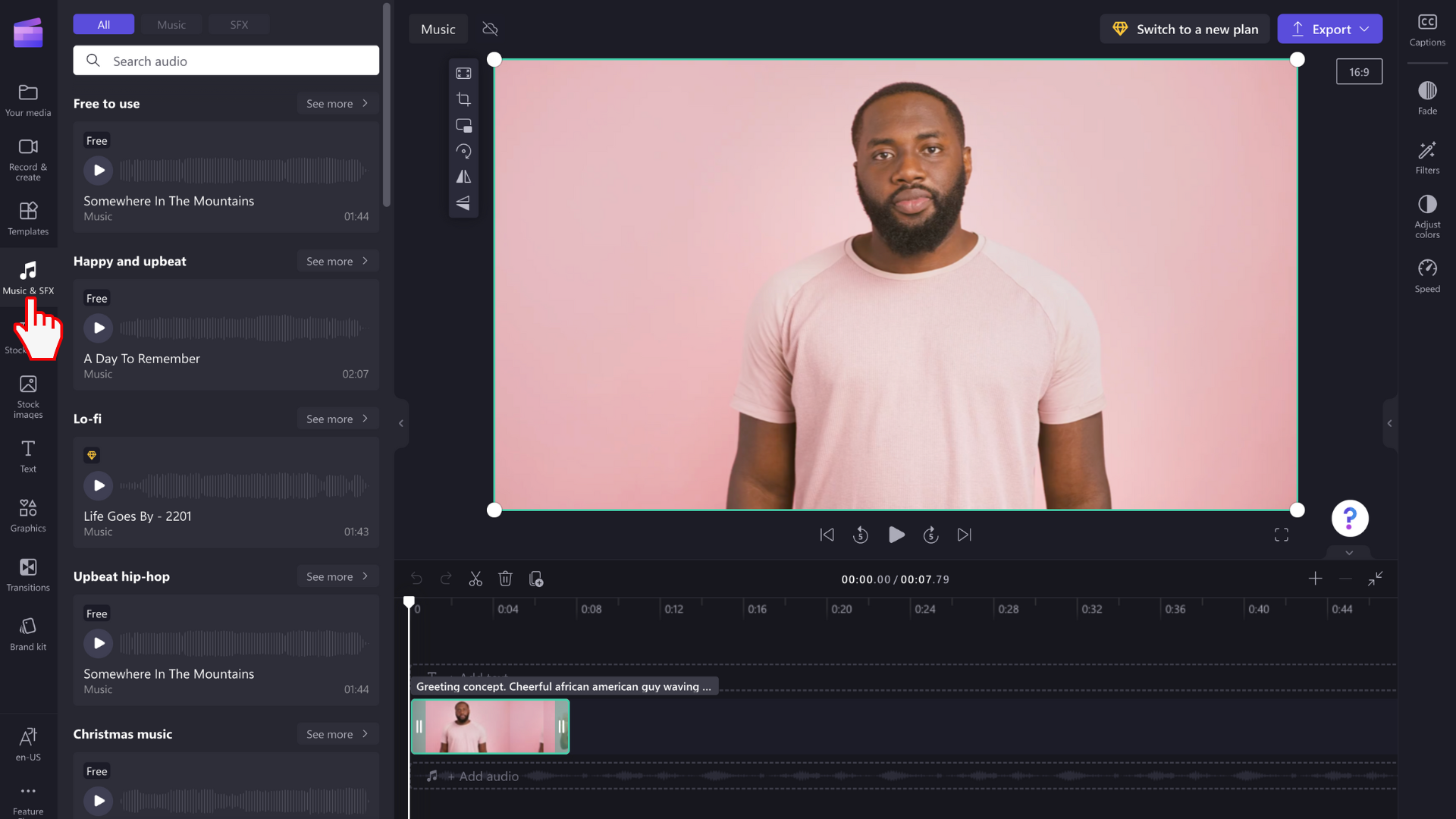
الخطوة 2. البحث في مكتبة الصوت ومعاينة الموسيقى
عندما تكون داخل مكتبة الصوت، سترى فئات مختلفة.
-
متميز: يتم تحديد Clipchamp وحصريا في Clipchamp
-
جميع المحتويات: الموسيقى والمؤثرات الصوتية
انقر فوق خيار لاستكشاف المزيد.
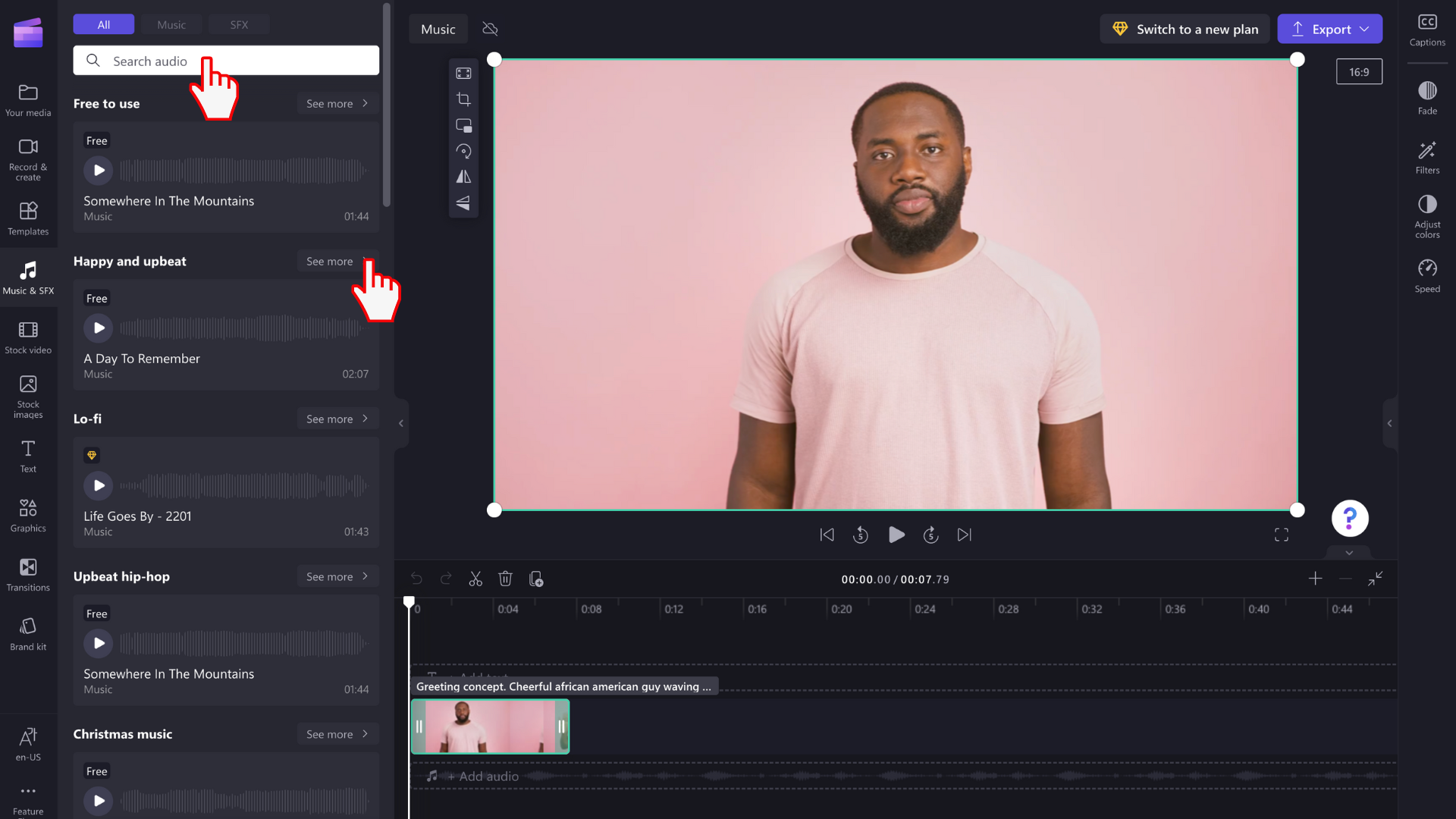
لمعاينة مسار صوتي، انقر فوق زر التشغيل.
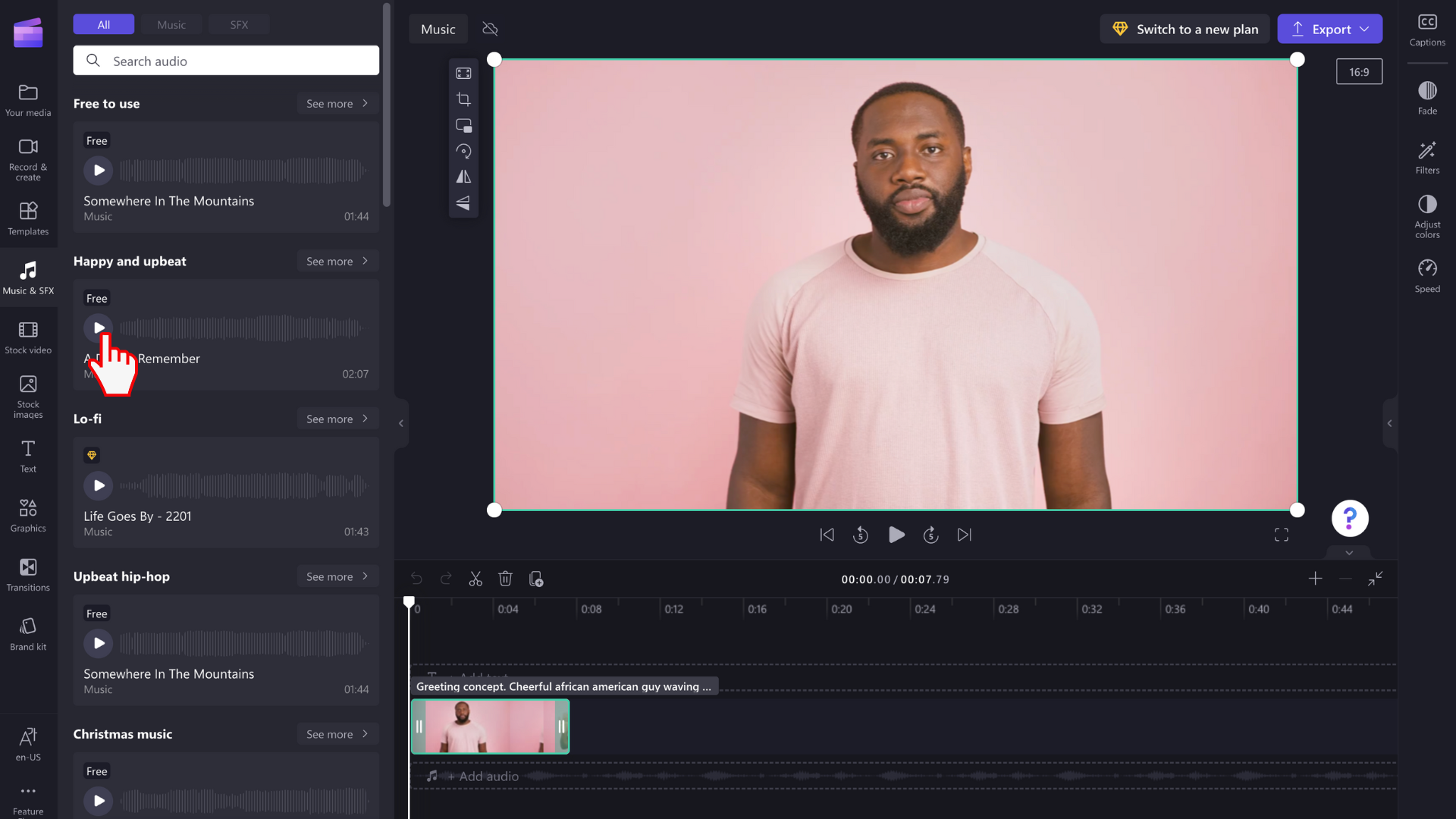
يمكنك أيضا النقر فوق ملف صوتي لمعاينة الأغنية في وضع ملء الشاشة. هنا، يمكنك مشاهدة مدة الصوت ونوعه (مجاني أو متميز).
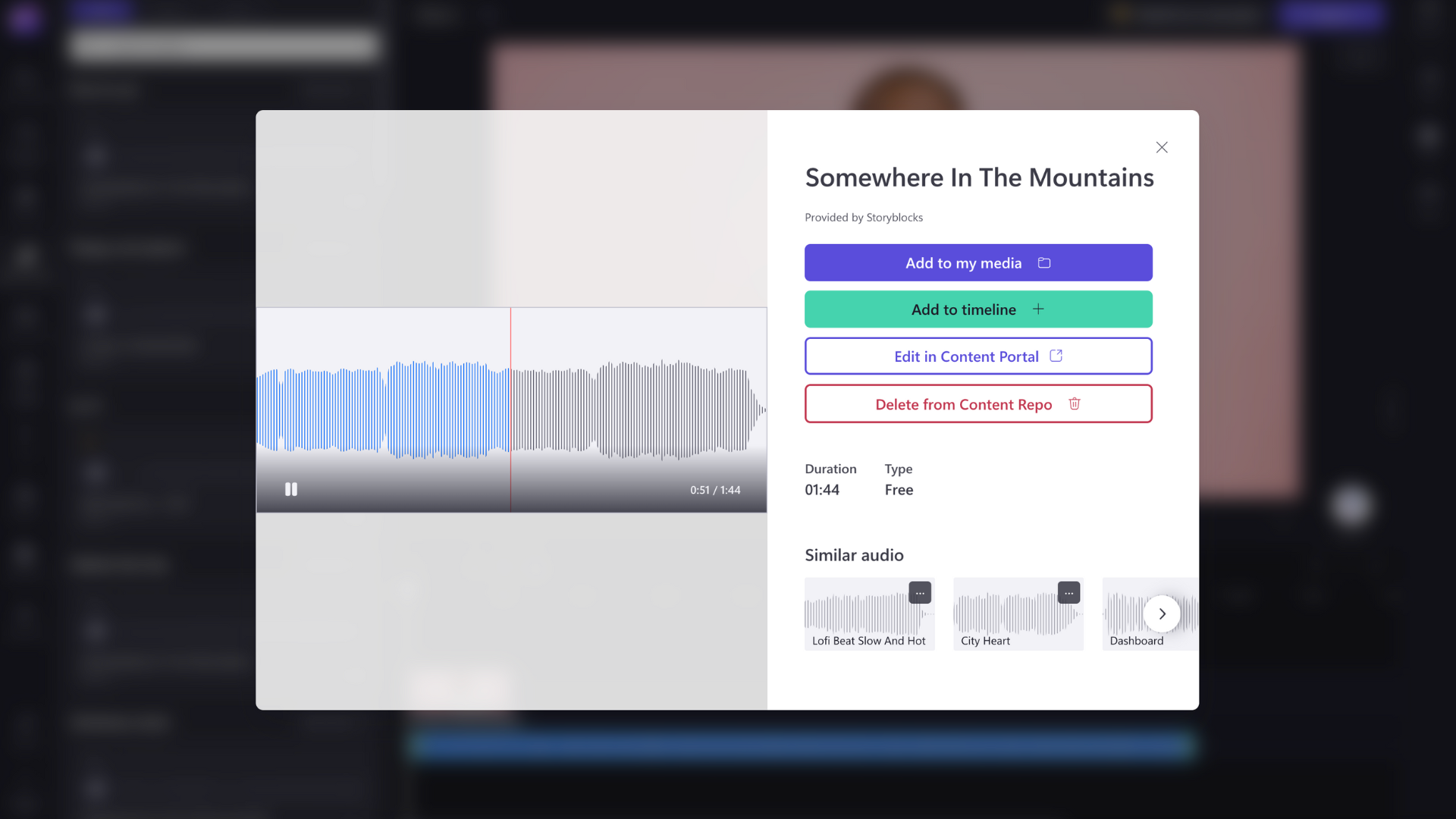
الخطوة 3. إضافة ملف الصوت إلى المخطط الزمني
هناك بعض الطرق المختلفة التي يمكنك من خلالها إضافة الصوت إلى المخطط الزمني.
أ) اسحب ملف الصوت وأفلته أسفل الفيديو على المخطط الزمني.
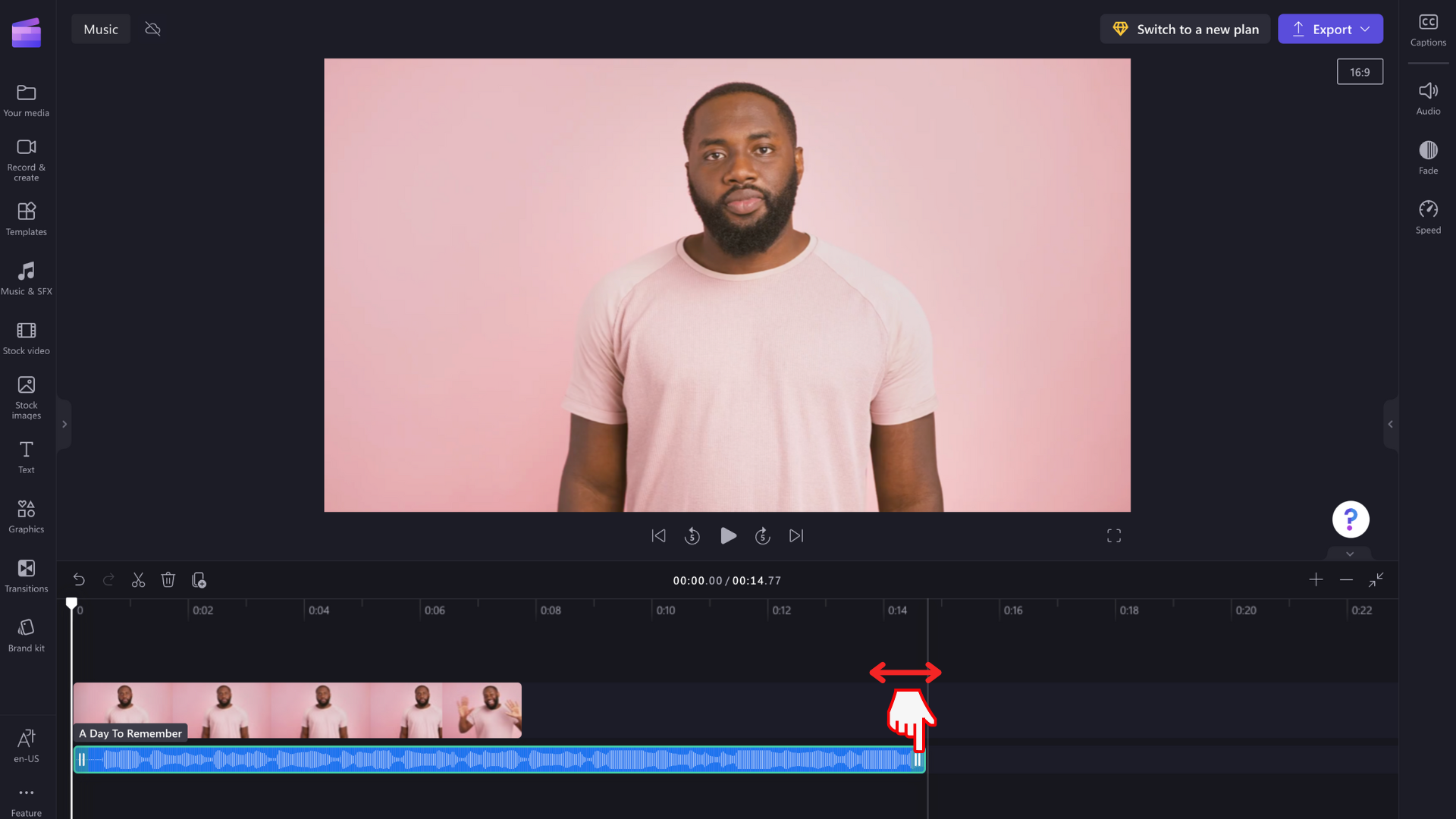
ب) انقر فوق الزر الأخضر + لإضافة الصوت إلى المخطط الزمني ضمن الفيديو الخاص بك.
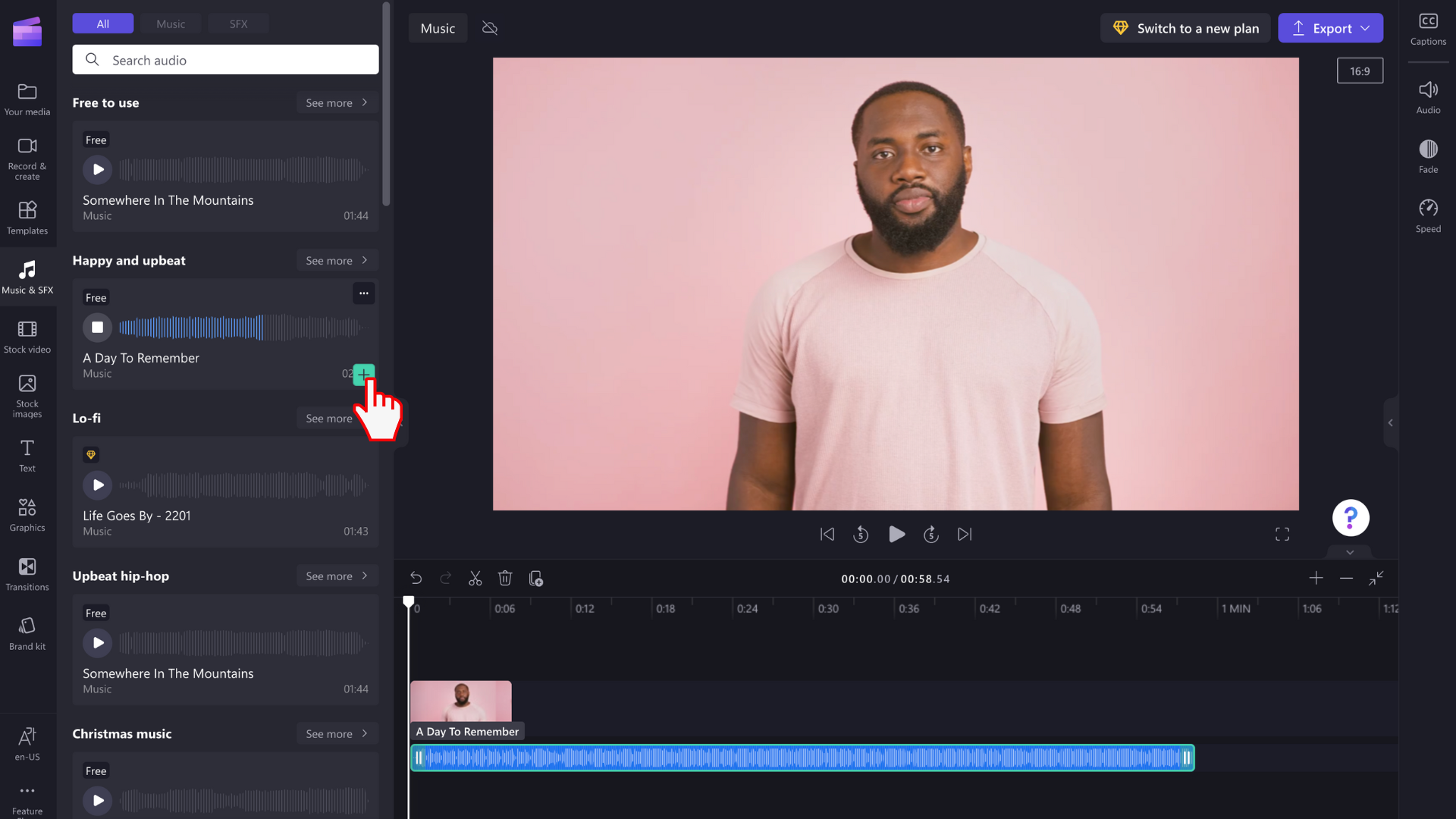
ج) انقر فوق الزر إضافة إلى المخطط الزمني أو أضف إلى علامة تبويب الوسائط من وضع معاينة ملء الشاشة.
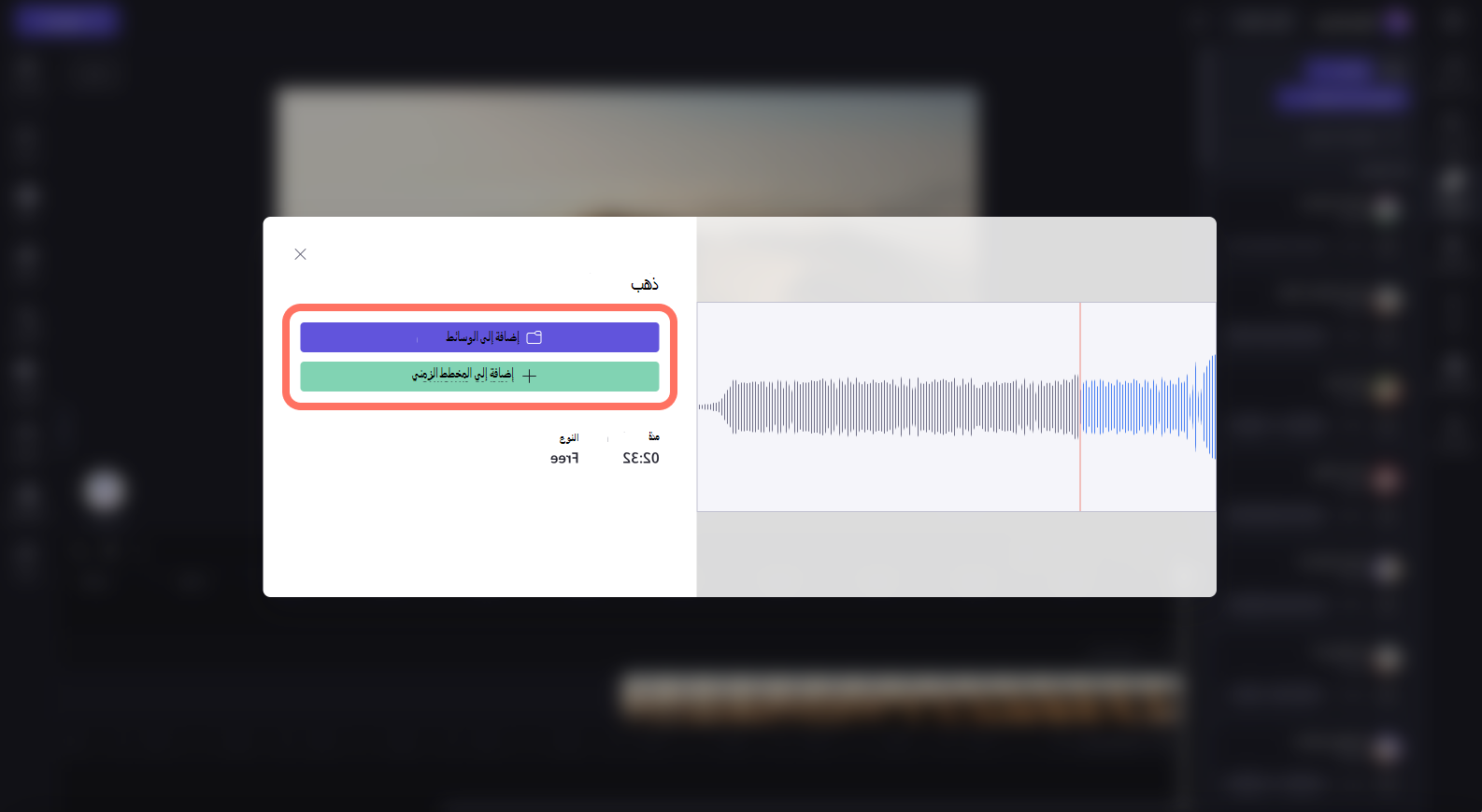
الخطوة 4. تحرير الصوت
بمجرد أن يكون الملف الصوتي على المخطط الزمني الخاص بك، يمكنك تحرير المسار.
-
لاقتطاع الملف الصوتي، انقر فوق الأشرطة الجانبية الخضراء، واسحبها لليسار واليمين.
-
لتحرير مستوى الصوت، انقر فوق علامة تبويب الصوت على لوحة الخصائص اليمنى. استخدم شريط التمرير لتحويل مستوى الصوت لأعلى ولأسفل.
-
يمكنك أيضا تحرير سرعة المسار الصوتي بالنقر فوق علامة تبويب السرعة على لوحة الخاصية اليمنى. حرك شريط التمرير لليسار واليمين لزيادة السرعة وتقليلها. بدلا من ذلك، اكتب رقما دقيقا.
-
وأخيرا، انقر فوق علامة تبويب التلاشي على لوحة الخصائص اليمنى إذا كنت ترغب في تلاشي الصوت داخل وخارج. حرك شريط التمرير لليسار واليمين لزيادة التلاشي وتقليله.
تصدير فيديو باستخدام صوت الأسهم
انقر فوق زر التصدير لتصدير الفيديو إلى الكمبيوتر. لحفظ فيديو يتضمن أصول أسهم متميزة، ستحتاج إلى الحصول على اشتراك Premium Clipchamp.
الترخيص وشروط الاستخدام
عندما تكون على خطة ترخيص تتضمن الوصول إلى وسائط الأسهم، يسمح لك بدمج أصول الفيديو والصور والصوت المخزنة في مقاطع الفيديو التي تحفظها من Clipchamp. يتضمن ذلك كلا المشروعين اللذين تقوم بإنشائه للأغراض التجارية وغير التجارية.
ومع ذلك، لا يجوز لك تنزيل ملفات الأسهم الأساسية الفردية وإعادة توزيعها، أو استخدامها في برامج تحرير أخرى، أو مشاركتها أو بيعها.










