يمكنك إضافة نص وعناوين وتسميات توضيحية مغلقة وترجمات إلى مقاطع الفيديو الخاصة بك في Clipchamp.
تعرف على المزيد في الأقسام التالية:
ملاحظة: بعض خيارات النص التي تصفها المقالة غير متوفرة في إصدار عمل Clipchamp في هذه المرحلة. لقطات الشاشة من Clipchamp للحسابات الشخصية. العمل جار لكل من الإصدارات الشخصية وإصدارات العمل من Clipchamp لمحاذاة الخيارات المتاحة بمرور الوقت.
كيفية إضافة نص عادي أو متحرك
فتح قائمة النص للاطلاع على الخيارات المتوفرة
للبدء، حدد علامة التبويب نص على شريط الأدوات على الجانب الأيسر من مشروع تحرير الفيديو.
لمعاينة خيارات النص المتحرك، مرر المؤشر فوق العنوان. للحصول على خيار نص أساسي لا يتضمن حركات، حدد الخيار نص عادي .
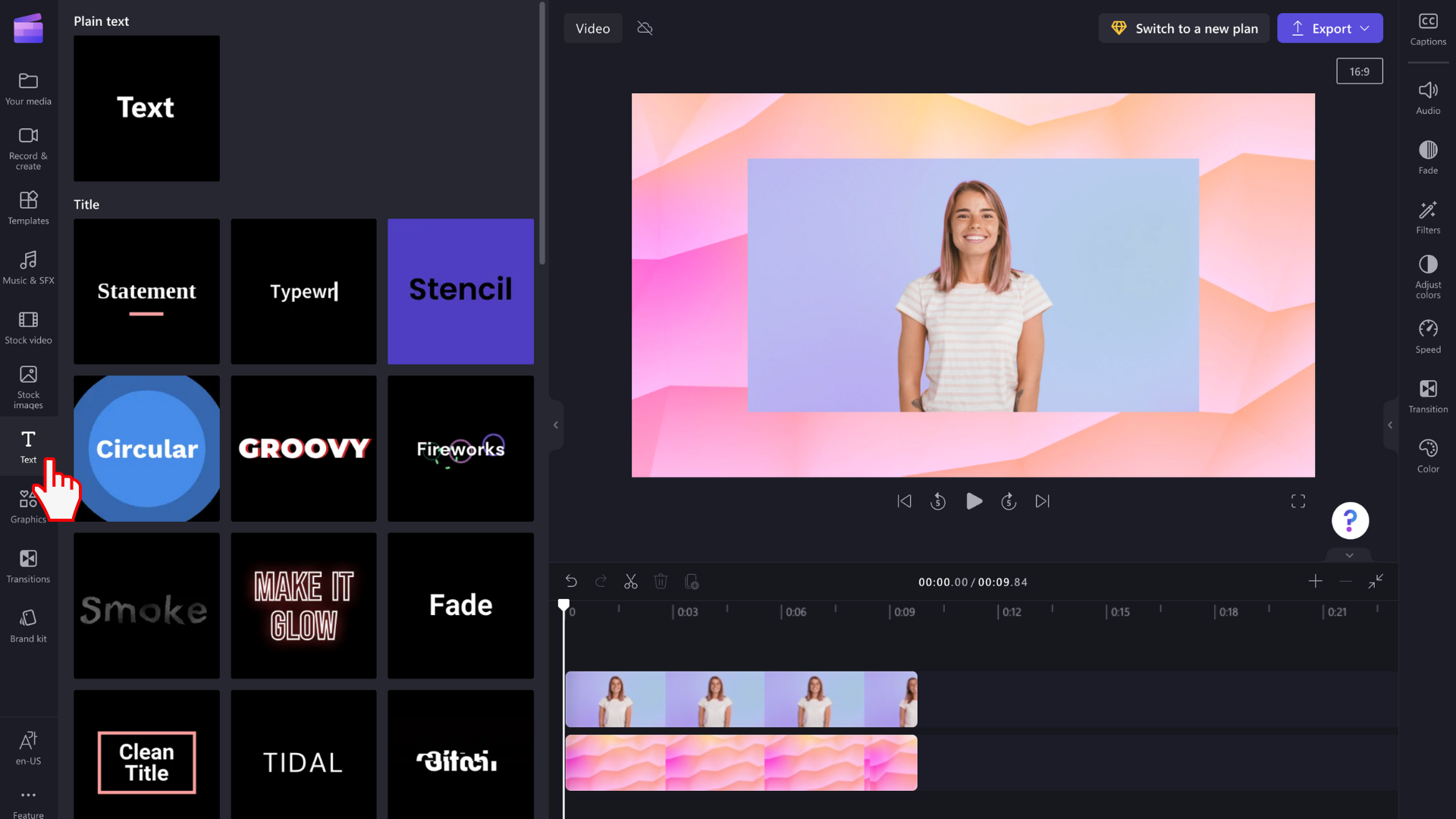
سحب عنوان وإسقاطه في المخطط الزمني
بعد العثور على نص أو عنوان يناسب الفيديو، اسحبه وأفلته في المخطط الزمني أعلى أصول الوسائط.
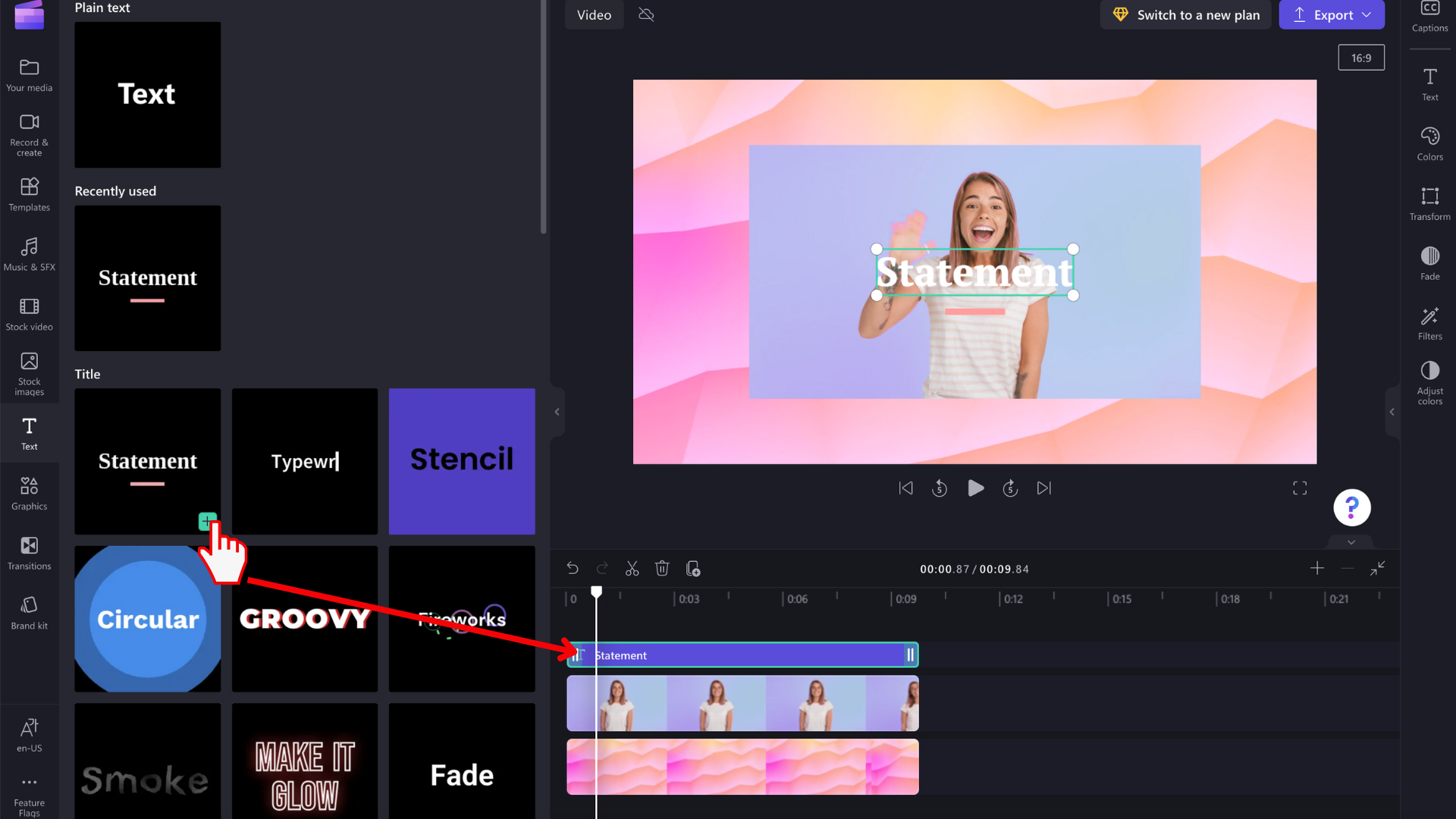
يمكنك نقل عنصر النص إلى موضع آخر على المخطط الزمني عن طريق سحبه.
كيفية إجراء تعديلات أساسية على النص
تحرير مدة العرض
حدد مربع النص على المخطط الزمني بحيث يتم تمييزه. بعد ذلك، اسحب الشريطين الجانبيين لليسار واليمين لضبط طول عنصر النص، مما يغير المدة التي سيظهر فيها في الفيديو.
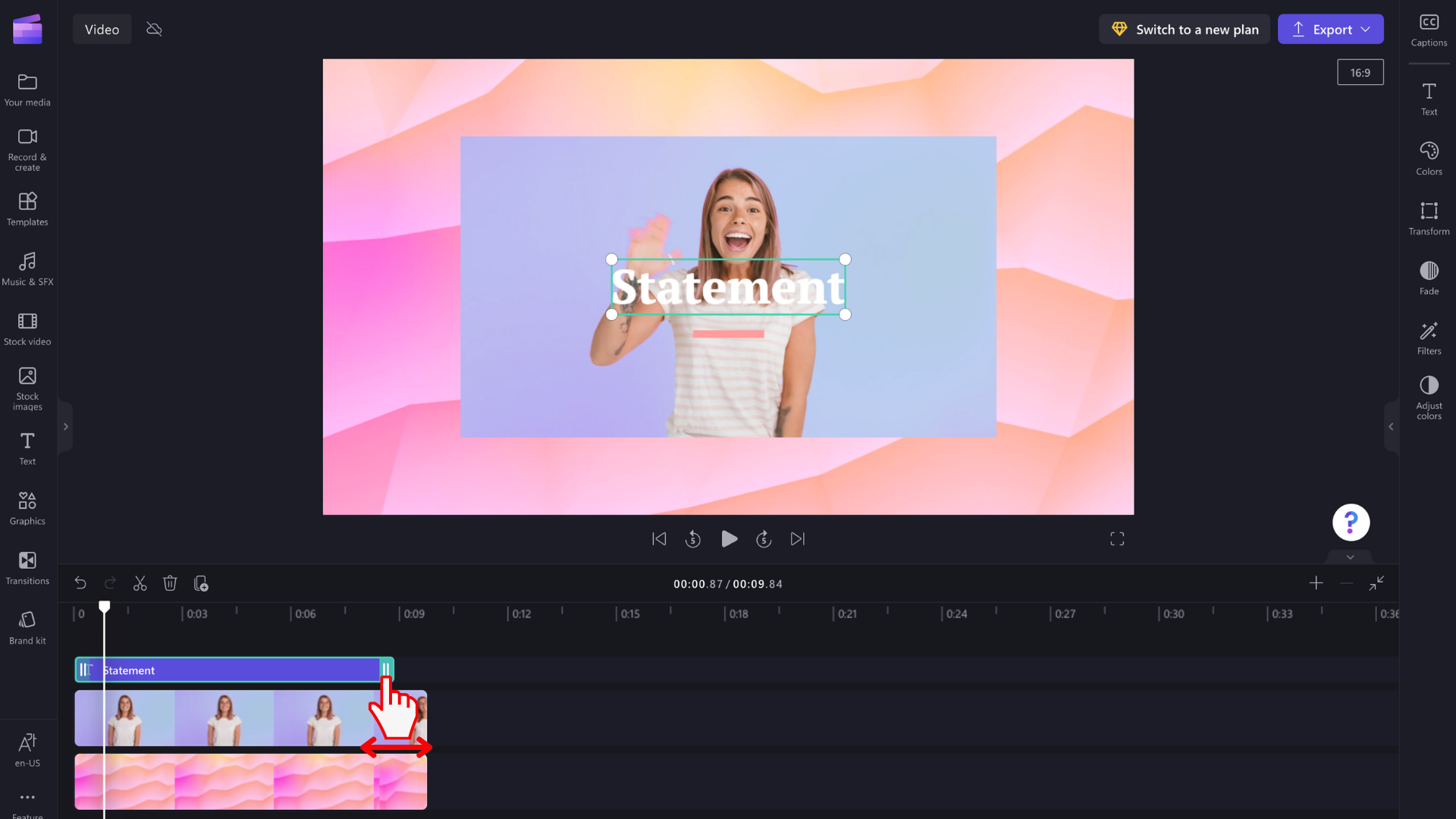
تغيير نمط الخط ومحتويات حقل النص
حدد علامة التبويب نص في لوحة الخاصية اليمنى. هنا، يمكنك إجراء عدد من عمليات التحرير مثل ضبط النسخة في حقل النص وتغيير الخط.
بالنسبة لبعض أنماط النص مثل نص عادي، يمكنك أيضا النقر مباشرة في حقل النص في نافذة معاينة الفيديو والكتابة في الحقل هناك. سنجعل هذا الخيار متاحا لمزيد من أنماط النص بمرور الوقت.
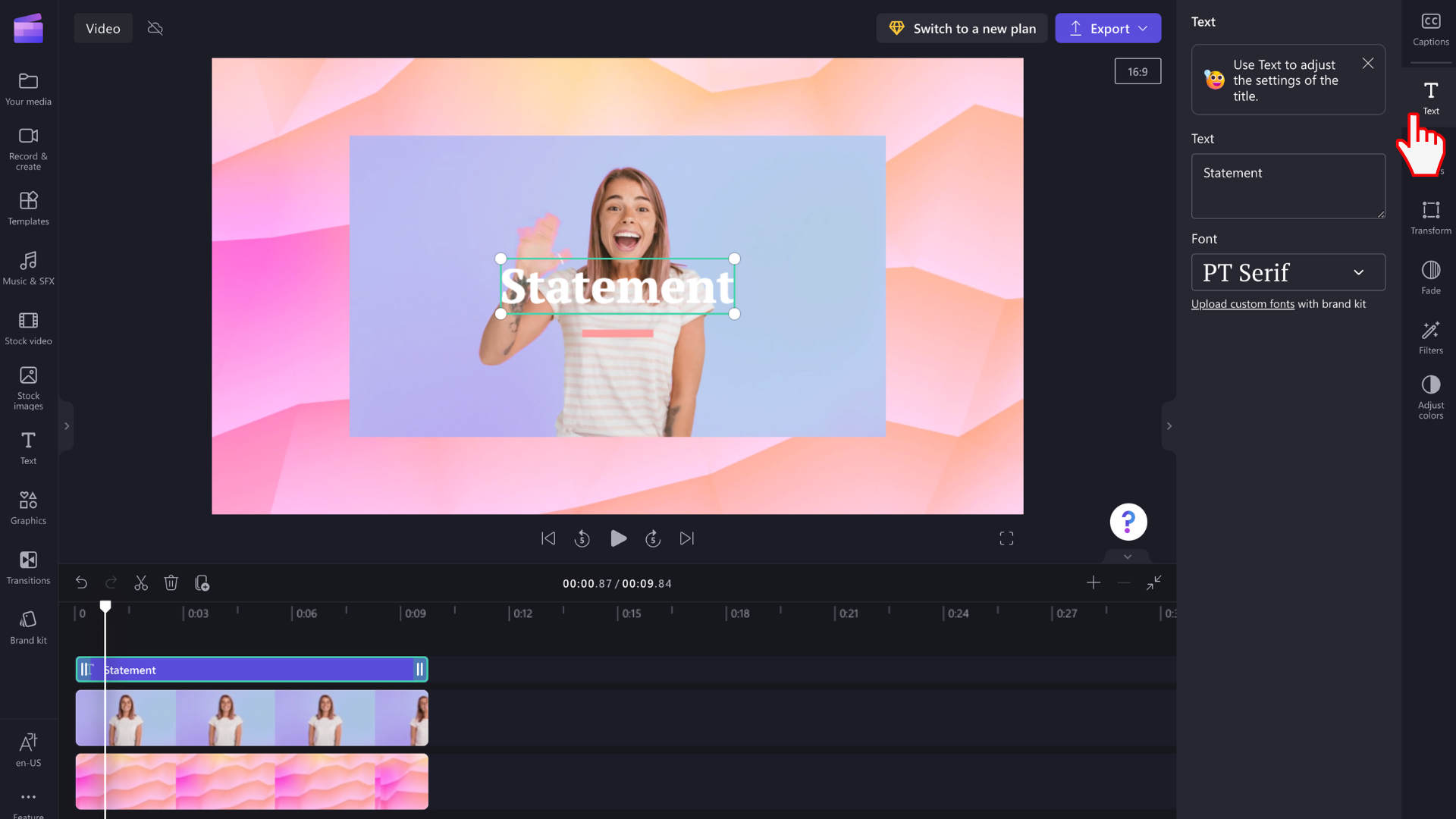
تحرير لون النص وشفافيته
لتغيير لون النص، يوجد مقطع لون على لوحة الخصائص اليمنى. اختر لونا من لوح الإعداد المسبق في الأسفل عن طريق تحديد رمز قوس قزح وضبط قيم شريط التمرير أو النقطة أو RGB أو عن طريق إدخال رمز سداسي عشري للون. يمكنك تغيير الشفافية (التعتيم) للنص هنا أيضا.
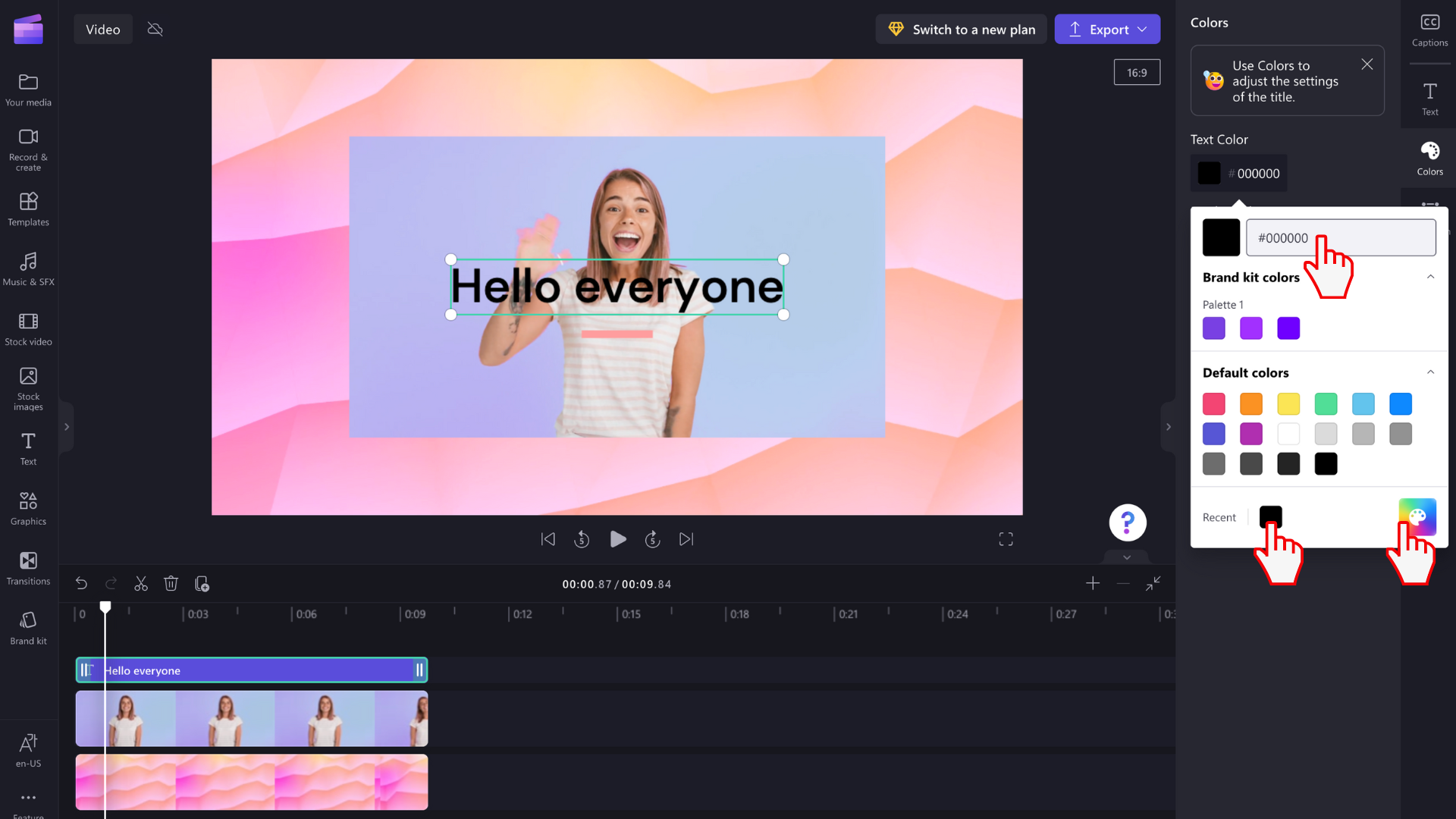
استنادا إلى العناصر المضمنة في العنوان الذي حددته، يمكنك تغيير ألوان متعددة. تحرير ألوان الحدود والألوان الأساسية والثانوية وألوان الخلفية وألوان التمييز والمزيد.
تحرير حجم النص
لتغيير حجم النص أو موضعه عبر الفيديو، استخدم خياري الحجم والموضع في لوحة الخصائص. هنا، يمكنك تحرير حجم النص عن طريق تمرير التبديل لليسار واليمين. يمكنك أيضا تغيير موضع النص باستخدام الشبكة.
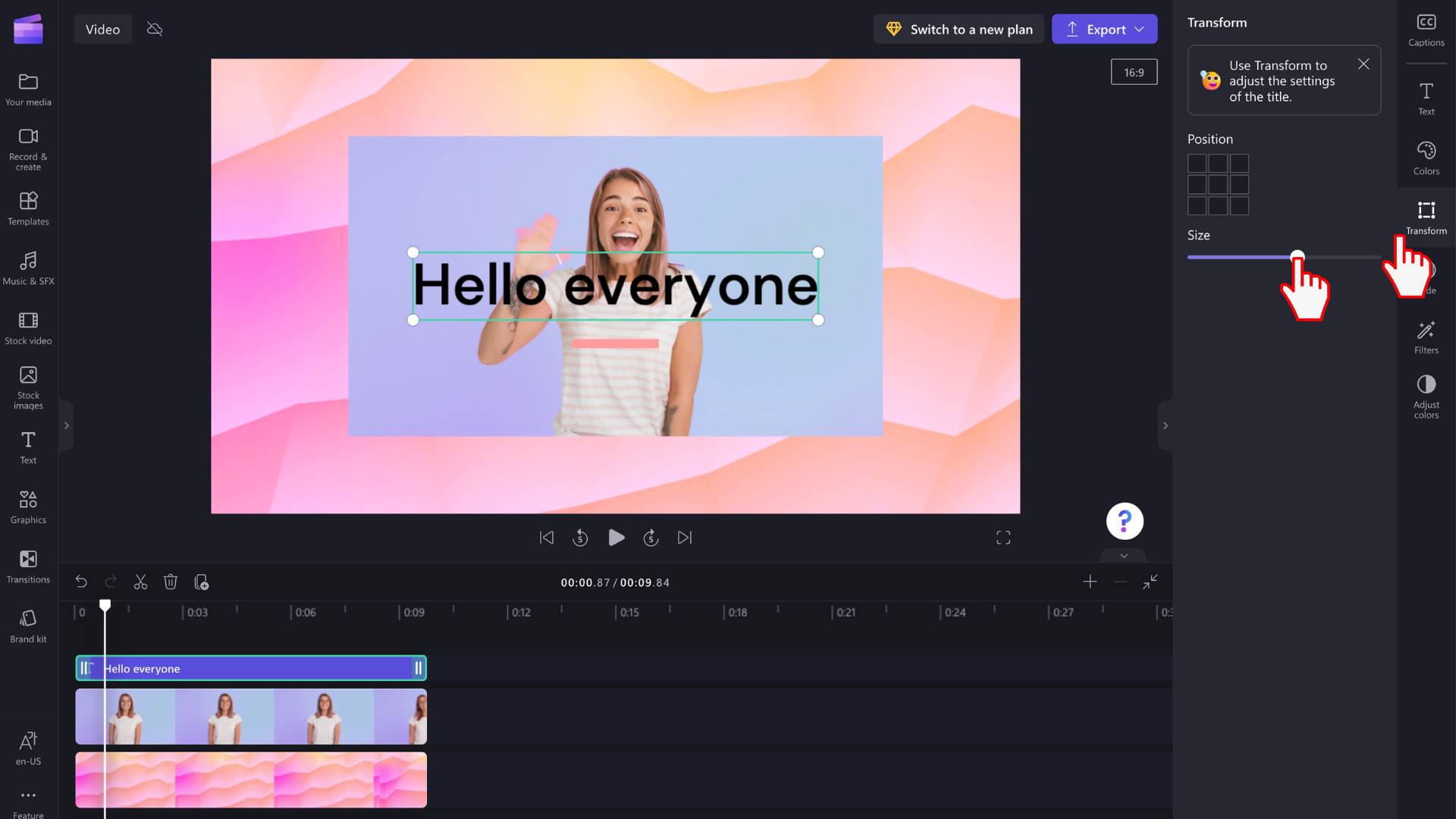
إذا كنت تريد تحرير حقل النص تحريرا حرا بدلا من ذلك، فحدده في نافذة المعاينة واضبط حجم الحقل عن طريق سحب زواياه البيضاء. يمكنك أيضا نقل النص بحرية حول شاشة المعاينة.
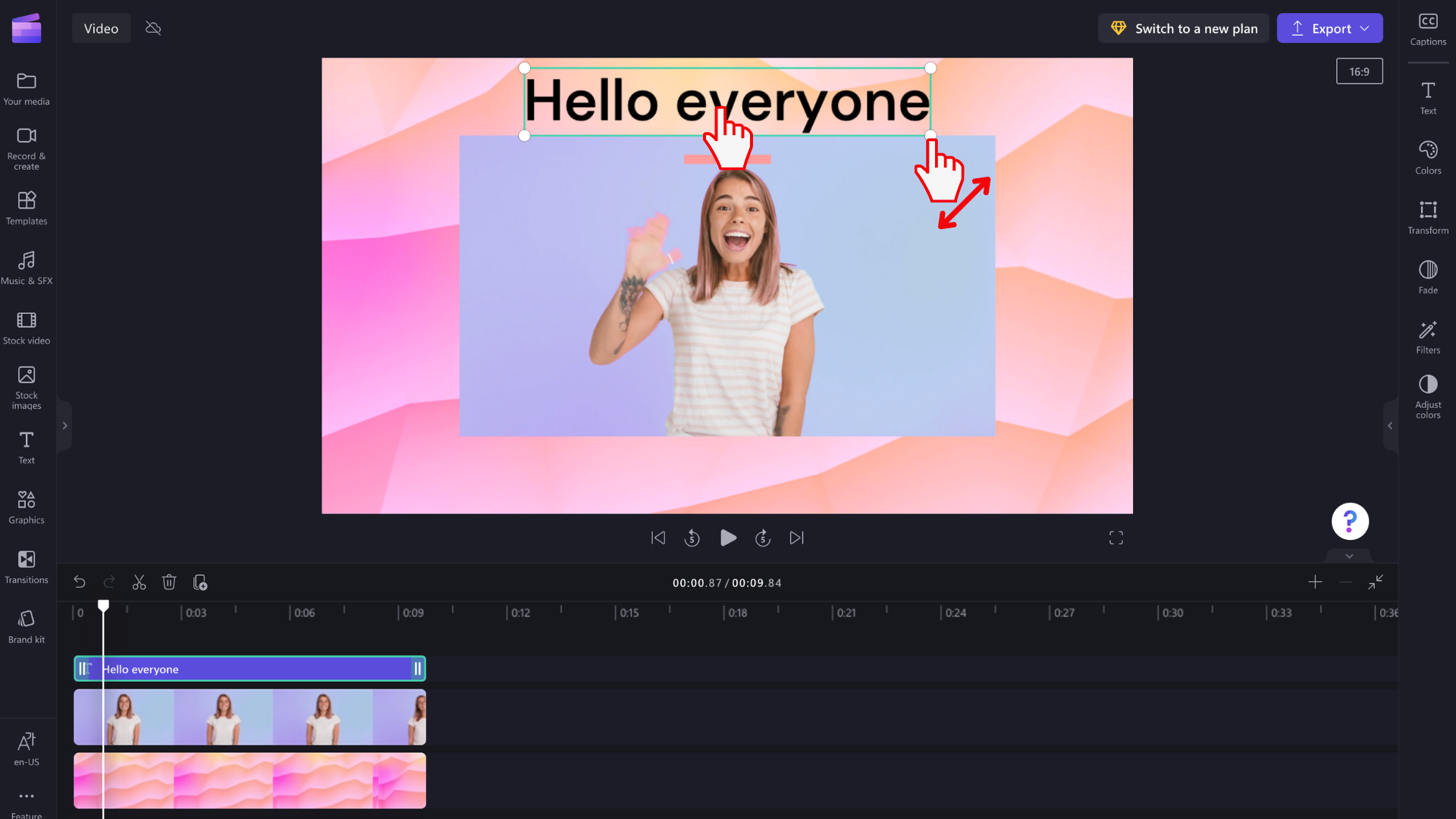
خيارات تحرير النص المتقدمة
إضافة تأثيرات إلى النص
خذ عنوانك إلى المستوى التالي عن طريق إضافة عامل تصفية للحصول على تأثير إضافي. أثناء تحديد حقل النص في المخطط الزمني، حدد علامة التبويب تأثيرات على لوحة الخاصية اليمنى.
لمعاينة خيارات التصفية/التأثير، مرر المؤشر فوق كل تأثير من التأثيرات في القائمة.
حدد واحدا لتطبيقه على حقل النص. يمكنك تحديد واحد فقط أو تطبيق عوامل تصفية متعددة فوق بعضها البعض.
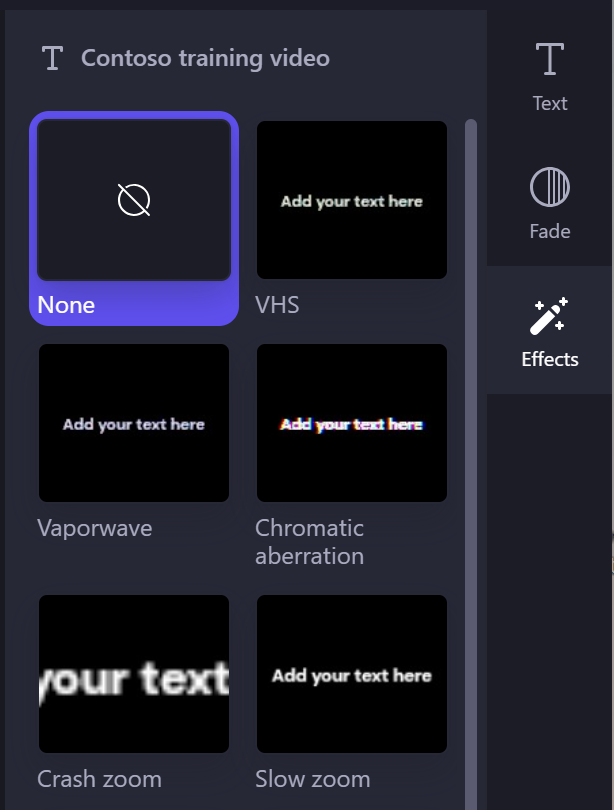
ملاحظة: يمكنك أيضا إضافة خلفيات بيضاء أو سوداء أو ملونة خلف حقل عنوان. لمعرفة المزيد، راجع: كيفية إضافة خلفية لون إلى مقطع فيديو.
بالإضافة إلى ذلك، لإضافة حجم أكبر من التسميات التوضيحية أو الترجمة إلى فيديو تلقائيا، راجع: كيفية استخدام ميزة التسميات التوضيحية التلقائية.










