تفتح ملفات رسم جديدة بصفحة واحدة فقط، ولكن يمكنك إضافة أكبر عدد تريده من الصفحات.
بشكل افتراضي، ترث كل صفحة رسم جديدة إعدادات الحجم والاتجاه والمقياس ووحدة القياس وإزاحة الظل المسطرة والشبكة للصفحة المعروضة حاليا في نافذة الرسم. ومع ذلك، يمكنك تغيير أي من هذه الإعدادات للصفحة الجديدة.
إدراج صفحة جديدة في موضع معين
بدلا من ذلك، لإنشاء صفحة جديدة بخصائص مخصصة مثل التحجيم أو الحجم، قم بما يلي:
-
في الجزء السفلي الأيسر من نافذة الرسم، انقر بزر الماوس الأيمن فوق علامة تبويب صفحة

-
في علامة التبويب خصائص الصفحة ، اكتب اسما للصفحة أو استخدم الاسم الافتراضي.
-
لتغيير مقياس الصفحة الجديدة أو حجمها، انقر فوق علامة التبويب مقياس الرسم أو حجم الصفحة وقم بإجراء أي تغييرات مناسبة.
-
انقر فوق موافق.
إضافة صفحة بسرعة
-
ما عليك سوى النقر فوق الأيقونة + أو إدراج صفحة في أسفل نافذة الرسم.
يتم إدراج الصفحة الجديدة في أقصى يسار مجموعة علامات تبويب الصفحات الموجودة. يأخذ على خصائص تصميم الصفحة التي كانت نشطة. بشكل افتراضي، تسمى الصفحة الجديدة Page-#. يمكنك إعادة تسمية الصفحة، إذا أردت، بالنقر بزر الماوس الأيمن فوق الاسم وتحديد إعادة تسمية.
إعادة تسمية صفحة
بشكل افتراضي، تحتوي أسماء الصفحات على أرقام للتأكد من أن كل اسم فريد، ولكن يمكنك إعادة تسمية أي صفحة:
-
انقر بزر الماوس الأيمن فوق علامة تبويب الصفحة، ثم حدد إعادة تسمية.
يتم تمييز الاسم.
-
أدخل الاسم الذي تريد تعيينه إلى الصفحة.
-
اضغط على Enter عند الانتهاء من ذلك.
تغيير شكل صفحة جديدة
بشكل افتراضي، يرث رسم جديد خصائص الصفحة المعروضة حاليا في نافذة الرسم. لتغيير مظهر الصفحة الجديدة.
-
حدد الصفحة الجديدة. أضف شكلين حتى تتمكن من رؤية شكلهما مع التصميم الحالي.
-
في علامة التبويب تصميم على الشريط، افتح معرض النسق .
-
أشر إلى خيار في المعرض للحصول على معاينة لما سيجعل الصفحة تبدو عليه.
-
حدد النسق الذي تريد استخدامه.
إدراج صفحة جديدة في موضع معين
عند استخدام الأمر إدراج ، يتم إدراج صفحة جديدة مباشرة إلى يمين علامة تبويب الصفحة المحددة:
-
انقر بزر الماوس الأيمن فوق علامة تبويب الصفحة التي تريد إدراج صفحة بجانبها.
-
حدد إدراج.
يتم إدراج صفحة جديدة على يمين علامة تبويب الصفحة التي حددتها في الخطوة 1، وتأخذ الصفحة الجديدة خصائص تصميم تلك الصفحة. (لمعرفة كيفية تغيير هذا التصميم، راجع تطبيق نسق.)
إضافة صفحة بسرعة
-
افتح الرسم التخطيطي لتحريره.
-
في أسفل الرسم التخطيطي، حدد إدراج صفحة جديدة

يتم إدراج الصفحة الجديدة في أقصى يسار مجموعة علامات تبويب الصفحات الموجودة. يأخذ على خصائص تصميم الصفحة التي كانت نشطة عندما قمت بالخطوة 2. بشكل افتراضي، يطلق عليه اسم Page-#. يمكنك إعادة تسمية الصفحة، إذا أردت، بالنقر بزر الماوس الأيمن فوق الاسم وتحديد إعادة تسمية.
تلميح: لا تنس إضافة نص بديل إلى صفحة. لمزيد من المعلومات، راجع تسهيل الوصول إلى رسم Visio للرسم التخطيطي للويب.
فتح صفحة مرئية في رسم تخطيطي يحتوي على عدة صفحات
-
افتح الرسم التخطيطي للعرض أو التحرير.
-
حدد علامة تبويب الصفحة المطلوبة في أسفل الرسم التخطيطي.
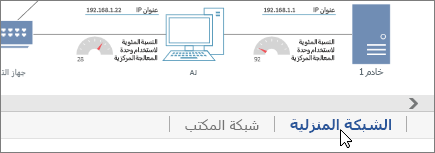
التنقل عبر رسم تخطيطي متعدد الصفحات
إذا كان هناك العديد من الصفحات في الرسم التخطيطي، فقد لا ترى الصفحة التي تريدها. يحتويVisio على نوعين من عناصر التحكم في التنقل للتأكد من أنه يمكنك تحديد أي صفحة في ملفك: قائمة صفحات شاملة، وأزرار للتمرير لليمين واليسار من خلال مجموعة الصفحات.
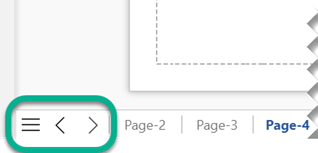
تحديد صفحة من قائمة الصفحات
-
افتح الرسم التخطيطي للعرض أو التحرير.
-
أسفل الرسم التخطيطي، في الطرف الأيسر من شريط علامة تبويب الصفحة، حدد الزر قائمة الصفحات

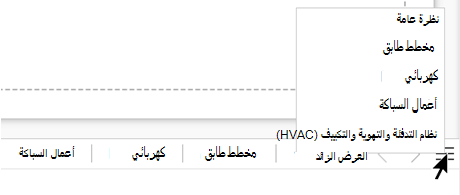
(يشير الاسم الغامق في القائمة إلى الصفحة النشطة حاليا.)
-
حدد اسم صفحة لفتح تلك الصفحة.
التمرير عبر شريط التنقل بالصفحة
إذا كان الرسم يحتوي على العديد من الصفحات، فقد لا تكون كل الصفحات مرئية في شريط التنقل بين الصفحات أسفل لوحة الرسم. استخدم زري التمرير لعرض علامات تبويب الصفحات الأخرى، ثم يمكنك تحديد الصفحة التي تريدها:
|
التمرير إلى الصفحة السابقة في شريط التنقل |
|
|
التمرير إلى الصفحة التالية في شريط التنقل |
|
إعادة تسمية صفحة
بشكل افتراضي، تحتوي أسماء الصفحات على أرقام للتأكد من أن كل اسم فريد، ولكن يمكنك إعادة تسمية أي صفحة:
-
انقر بزر الماوس الأيمن فوق علامة تبويب صفحة، ثم حدد إعادة تسمية.
-
في المربع إعادة تسمية الصفحة إلى ، أدخل الاسم الذي تريده للصفحة.
-
حدّد موافق.
حذف صفحة
-
افتح الرسم التخطيطي لتحريره.
-
انقر بزر الماوس الأيمن فوق علامة تبويب الصفحة، ثم حدد حذف.
تلميح: إذا قمت بحذف صفحة عن طريق الخطأ، فحدد الصفحة الرئيسية > تراجع، أو اضغط على Ctrl+Z.












