يمكنك إنشاء وحفظ إصدارات مختلفة من مقاطع الفيديو وكذلك عمل نسخ من مشاريع تحرير الفيديو. تعتمد الخيارات المتوفرة لك على إصدار Clipchamp الذي تستخدمه.
في Clipchamp للحسابات الشخصية، أثناء العمل على مشروع تحرير الفيديو، يحفظ Clipchamp التقدم تلقائيا ولا يوجد زر حفظ يجب النقر فوقه.
عند الانتهاء وتريد حفظ نسخة من الفيديو النهائي إلى الكمبيوتر، حدد تصدير في الجزء العلوي الأيسر من واجهة مستخدم المحرر واتبع المطالبات.
بالإضافة إلى ذلك، لحفظ إصدارات مختلفة من الفيديو أثناء عملية تحريره، يمكنك إما
-
أنشئ نسخة من مشروع تحرير موجود على الصفحة الرئيسية ل Clipchamp بحيث يمكنك إجراء تعديلات مختلفة على كل نسخة مشروع وتصدير إصدارات فيديو منفصلة.
-
أو يمكنك إجراء جميع عمليات التحرير في مشروع واحد وتصدير الفيديو الذي تم تحريره بعد كل تغيير.
تتمثل ميزة الأسلوب الأول في أنه يمكنك الاحتفاظ ب "نسخة أصلية" واحدة من مشروع على الصفحة الرئيسية ل Clipchamp التي يمكن أن تعمل كإصدار أو قالب أساسي، ثم إنشاء نسخ لإجراء عمليات تحرير دون التأثير على "النسخة الأصلية".
بهذه الطريقة يمكنك دائما العودة إلى إصدار المشروع الأصلي دون الحاجة إلى التراجع عن عمليات تحرير متعددة. هذا مفيد للمشاريع الأكثر تعقيدا إذا كنت تريد الاحتفاظ بإصدار موجود من الفيديو قبل إجراء تغييرات أو إذا كنت تريد إنشاء إصدارين مختلفين من نفس الفيديو.
تتمثل ميزة الطريقة الثانية في أنه يمكنك إجراء جميع عمليات التحرير في مشروع واحد دون الحاجة إلى تتبع إصدارات متعددة منسوخة. يمكن أن يكون هذا أكثر كفاءة إذا كانت التغييرات التي تريد إجراؤها على كل نسخة صغيرة ومن السريع التراجع عن بعض التغييرات للعودة إلى "الإصدار الأساسي" من المشروع.
كيفية نسخ مشروع فيديو في الإصدار الشخصي من Clipchamp
في لوحة معلومات Clipchamp، حدد موقع الفيديو الذي ترغب في نسخه. انقر فوق زر النقاط الثلاث لفتح خيارات الفيديو. بعد ذلك، انقر فوق الزر إنشاء نسخة. سيؤدي ذلك إلى تكرار الفيديو الذي يمكنك تحريره بشكل مستقل عن الفيديو الأصلي.
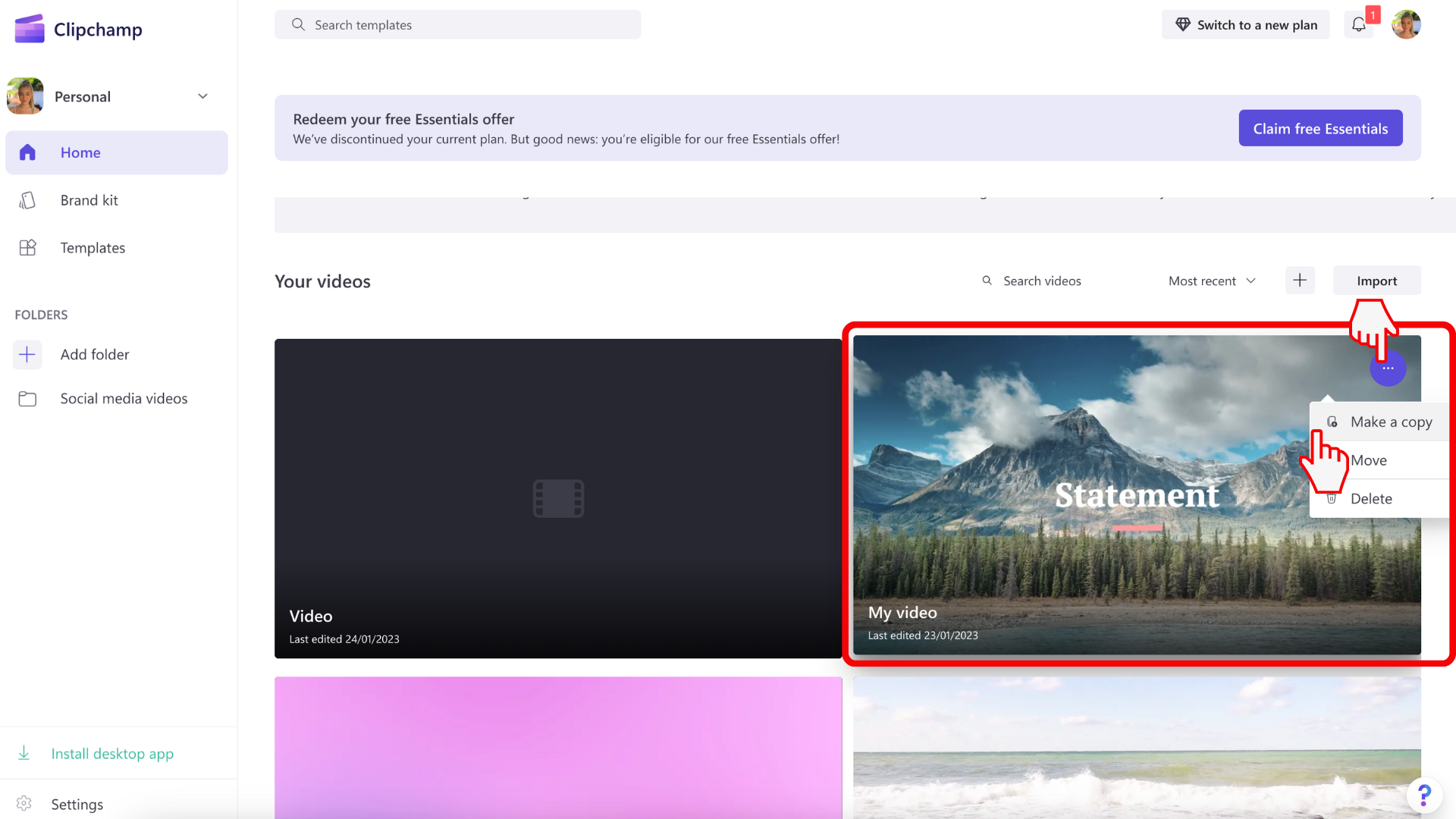
إذا كنت تقوم بتحرير هذا الفيديو بالفعل، فقم بإنهاء المشروع والعودة إلى الصفحة الرئيسية ل Clipchamp. يمكنك القيام بذلك بالنقر فوق شعار Clipchamp في الزاوية العلوية اليمنى من المحرر، ثم النقر فوق الزر رجوع إلى الصفحة الرئيسية.
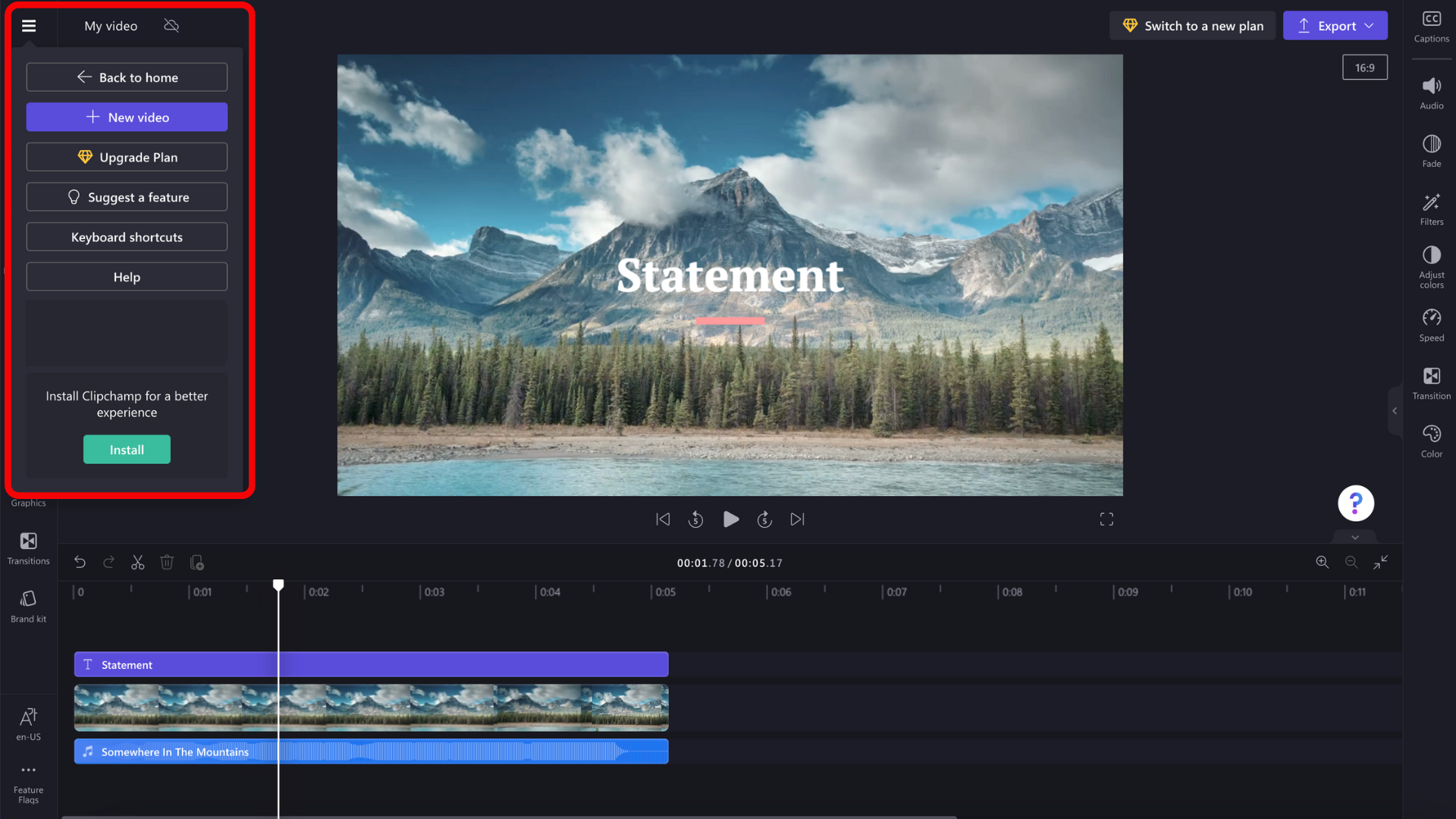
ما يجب فعله إذا لم تظهر نسخة الفيديو
إذا لم تظهر النسخة مباشرة على الصفحة الرئيسية ل Clipchamp، فحاول إعادة تحميل الصفحة. في المرة الأولى التي تفتح فيها المشروع المنسخ، قد تحتاج إلى إعادة ربط ملفات الوسائط، بما في ذلك ملفات الفيديو والصوت والصورة التي أضفتها إلى المشروع. أسرع طريقة للقيام بذلك هي إعادة ربط المجلد بأكمله الذي تقوم بتخزين الملفات فيه. سيقوم Clipchamp بتحميل العناصر ذات الصلة بالمشروع فقط.
المشاريع المنسخة والنسخ الاحتياطي للمحتوى
عند إنشاء نسخ من مشاريع التحرير وتمكين ميزة النسخ الاحتياطي للمحتوى ، تأكد من الاحتفاظ بجميع أصول الوسائط في مكتبات وسائط المشاريع المنسخة. إذا قمت بإزالة أصل وسائط من مكتبة مشروع، فستتم إزالته من النسخ الاحتياطي للمحتوى وبالتالي أيضا من مشاريع التحرير الأخرى حيث يكون ملف الوسائط المعني قيد الاستخدام.
إذا حدث هذا لأصل وسائط ما زلت بحاجة إليه في مشروع، فستحتاج إلى إعادة إضافته من الكمبيوتر.
في Clipchamp لحسابات العمل، من المهم فهم السياق التالي:
-
ملفات مشروع تحرير الفيديو موجودة دائما في OneDrive/SharePoint وينتهي الملف ب .clipchamp. ويرافقها مجلد الأصول والتصدير.
-
يحتوي مجلد الأصول على عناصر الوسائط المستخدمة في المشروع، أي ملفات الفيديو والصور والصوت التي أضفتها.
-
يحتوي مجلد Exports على مقاطع فيديو MP4 التي يتم حفظها هناك عند تصدير مشروع تحرير منته.
-
إذا قمت بإنشاء مشروع تحرير فيديو على الصفحة الرئيسية OneDrive/SharePoint، في مجلد ملفاتي أو كنت تأتي من نقطة تشغيل خارجية مثل صفحة Clipchamp على office.com أو Stream، يتم إنشاء المشروع كمجلد ضمن ملفاتي > مقاطع الفيديو > Clipchamp.
-
إذا قمت بإنشاء مشروع تحرير في موقع آخر، على سبيل المثال مجلد فرعي في مكان آخر في OneDrive، فسيتم إنشاء المشروع الجديد هناك.
أثناء العمل على مشروع، يتم حفظ تقدم التحرير تلقائيا ولا يوجد زر حفظ يجب النقر فوقه.
تصدير نسخ المشروع كملفات فيديو
لحفظ نسخة من فيديو تم تحريره إلى الكمبيوتر بتنسيق MP4، حدد تصدير في الجزء العلوي الأيسر من واجهة مستخدم المحرر واتبع المطالبات.
أثناء جلسة التحرير، يمكنك استخدام زري التراجع والإعادة أعلى المخطط الزمني للعودة إلى إصدار مشروع سابق أو إعادة عمليات التحرير التي قمت بإلغاء تحديدها مسبقا. عندما ترغب في حفظ نسخة من الحالة الحالية كملف فيديو، حدد تصدير واتبع المطالبات.
عند إنهاء جلسة تحرير، على سبيل المثال عن طريق إغلاق علامة تبويب المستعرض Clipchamp مفتوحة، سيقوم OneDrive/SharePoint بحفظ أحدث حالة للمشروع كإصدار جديد من ملف مشروع .clipchamp.
حفظ نسخة من مشروع
لإنشاء نسخة من مشروع يمكنك العمل عليه كمشروع جديد لتحرير الفيديو:
انقر بزر الماوس الأيمن فوق مجلد المشروع في OneDrive/SharePoint، وحدد نسخ إلى واتبع المطالبات لحفظ المجلد المنسوخ حديثا.
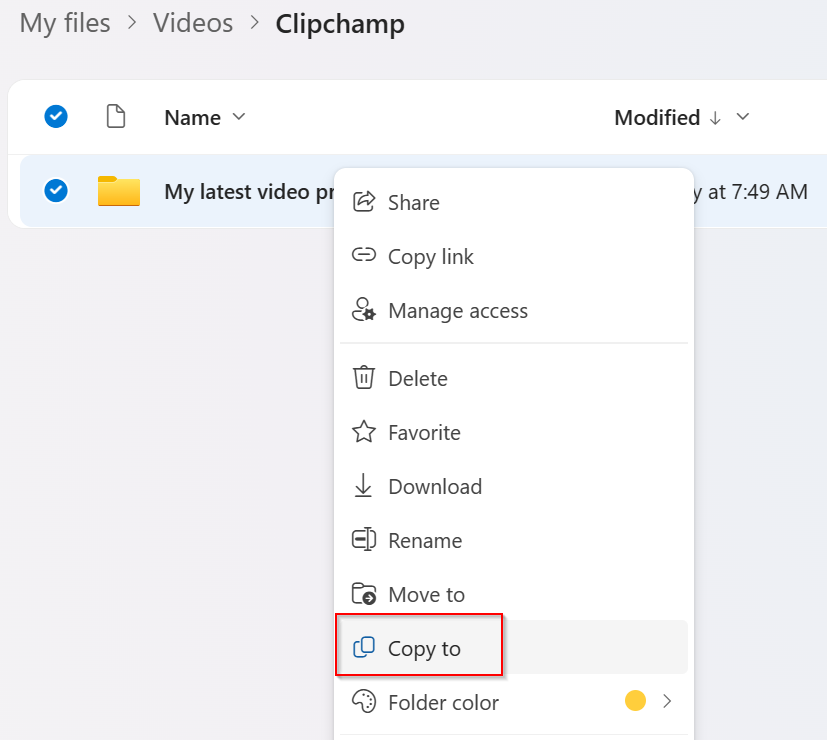
هام: من الضروري نسخ المجلد بأكمله بدلا من ملف .clipchamp فقط فيه للتأكد من أن المشروع المنسوخ يتضمن أيضا المجلد الفرعي Assets الذي يحتوي على عناصر وسائط المشروع.
فتح إصدار مشروع أقدم
نظرا لأن Clipchamp يستخدم محفوظات إصدارات OneDrive/SharePoint لتخزين إصدارات مختلفة من مشروعك، تتوفر الإصدارات السابقة ويمكن استعادتها مثل الملفات الأخرى التي تحفظها في OneDrive أو SharePoint.
لفتح إصدار أقدم من مشروع Clipchamp، حدد ملف المشروع في المجلد حيث يوجد، وانقر بزر الماوس الأيمن فوقه وحدد محفوظات الإصدار من القائمة.
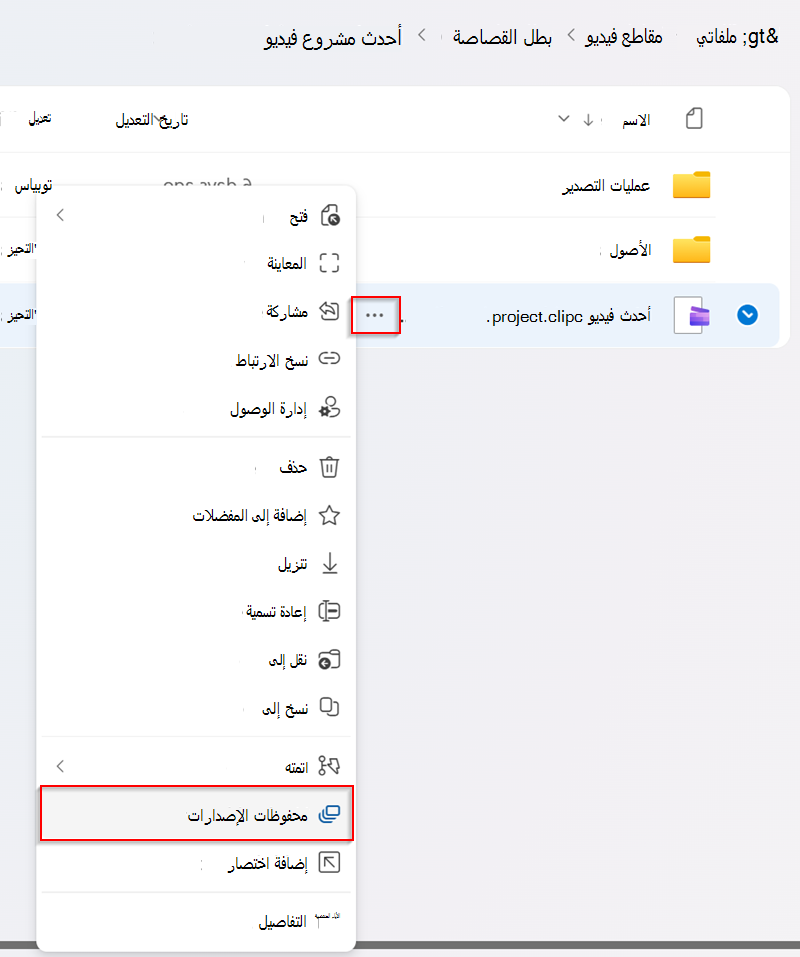
ثم حدد الإصدار الذي تريد العودة إليه وانقر فوق استعادة.
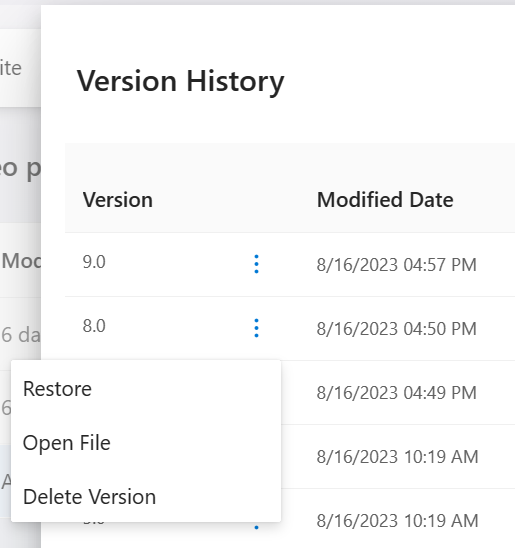
سيؤدي ذلك إلى استبدال "الإصدار الحالي" من مشروع Clipchamp بالإصدار الأقدم الذي حددته وجعل "الإصدار الحالي" السابق أحدث "إصدار سابق". وهذا يعني أنه لا يمكنك الكتابة فوق أحدث إصدار من المشروع عن طريق الخطأ عن طريق إدخال إصدار أقدم في الإصدار الحالي. لمعرفة المزيد حول محفوظات الإصدارات، راجع هذه المقالة.
بعد استعادة إصدار أقدم من ملف مشروع Clipchamp، يمكنك فتحه وتحريره مثل مشاريع Clipchamp الأخرى. تأكد من أن لديك حق الوصول إلى جميع أصول الوسائط المستخدمة في المشروع لأنه قد يطلب منك نقلها في بعض الحالات. يتم تخزين أصول الوسائط لمشروع في مجلد الأصول .
مقارنة إصدارات المشروع
في الوقت الحالي، لا يوفر Clipchamp لحسابات العمل خيارا لمقارنة إصدارين من نفس المشروع في طريقة عرض جنبا إلى جنب في نفس واجهة مستخدم المحرر. نحن ننظر في هذا الخيار لإصدار مستقبلي.
ومع ذلك، هناك حل بديل لمقارنة أقدم بإصدار مشروع أحدث كما يلي:
-
من خلال قائمة محفوظات الإصدار المذكورة أعلاه، يمكنك تنزيل ملف مشروع أقدم عن طريق تحديد "فتح ملف".
-
سيؤدي ذلك إلى حفظ ملف .clipchamp المقابل على الكمبيوتر، عادة في مجلد التنزيلات وفقا لإعدادات المستعرض.
-
انتقل إلى هذا الملف الذي تم تنزيله وأعد تسميته، ثم
-
أعد تحميله إلى مجلد المشروع في OneDrive/SharePoint.
-
بعد ذلك، يمكنك فتح الملف الذي تمت إعادة تسميته وتحميله حديثا كمشروع تحرير منفصل/متشعب في علامة تبويب مستعرض جديدة، مما يسمح لك بفحصه ومقارنتها بأحدث إصدار من المشروع الأصلي.
لمشاهدة الإصدارات جنبا إلى جنب، استخدم نافذتي مستعرض لفتح كل إصدار من إصدارات المشروع ووضع النوافذ بجانب بعضها البعض على الشاشة.
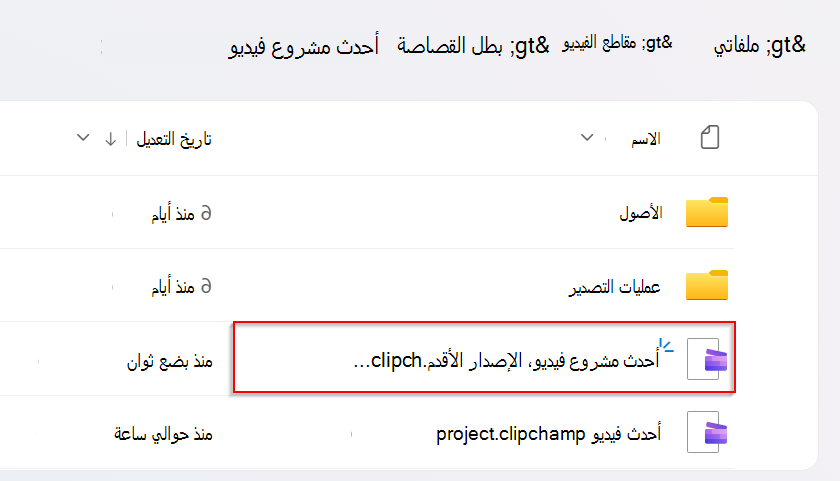
هذا مفيد لتحديد إصدار المشروع الذي يجب الاحتفاظ به والإصدار المراد أرشفته أو حذفه.










