نعم، يمكنك العمل على مشروع Clipchamp موجود على كمبيوتر آخر. تعتمد أفضل طريقة للقيام بذلك على إصدار Clipchamp الذي تستخدمه.
في Clipchamp للحسابات الشخصية، هناك خياران.
الخيار 1. تمكين النسخ الاحتياطي للمحتوى
تمكين النسخ الاحتياطي للمحتوى (ميزة متوفرة في خطة Premium).
بمجرد تحميل ملفاتك إلى النسخ الاحتياطي للمحتوى، ستتمكن من الوصول إلى الفيديو وتحريره من أي كمبيوتر عند تسجيل الدخول إلى هناك باستخدام نفس حساب Clipchamp.
الخيار 2. إحضار ملفات الوسائط يدويا
اجلب ملفات الفيديو والصوت والصور التي استخدمتها في مشروع التحرير يدويا إلى الكمبيوتر الجديد، وسجل الدخول إلى حساب Clipchamp نفسه، وأعد ربط ملفات الوسائط بمشروعك.
لماذا يعد هذا ضرورياً؟
بشكل افتراضي، يعمل Clipchamp مع أصول الوسائط محليا على الكمبيوتر بدلا من تحميلها إلى خادم عبر الإنترنت.
أثناء إجراء عمليات التحرير في مشروع، يتم تخزين ملفات الوسائط مؤقتا في ذاكرة التخزين المؤقت للمستعرض وفي مجلد مؤقت. وهذا يعني أن الملفات يجب أن تكون متاحة محليا وإذا لم تكن متوفرة، فسيعرض Clipchamp رسالة تطلب منك نقلها.
ومع ذلك، إذا كنت قد استخدمت الفيديو والصوت المخزنين فقط من مكتبتنا، فلن تحتاج إلى إحضار الملفات معك أو استخدام النسخ الاحتياطي للمحتوى ويمكنك متابعة العمل على كمبيوتر جديد مباشرة عن طريق تسجيل الدخول بنفس تسجيل الدخول إلى Clipchamp.
-
لمعرفة كيفية استخدام النسخ الاحتياطي للمحتوى، راجع مقالة التعليمات هذه.
-
لمعرفة كيفية إحضار ملفاتك معك وإعادة ربطها، يرجى مراجعة أدناه.
كيفية إحضار ملفات الوسائط يدويا إلى كمبيوتر جديد
-
احفظ الملفات التي استخدمتها في الفيديو إلى عصا USB أو محرك أقراص تخزين عبر الإنترنت (مثل OneDrive) بحيث يمكنك نقلها إلى الكمبيوتر الجديد.
-
قم بتحميل الملفات على الكمبيوتر الجديد (على سبيل المثال، اسحبها إلى سطح المكتب أو قم بتنزيلها إلى مجلد التنزيلات).
-
افتح Edge أو Chrome وسجل الدخول إلى OneDrive/SharePoint باستخدام الحساب نفسه الذي استخدمته عند إنشاء الفيديو.
-
افتح مشروع تحرير الفيديو.
-
سترى رسالة تطالبك بإعادة ربط ملفاتك. حدده، ثم حدد إعادة ربط المجلد بأكمله، وابحث عن المجلد الذي يحتوي على ملفات الوسائط على الكمبيوتر الجديد وحدد تحميل.
بدلا من ذلك، حدد كل ملف وحدد موقعه وقم بتحميله واحدا تلو الآخر حتى تتم إعادة ربط جميع الملفات.
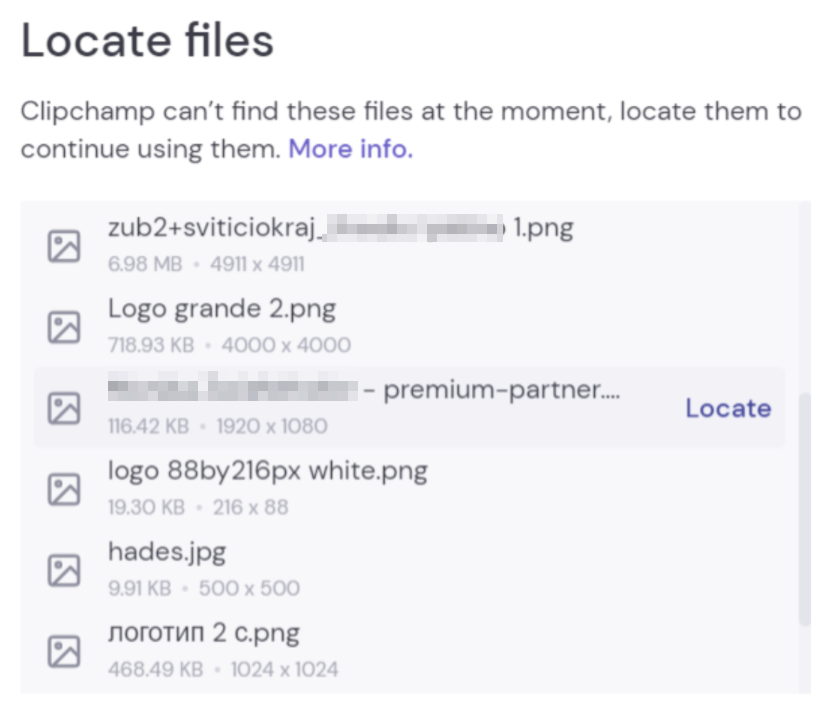
بعد إعادة ربط جميع الملفات، سيتم إغلاق النافذة، ومن المفترض أن تتمكن من متابعة تحرير الفيديو على الكمبيوتر الجديد.
في Clipchamp لحسابات العمل، هناك خياران.
الخيار 1. سجل الدخول إلى OneDrive، ثم افتح ملف .clipchamp
أثناء العمل على مشروع تحرير، يتم تحميل ملفات الوسائط المستخدمة تلقائيا إلى مجلد الأصول الخاص بالمشروع في المجلد الرئيسي لمشروع Clipchamp في OneDrive/SharePoint. نظرا لأنه يتم نسخها احتياطيا بهذه الطريقة، فإنها ستكون متاحة على كمبيوتر آخر عند فتح المشروع هناك.
للقيام بذلك، سجل الدخول إلى عملك OneDrive أو SharePoint في Edge أو Chrome على الكمبيوتر الجديد، وانتقل إلى مجلد المشروع وافتح ملف .clipchamp للمشروع. سيتم فتح المشروع في علامة تبويب مستعرض جديدة وسيتم تحميل جميع أصول الوسائط.
إذا تم نقل ملفات الوسائط من مجلد الأصول وبالتالي لا يمكن تحميلها، فستتم مطالبتك بتحديد موقعها.
الخيار 2. إحضار ملفات الوسائط يدويا
أحضر ملفات الفيديو والصوت والصور التي استخدمتها في مشروعك يدويا إلى الكمبيوتر الجديد، ثم سجل الدخول إلى حساب عمل Microsoft 365، وافتح ملف .clipchamp للمشروع في OneDrive/SharePoint في Edge أو Chrome وأعد ربط ملفات الوسائط عند مطالبتك بها.
يكون هذا الخيار مفيدا إذا كنت تعرف أن أصول الوسائط ليست في مجلد Assets للمشروع في OneDrive وبالتالي، سيفشل الخيار 1 في تحديد موقع الملفات بعد فتح Clipchamp.
عند نسخ ملفات الوسائط من مصدر خارجي إلى الكمبيوتر حيث تنوي فتح مشروع Clipchamp، ستتم مطالبتك بإعادة ربط الملفات بعد فتح المشروع. عند القيام بذلك وتحميلها، سيتم تحميلها أيضا إلى مجلد الأصول (مرة أخرى) على OneDrive خلف الكواليس.
لماذا يعد هذا ضرورياً؟
بشكل افتراضي، يعمل Clipchamp مع ملفات الوسائط محليا على الكمبيوتر بدلا من تحميلها إلى خادم عبر الإنترنت للمعالجة.
أثناء إجراء عمليات التحرير في مشروع، يتم تخزين ملفات الوسائط مؤقتا في ذاكرة التخزين المؤقت للمستعرض. وهذا يعني أن الملفات يجب أن تكون متوفرة محليا وإذا لم تكن متوفرة، فسيعرض Clipchamp رسالة تطلب منك تحديد موقعها.
لاحظ أنه إذا كنت قد استخدمت ملفات الفيديو والصور والصوت المخزنة فقط من مكتبتنا، فلن تحتاج إلى إحضار الملفات معك ويمكنك متابعة العمل على كمبيوتر جديد على الفور عن طريق تسجيل الدخول بنفس تسجيل الدخول إلى عمل Microsoft 365.
كيفية إحضار ملفات الوسائط يدويا إلى كمبيوتر جديد
-
احفظ الملفات التي استخدمتها في الفيديو إلى عصا USB أو محرك أقراص تخزين عبر الإنترنت (مثل OneDrive) بحيث يمكنك نقلها إلى الكمبيوتر الجديد.
-
قم بتحميل الملفات على الكمبيوتر الجديد (على سبيل المثال، اسحبها إلى سطح المكتب أو قم بتنزيلها إلى مجلد التنزيلات).
-
افتح Edge أو Chrome وسجل الدخول إلى OneDrive/SharePoint باستخدام الحساب نفسه الذي استخدمته عند إنشاء الفيديو.
-
افتح مشروع تحرير الفيديو.
-
سترى رسالة تطالبك بإعادة ربط ملفاتك. حدده، ثم حدد إعادة ربط المجلد بأكمله، وابحث عن المجلد الذي يحتوي على ملفات الوسائط على الكمبيوتر الجديد وحدد تحميل.
بدلا من ذلك، حدد كل ملف وحدد موقعه وقم بتحميله واحدا تلو الآخر حتى تتم إعادة ربط جميع الملفات. بعد إعادة ربط جميع الملفات، سيتم إغلاق النافذة، ومن المفترض أن تتمكن من متابعة تحرير الفيديو على الكمبيوتر الجديد.










