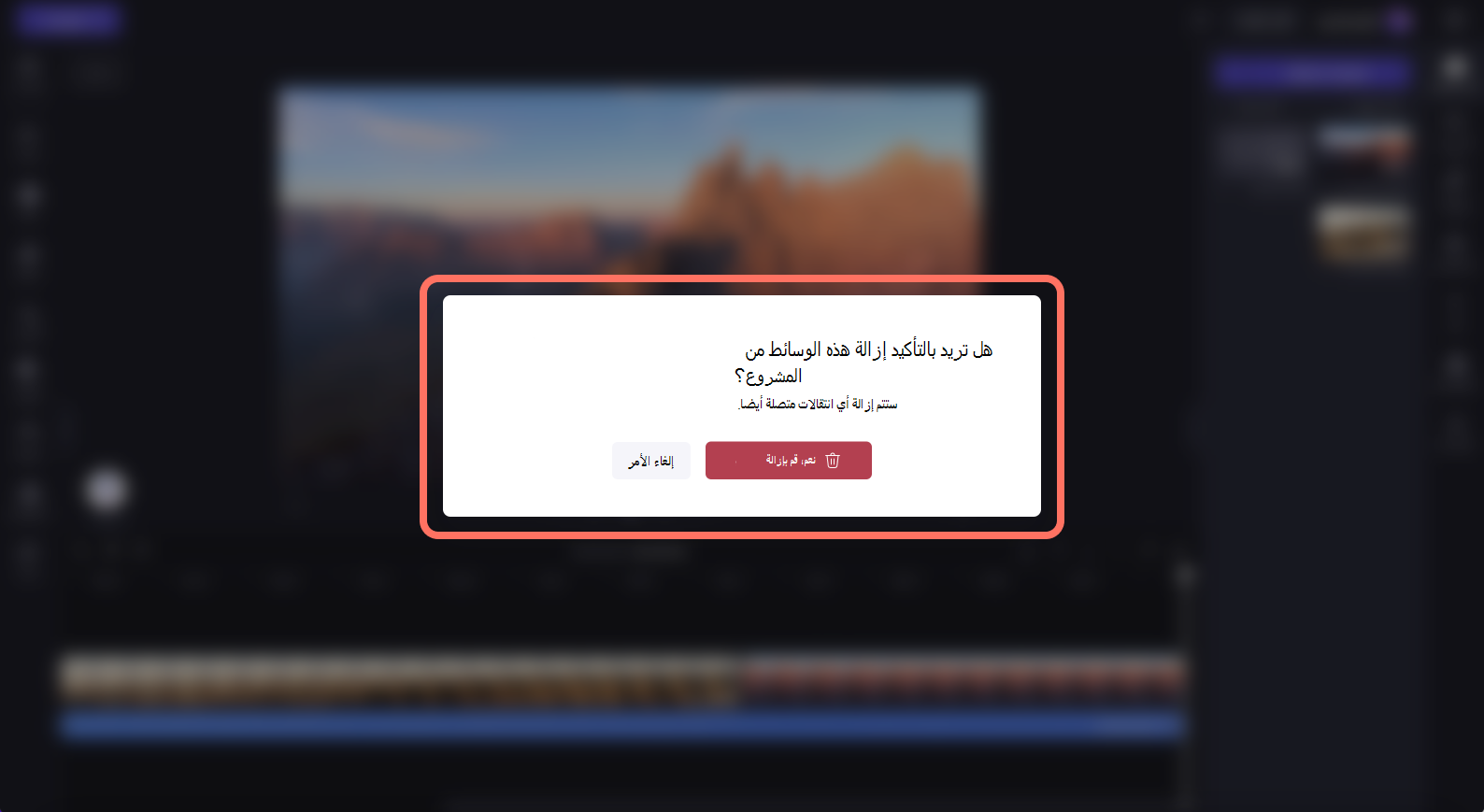ملاحظة: لقطات الشاشة في هذه المقالة من Clipchamp للحسابات الشخصية. تنطبق نفس المبادئ على Clipchamp للعمل.
هناك ثلاث طرق مختلفة يمكنك من خلالها حذف الوسائط من فيديو في Clipchamp.
-
قم بإزالة أي أصل وسائط مثل مقاطع الفيديو أو الصور أو النص أو الملصقات أو الصوت من المخطط الزمني (حتى لا يظهر في الفيديو الذي تم تصديره).
-
احذف أجزاء معينة من مقطع فيديو من المخطط الزمني باستخدام أداة الاقتطاع.
-
احذف أي أصل وسائط من محرر الفيديو حتى لا يظهر في علامة تبويب الوسائط بعد الآن.
اتبع الإرشادات أدناه لمعرفة كيفية القيام بها.
كيفية إزالة أصل من المخطط الزمني
لحذف أي أصل وسائط (بما في ذلك مقاطع الفيديو أو المقاطع الصوتية أو الصور أو العناوين أو الخلفيات) من المخطط الزمني، انقر فوق الأصل على المخطط الزمني بحيث يتم تمييزه باللون الأخضر. بعد ذلك، انقر فوق زر الحذف (أيقونة سلة المهملات) على المخطط الزمني. يمكنك أيضا النقر فوق مفتاح الحذف على لوحة المفاتيح. سيؤدي ذلك إلى إزالة الوسائط من المخطط الزمني الخاص بك.
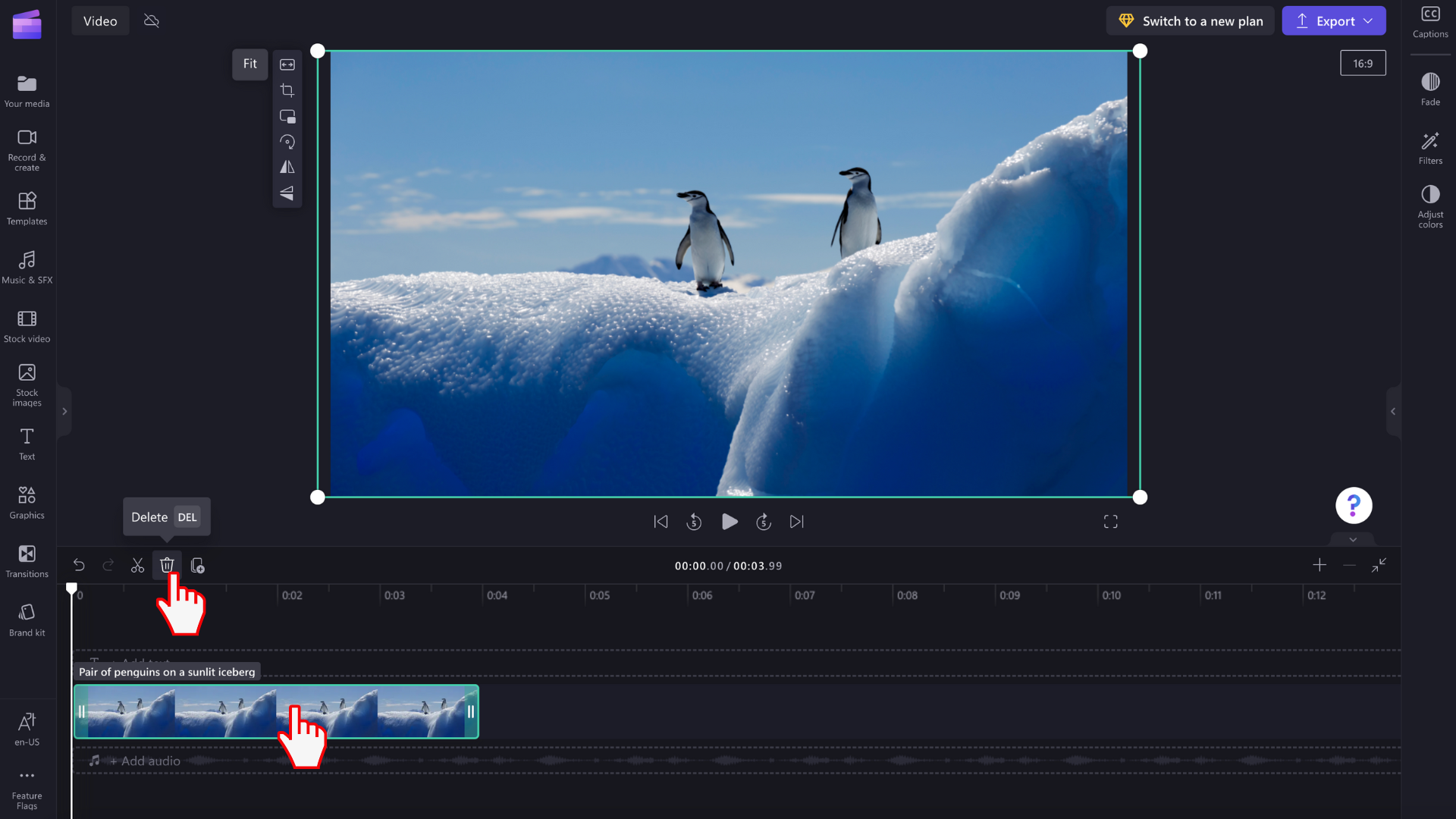
ملاحظة: لن يتم حذف الأصل المحذوف من المخطط الزمني للتحرير من علامة تبويب الوسائط على شريط الأدوات.

إذا ارتكبت خطأ أو كنت تريد إعادة إضافة أصل الوسائط مرة أخرى إلى المخطط الزمني، فما عليك سوى سحب وإفلات نفس الأصل من علامة تبويب الوسائط إلى المخطط الزمني مرة أخرى. لن يؤدي ذلك إلى إعادة ملء أي مثيلات سابقة تم فيها استخدام القصاصة على المخطط الزمني. يمكنك أيضا النقر فوق زر الإعادةوالتراجع على المخطط الزمني.
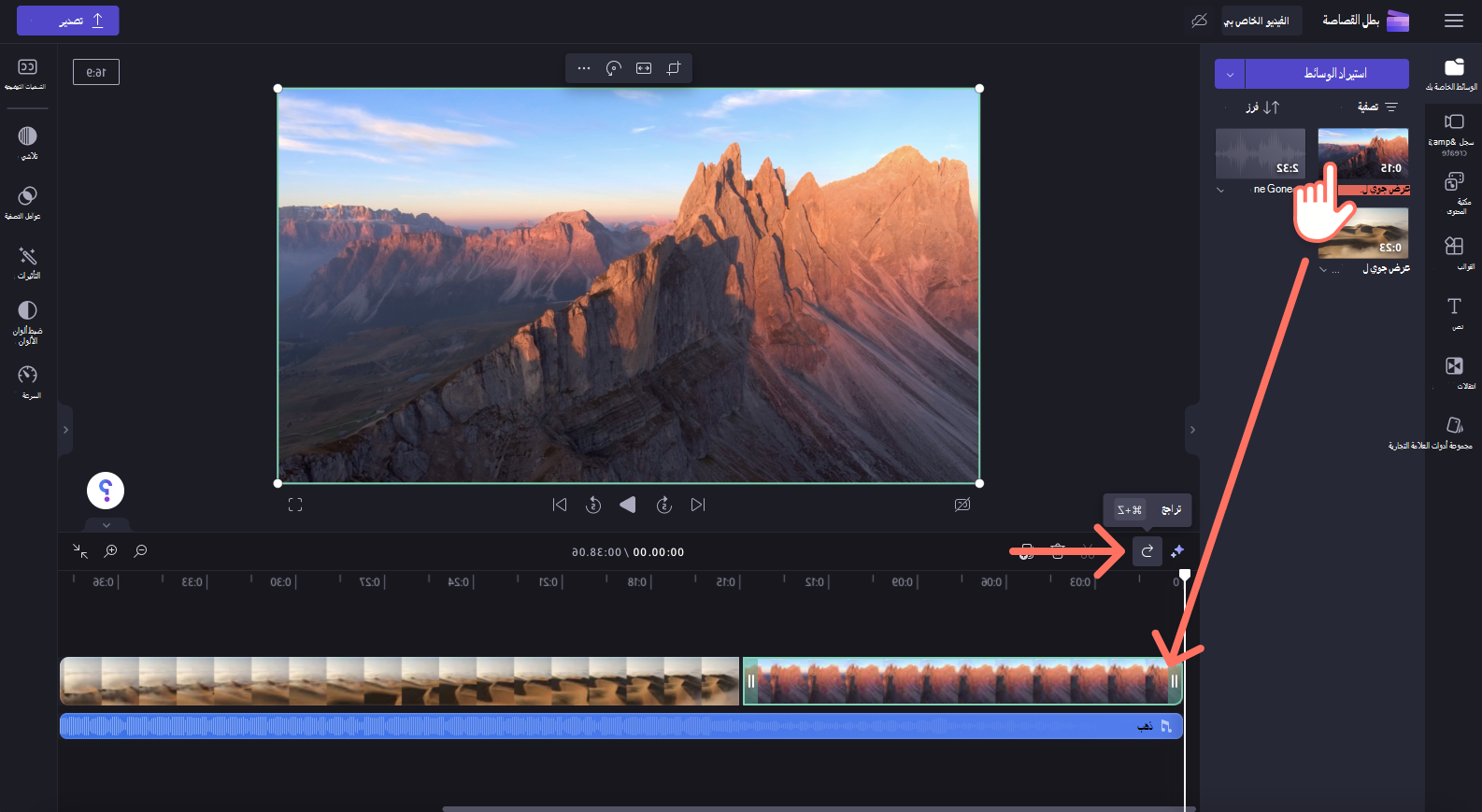
كيفية إزالة جزء من مقطع
إذا كنت تريد فقط حذف مقطع من المقطع من المخطط الزمني الخاص بك، فإما:
-
استخدام أداة الاقتطاع
-
استخدم أداة التقسيم ثم احذف الجزء غير المرغوب فيه عن طريق تحديده والنقر فوق زر الحذف.
كيفية حذف الأصول من علامة تبويب الوسائط
لحذف ملفات الوسائط بشكل دائم، ما عليك سوى حذفها من علامة تبويب الوسائط. انقر فوق أيقونة سلة المهملات على الأصل الذي ترغب في حذفه.
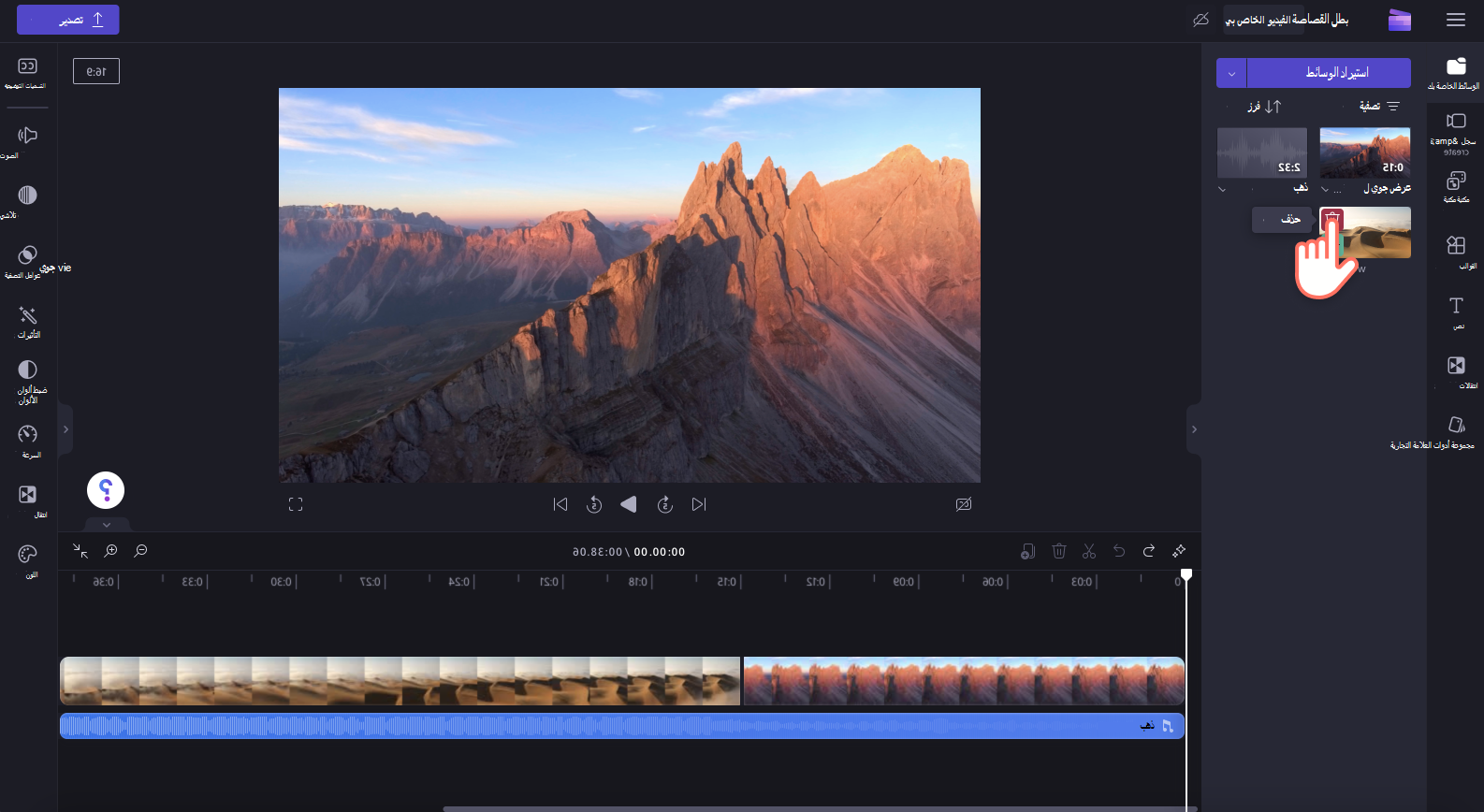
ستظهر نافذة منبثقة مع تحذير. انقر فوق الزر نعم أو إزالة لحذف أصل الوسائط أو انقر فوق زر الإلغاء للعودة إلى المحرر.
ملاحظة: ستقوم جميع الانتقالات المتصلة أيضا بإزالة المخطط الزمني إذا تم حذف أصل الوسائط.