ملاحظة: لقطات الشاشة في هذه المقالة من الإصدار الشخصي ل Clipchamp. تنطبق نفس المبادئ على Clipchamp لحسابات العمل.
عند إضافة صورة إلى المخطط الزمني لمشروع تحرير فيديو في Clipchamp، يتم تعيين المدة الافتراضية إلى 4 ثوان. يمكنك تغيير هذه المدة كما هو موضح أدناه.
الخيار 1 - اقتطاع الصورة إلى الطول المطلوب
حدد الصورة على المخطط الزمني بحيث يتم تمييزها.
ثم حدد المؤشر الأخضر على يسار الصورة أو يمينها.
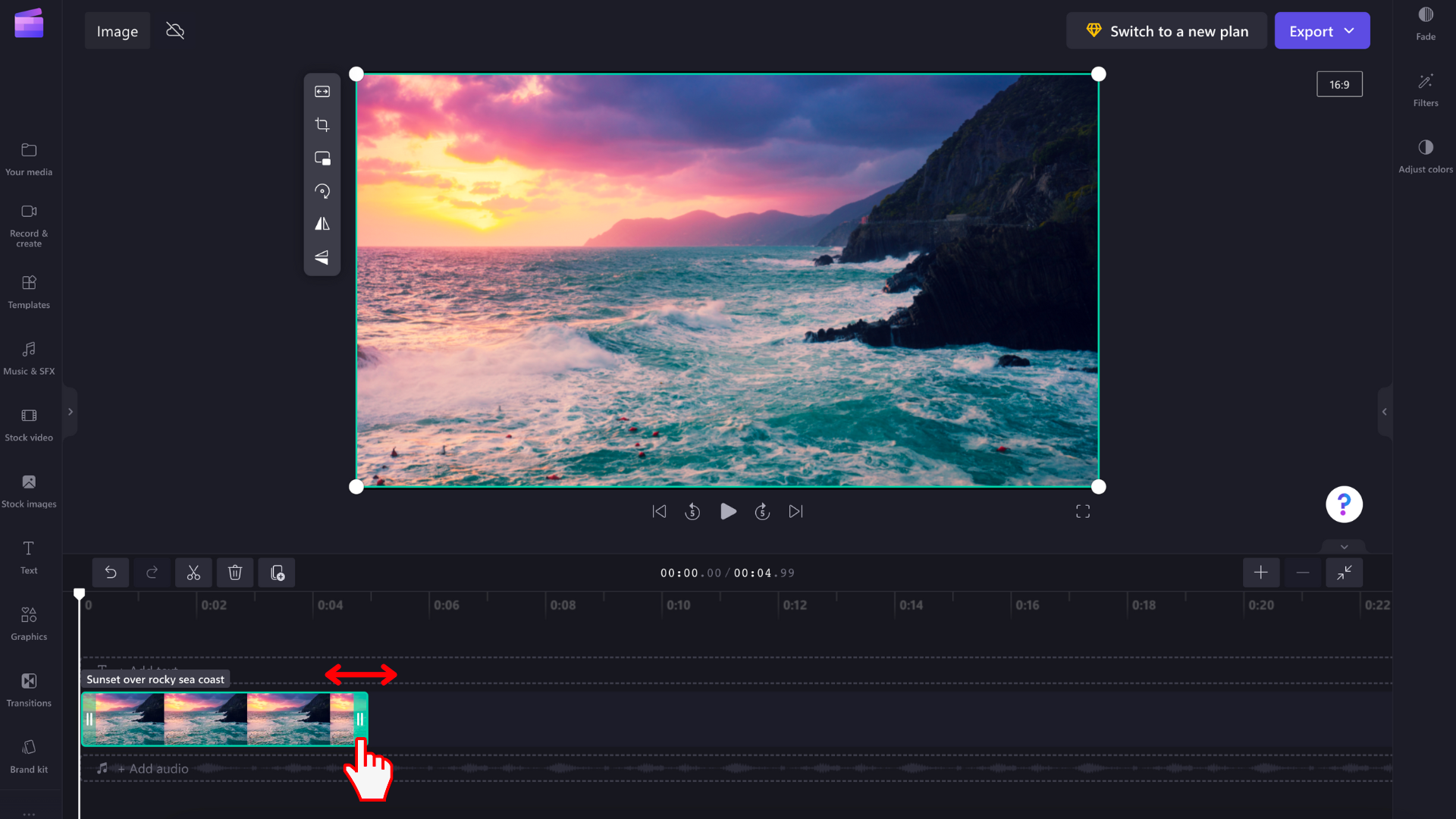
اسحبه جنبا إلى جنب، والذي سيحرر مدة الصورة. سيؤدي سحب المقبض الأيسر إلى اليسار إلى جعل المدة الزمنية أطول، سيؤدي سحبها إلى اليمين إلى جعل المدة الزمنية أقصر. ينطبق العكس على المقبض على اليمين. سترى كيف يتم ضبط طول الصورة أثناء سحب كل مقبض.
لإجراء تعديلات أكثر دقة على فترات زمنية قصيرة، يمكنك تغيير مستوى التكبير/التصغير للمخطط الزمني. استخدم أيقونتي الجمعوالطرح في الزاوية العلوية اليسرى من المخطط الزمني للتكبير والتصغير.
الخيار 2 - استخدام أدوات التقسيم والحذف
لتقليل مدة الصورة إلى طابع زمني محدد، يمكنك استخدام أدوات التقسيم والحذف. اسحب الباحث إلى المكان الدقيق الذي تريد أن تنتهي فيه مدة صورتك. ثم حدد أيقونة التقسيم (المقص) لقص الصورة في هذه البقعة، والتي ستقسمها إلى جزأين.
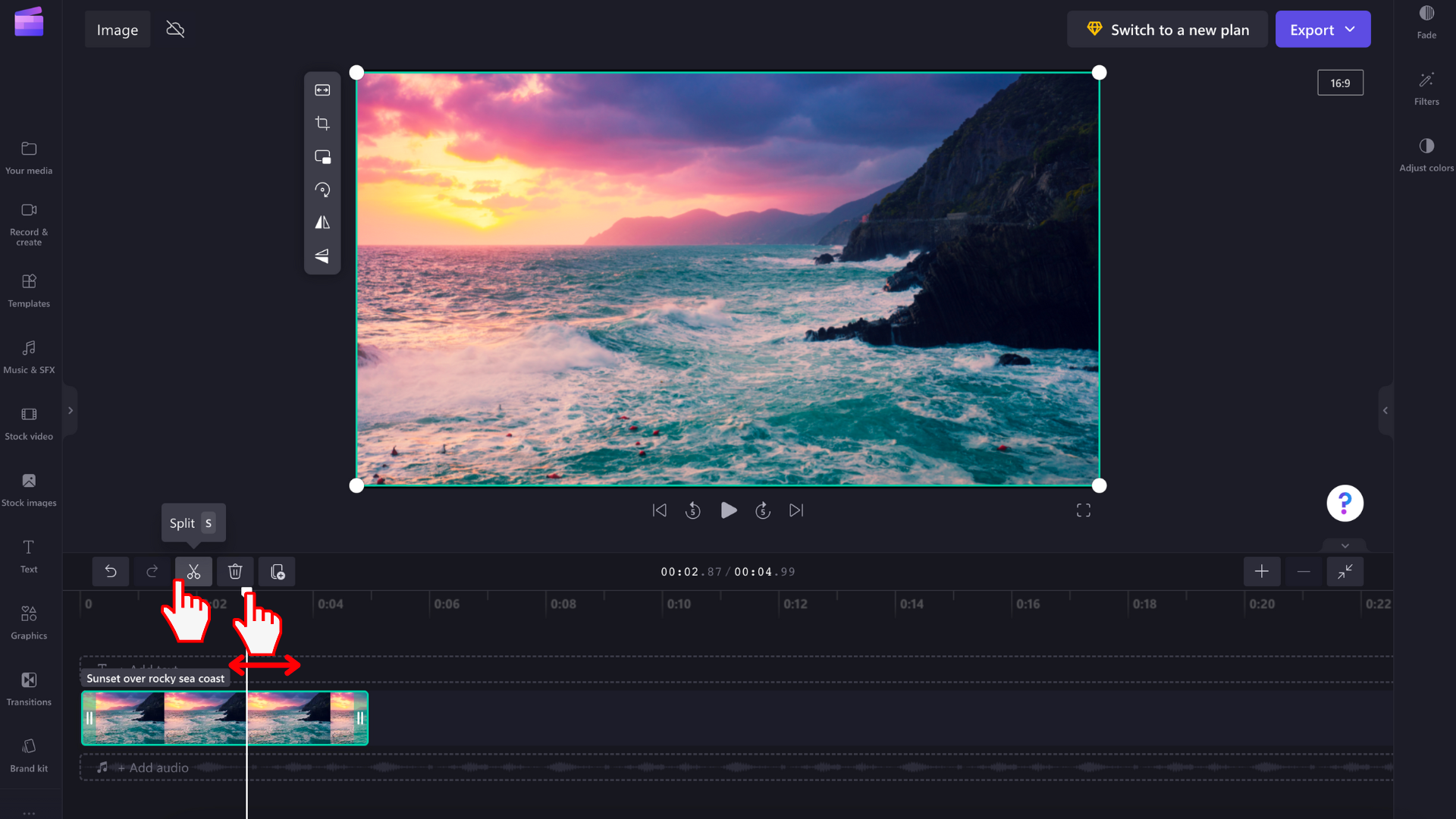
بعد ذلك، حدد الجزء الذي ترغب في إزالته وحدد أيقونة سلة المهملات .










