ملاحظة: لقطات الشاشة في هذه المقالة من الإصدار الشخصي ل Clipchamp. تنطبق نفس المبادئ على Clipchamp لحسابات العمل.
يمكنك زيادة حجم نافذة المعاينة في Clipchamp لمشاهدة إصدار أكبر من الفيديو أثناء تحريره. يعمل هذا إما عبر زر ملء الشاشة أو عن طريق طي المخطط الزمني ولوحة الخصائص والشريط الجانبي للمحتوى.
الخيار 1 - التبديل إلى وضع ملء الشاشة
في الجزء السفلي الأيسر من نافذة المعاينة، توجد أيقونة ملء الشاشة مستطيلة. حدده لتوسيع الفيديو إلى الحجم الكامل للشاشة واستخدام أزرار التشغيل التي تظهر لمشاهدة الفيديو في وضع ملء الشاشة.
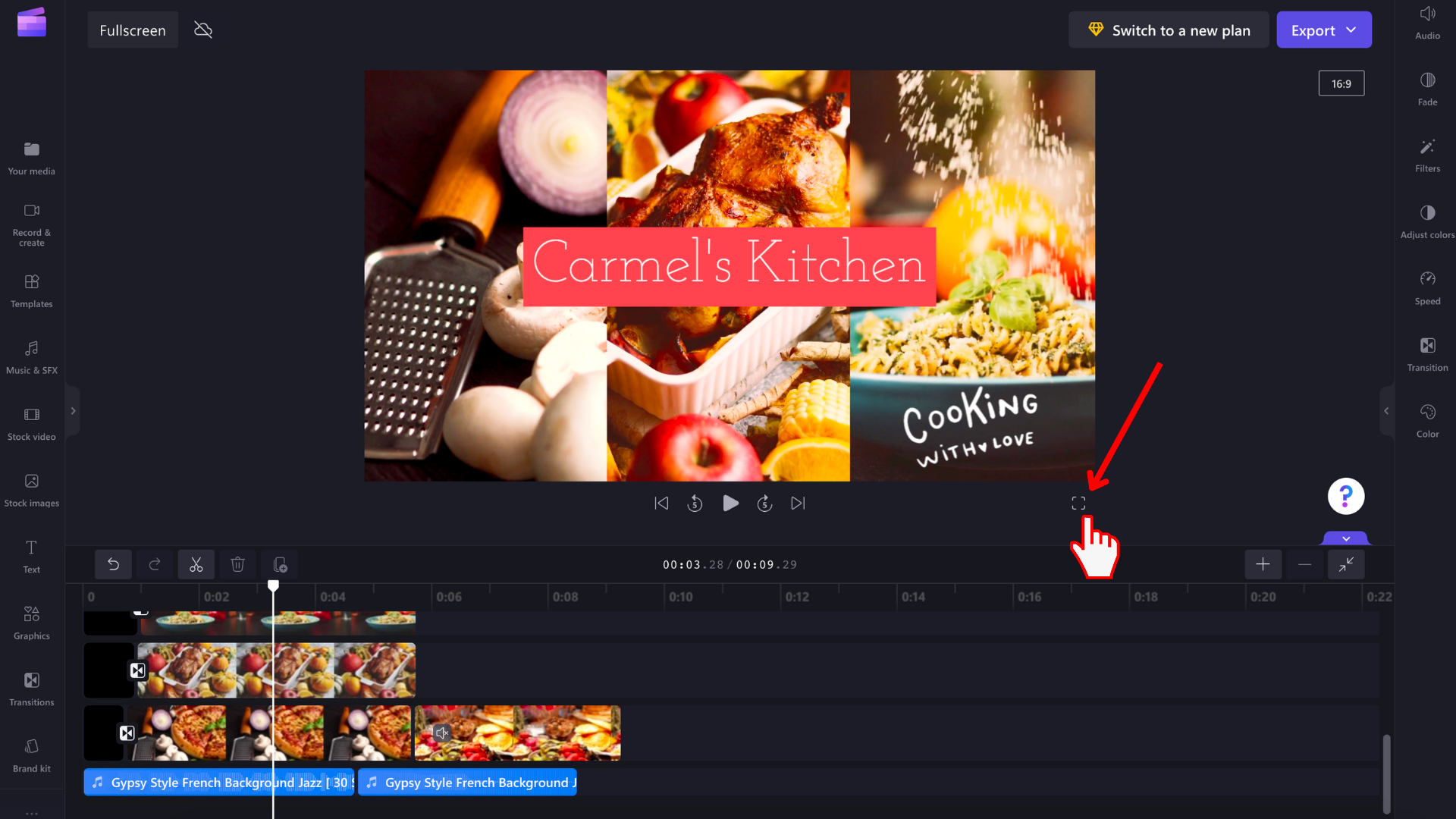
اضغط على مفتاح Esc على لوحة المفاتيح أو حدد زر وضع ملء الشاشة في الزاوية السفلية اليسرى من الشاشة مرة أخرى للعودة إلى المحرر.
الخيار 2 - تصغير المخطط الزمني واللوحات الجانبية
لزيادة حجم نافذة المعاينة في المحرر دون التبديل إلى وضع ملء الشاشة، يمكنك أيضا طي المخطط الزمني والشريط الجانبي للمحتوى ولوحة الخصائص لتوفير مساحة أكبر للمعاينة.
تحتوي كل وحدة من الوحدات النمطية ال 3 على زر طي/توسيع . صورة لوحة الخصائص أدناه:
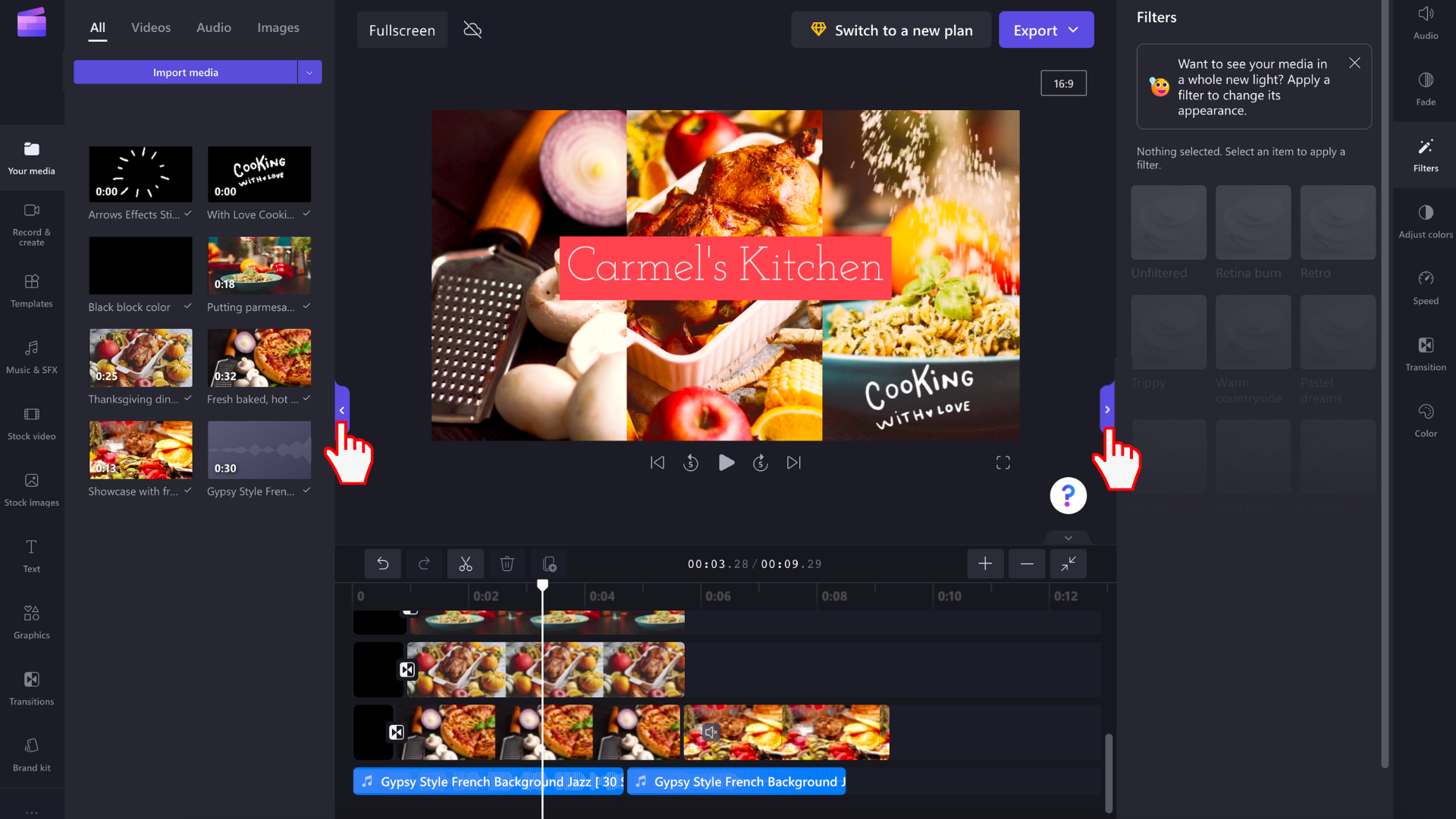
يوجد زر الطي/التوسيع للمخطط الزمني في نفس منطقة واجهة التحرير إلى اليمين.
عند تصغير المخطط الزمني والوحتين الجانبيتين، سيبدو المحرر كما يلي:
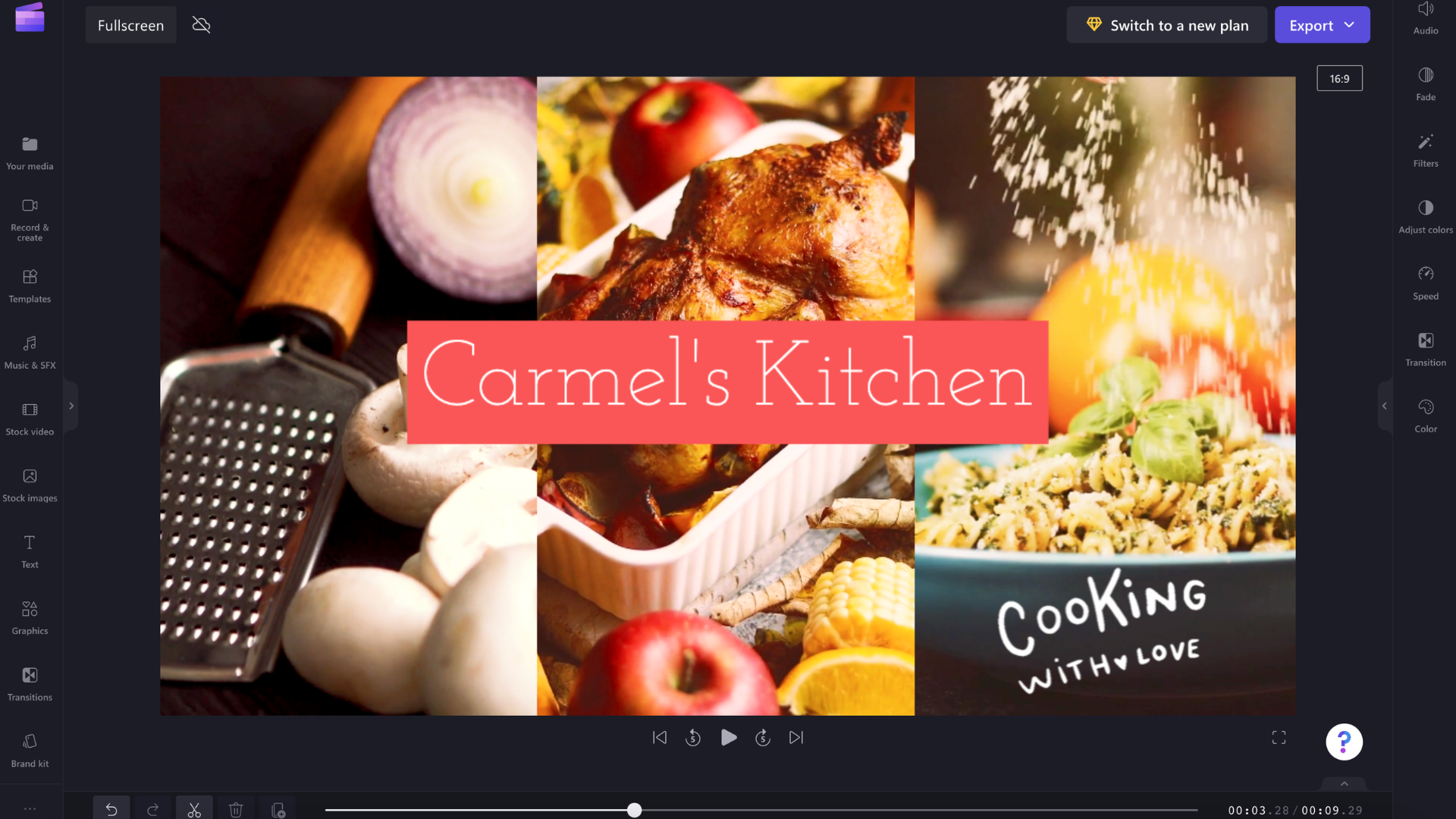
حدد نفس أزرار الطي/التوسيع مرة أخرى لتوسيع الوحدات النمطية 3 إلى أحجامها السابقة.










