إذا قمت بإضافة مجموعة من المقاطع إلى الفيديو الجديد، فلا تشدد إذا لم تكن بالترتيب المثالي. من السهل إعادة ترتيب المقاطع في تطبيق Clipchamp iOS. ما عليك سوى الضغط لفترة طويلة ثم السحب والإفلات.
الخطوة 1. إنشاء فيديو جديد
اضغط على الزر أرجواني + لإنشاء فيديو جديد تماما.
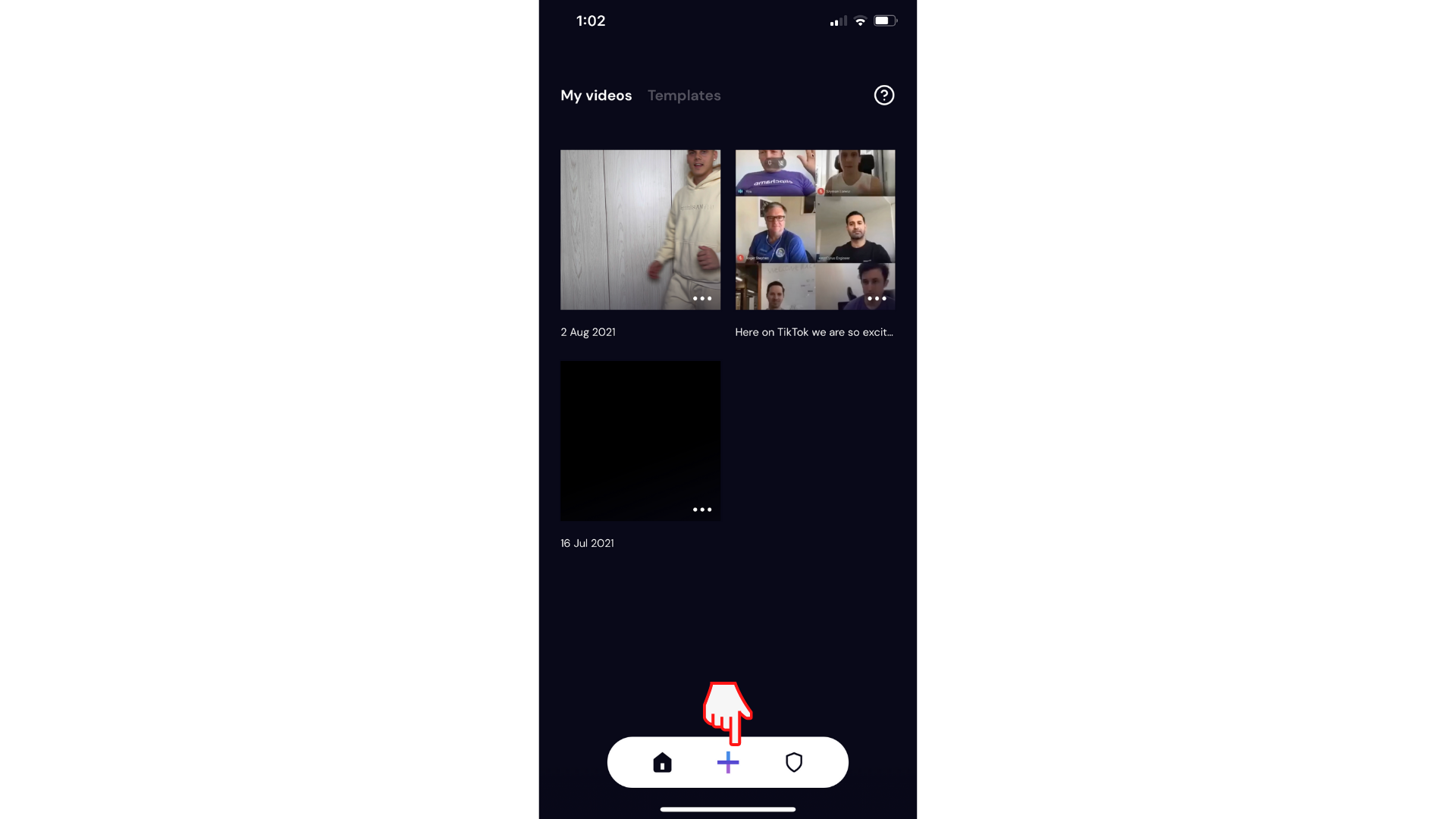
أضف مقاطع الفيديو إلى المخطط الزمني عن طريق تحديدها، والضغط على التالي. سيتم فتح المحرر تلقائيا.
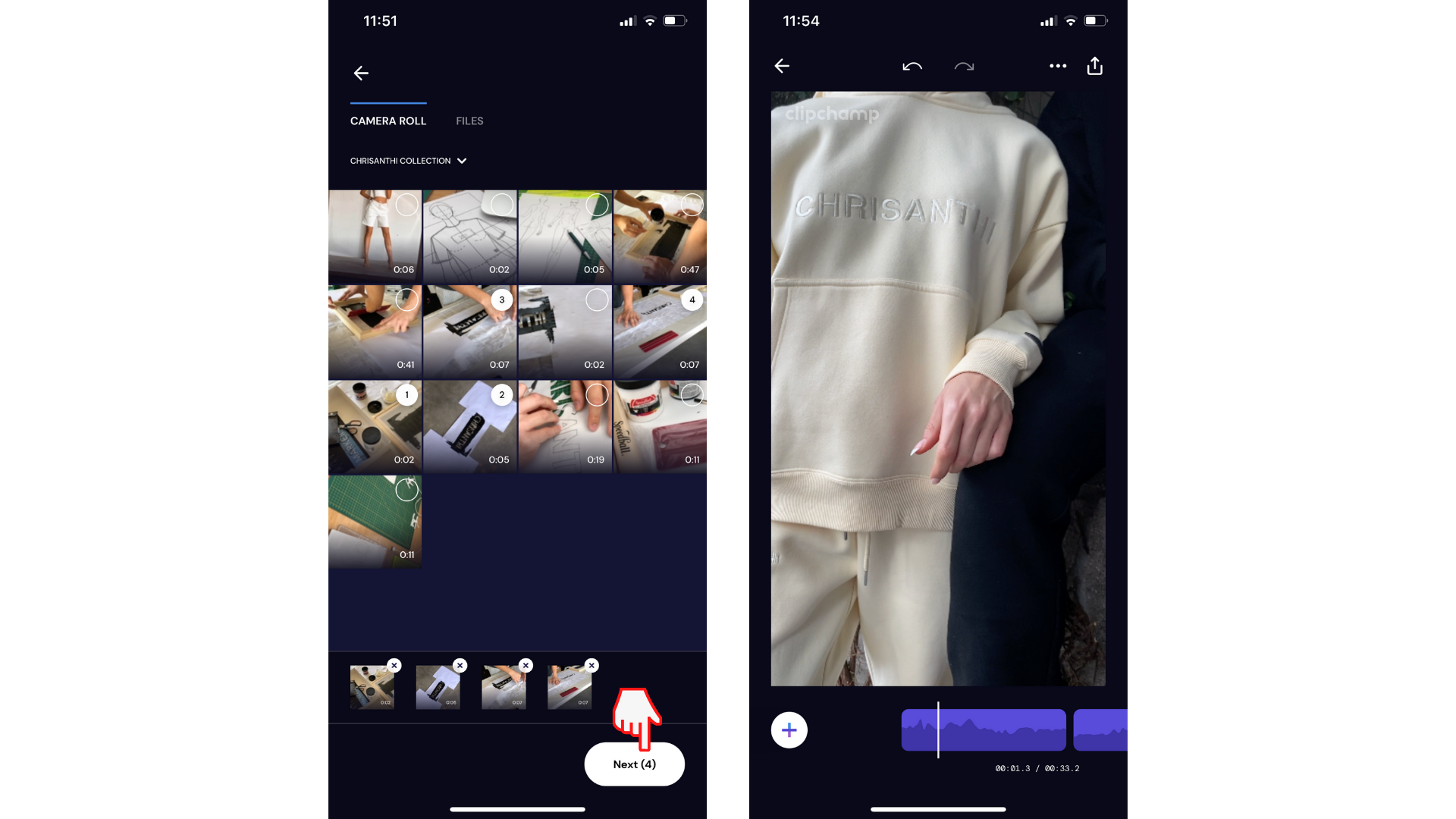
الخطوة 2. إعادة ترتيب مقاطع الفيديو
بمجرد أن يكون لديك مقطعان أو أكثر في مقطع فيديو، اضغط لفترة طويلة على المقطع الأرجواني في المخطط الزمني الذي تريد إعادة ترتيبه.
بعد ذلك، اضغط لفترة طويلة على المقطع المحدد ثم اسحبه وأفلته في ترتيبه الجديد. اضغط على السهم الخلفي على المخطط الزمني عند الانتهاء للعودة إلى المحرر.
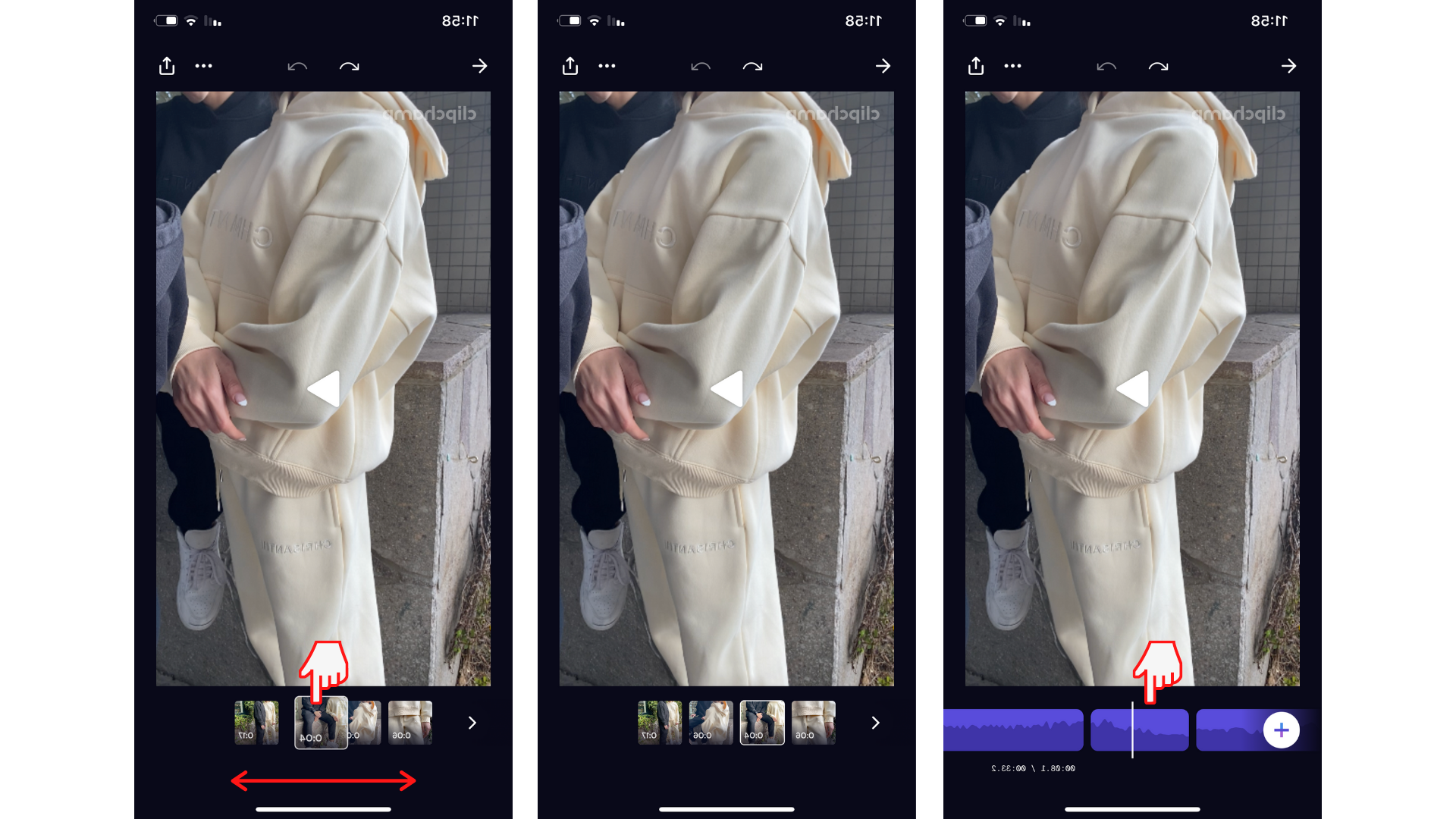
جرب تطبيق iOS.
قم بتنزيل تطبيق Clipchamp iOS المجاني للبدء.










