ملاحظة: لقطات الشاشة في هذه المقالة من Clipchamp للحسابات الشخصية. تنطبق طرق إزالة الثغرات على Clipchamp لحسابات العمل أيضا.
يمكن أن تظهر الثغرات في المخطط الزمني للتحرير عند اقتطاع المقاطع أو نقل العناصر. عندما تكون هناك فجوة في مكانها، سترى مساحة سوداء فارغة بين أصلين. لتجنب وجود فجوات في الفيديو النهائي، هناك بعض الطرق المختلفة للتخلص منها.
كيفية إزالة الثغرات الفردية
الخيار 1 - استخدام أيقونة سلة المهملات
مرر المؤشر فوق الفجوة، وستظهر أيقونة سلة المهملات. يشير إلى ميزة إزالة الفجوة. انقر فوق أيقونة سلة المهملات لإزالة الفجوة.
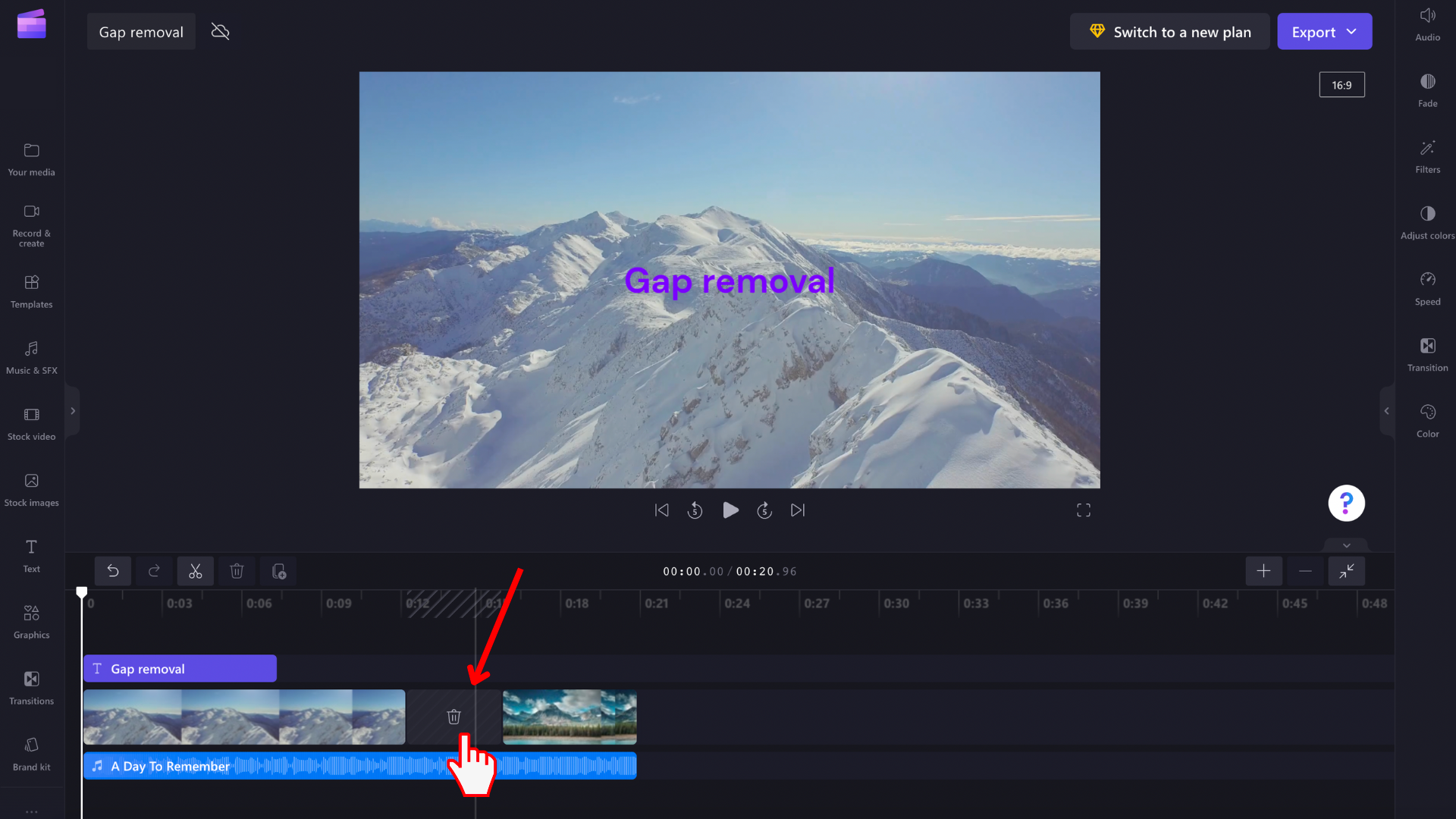
سيؤدي هذا إلى إعادة ترتيب أصول الوسائط على المخطط الزمني حتى لا تكون هناك فجوة.
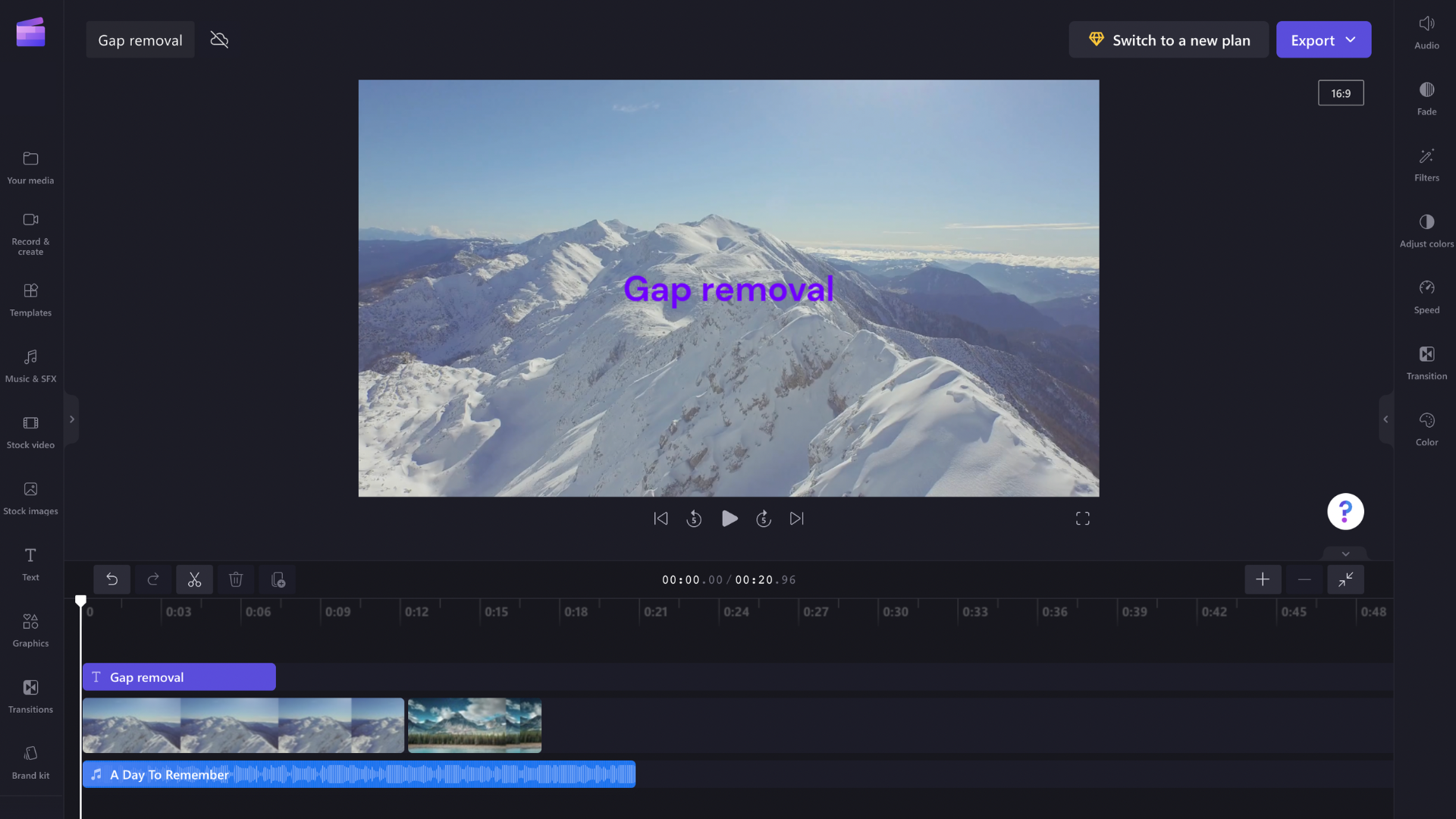
الخيار 2- نقل مقطع جانبي
يمكنك أيضا إزالة الفجوات بين المقاطع عن طريق سحب مقطع وإفلاته بالقرب من القصاصة السابقة. يعمل الشيء نفسه مع العناصر الأخرى مثل المسارات الصوتية أو مربعات النص
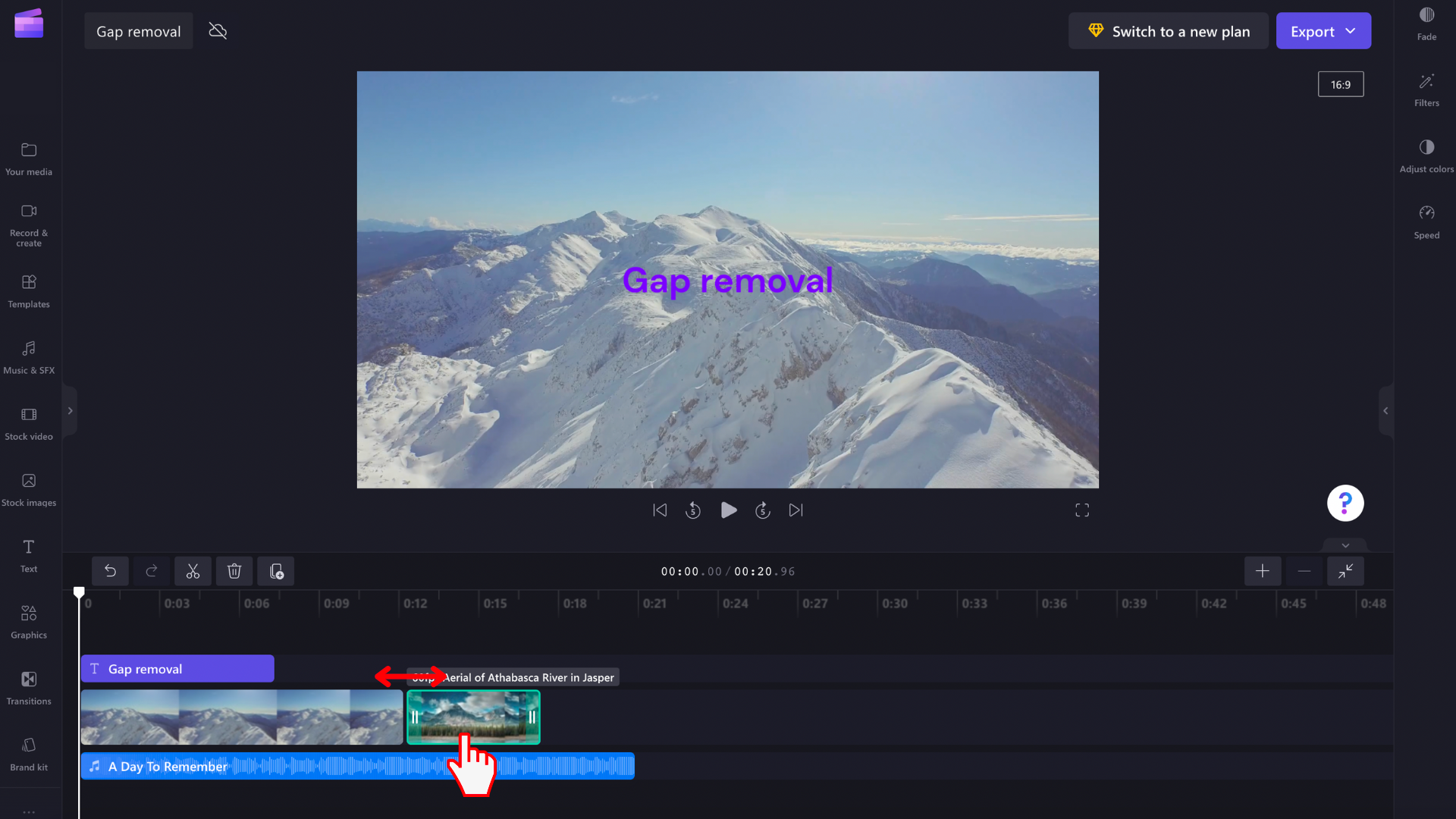
كيفية إزالة الثغرات المكدسة
في بعض الأحيان، سيكون لديك فجوات متعددة مكدسة فوق بعضها البعض على المخطط الزمني — فيديو ومسار صوتي على سبيل المثال. إذا حدث ذلك، فلن تحتاج إلى إزالة هذه الثغرات بشكل فردي. بدلا من ذلك، مرر المؤشر في أعلى المخطط الزمني لرؤية أيقونة سلة المهملات تظهر. حدد الأيقونة لإزالة الثغرات المكدسة.
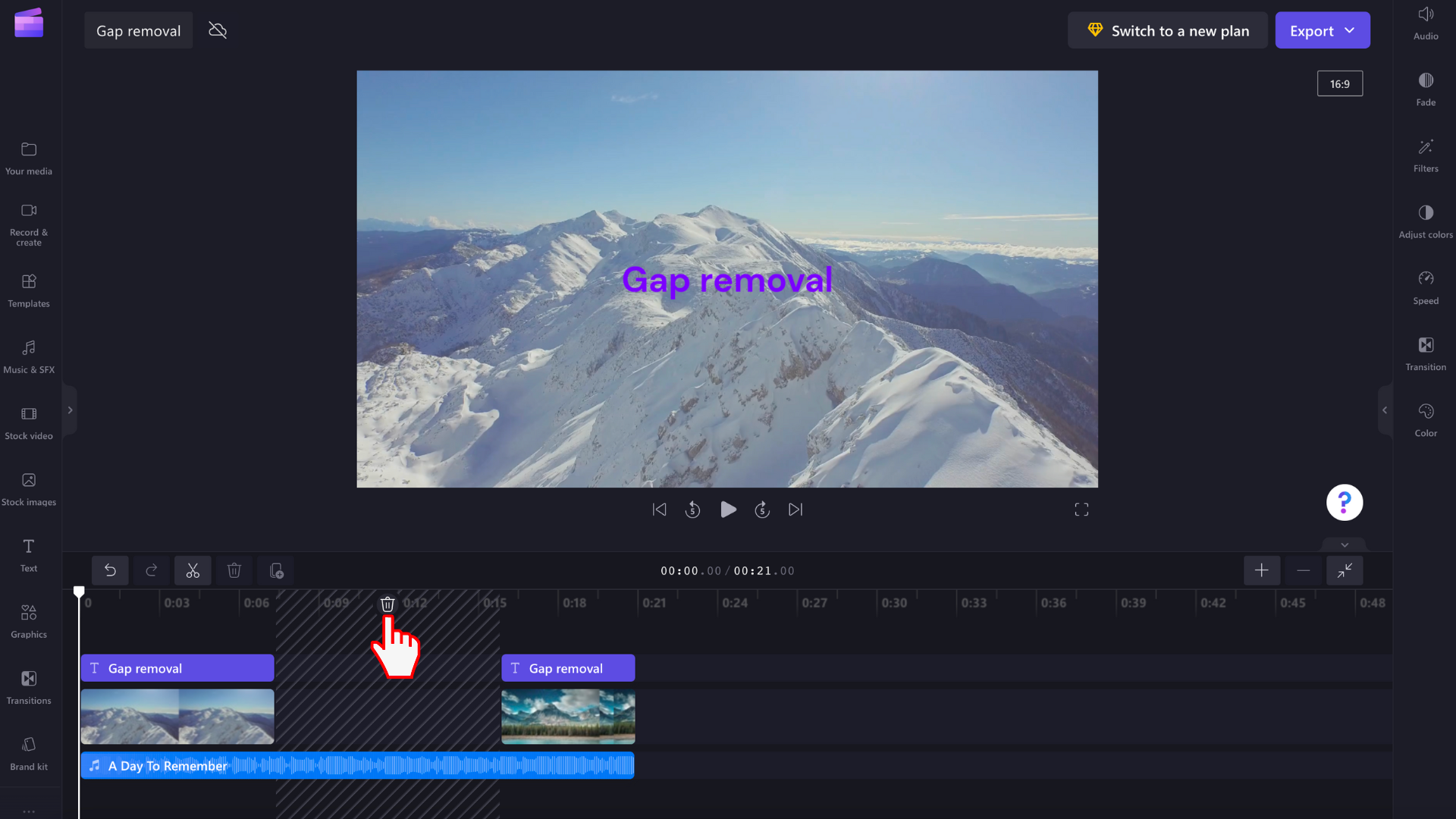
ستتم إعادة ترتيب أصول الوسائط الخاصة بك على المخطط الزمني، لذلك لم تعد هناك فجوة.
كيفية إزالة الفجوات الصغيرة جدا
ستكون بعض الثغرات صغيرة جدا بحيث لا يمكن عرض أيقونة إزالة الفجوة. إذا كانت لديك هذه الفجوة الصغيرة في مشروعك، فتمرر المؤشر فوق الفجوة، وانقر بزر الماوس الأيمن وحدد حذف هذه الفجوة من الخيارات التي تظهر. إذا لم تتمكن من اكتشاف الفجوة لأنها صغيرة جدا وبالتالي لا يمكنك النقر بزر الماوس الأيمن عليها، فراجع أدناه كيفية إزالة جميع الثغرات في المشروع.
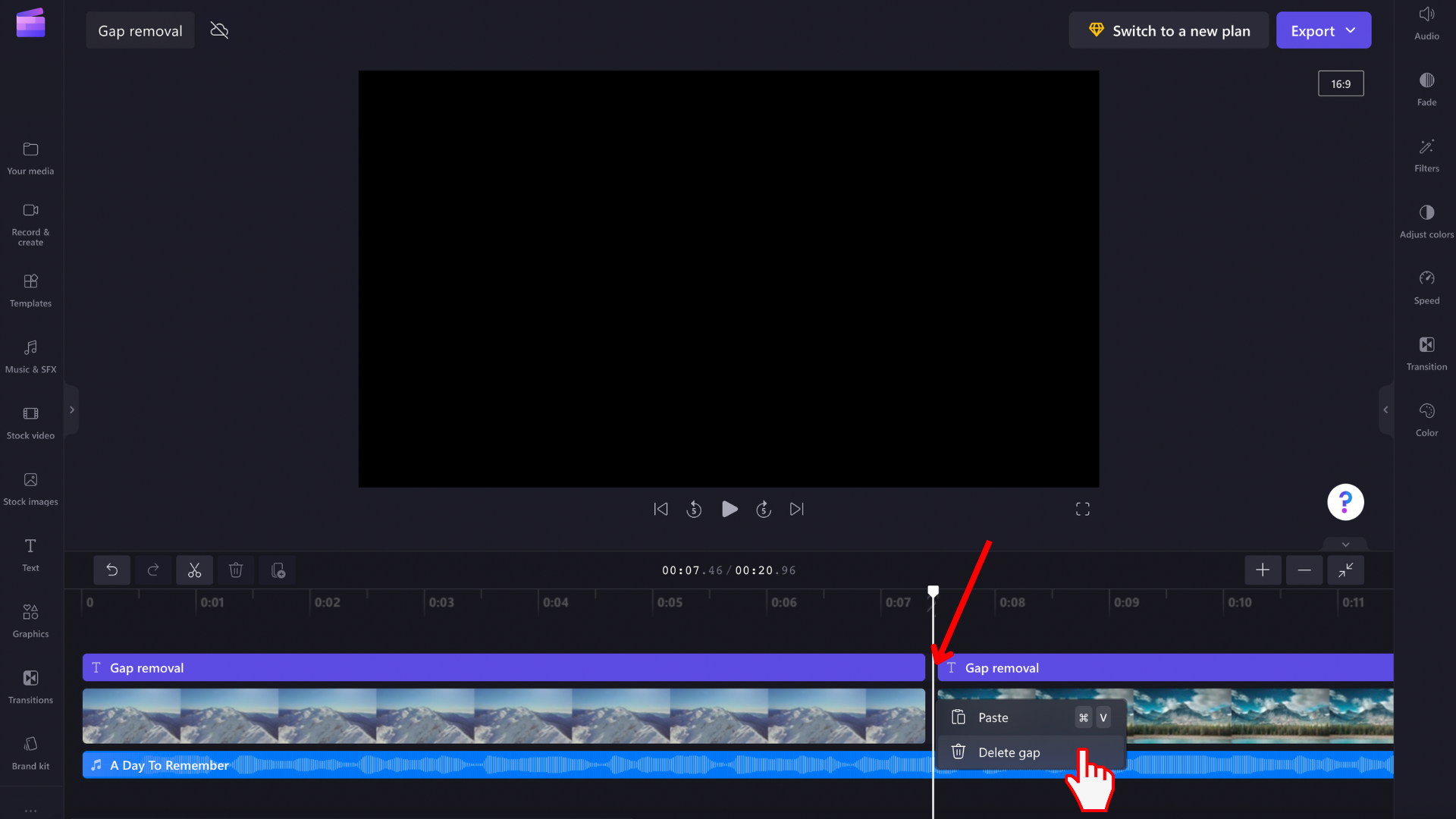
كيفية إزالة جميع الثغرات في كل مدة
إذا كانت هناك فجوات متعددة في الفيديو الخاص بك وكنت ترغب في التخلص منها جميعا في وقت واحد، فانقر بزر الماوس الأيمن فوق أي مساحة فارغة على المخطط الزمني وحدد حذف جميع الثغرات المرئية من خيارات القائمة التي تظهر. هذا مفيد إذا كان لديك العديد من الثغرات لإزالتها أو إذا كان هناك بعضها صغير جدا بحيث لا يمكن اكتشافه بسهولة.
سيظهر خيار حذف كافة الثغرات المرئية بالنقر بزر الماوس الأيمن فوق أحد الإجراءات التالية:
-
المسطرة فوق المخطط الزمني
-
مساحة فارغة في المخطط الزمني (أعلى وتحت)
-
فجوة مضمنة بين العناصر في المخطط الزمني
-
مساحة فارغة في صفوف المخطط الزمني










