ملاحظة: لقطات الشاشة في هذه المقالة من Clipchamp للحسابات الشخصية. تنطبق طرق تدوير المقاطع على Clipchamp لحسابات العمل أيضا.
من السهل تدوير مقاطع الفيديو والصور والعناصر المرئية الأخرى مثل ملفات GIF أو الملصقات أو مسارات الترجمة في Microsoft Clipchamp.
يمكنك إما تدويرها بحرية بشكل فردي أو كمجموعة، أو يمكنك تدويرها في خطوات 90 درجة. لتوضيح كيفية عمل التدوير، نستخدم مقطع فيديو كأصل وسائط نموذجي على لقطات الشاشة في هذه المقالة.
الخطوة 1. سحب أصل الوسائط وإفلاته في المخطط الزمني
اسحب الفيديو أو الصورة وأفلتها من مكتبة الوسائط في المخطط الزمني، ثم حددها هناك أو في نافذة المعاينة بحيث يتم تمييزها.
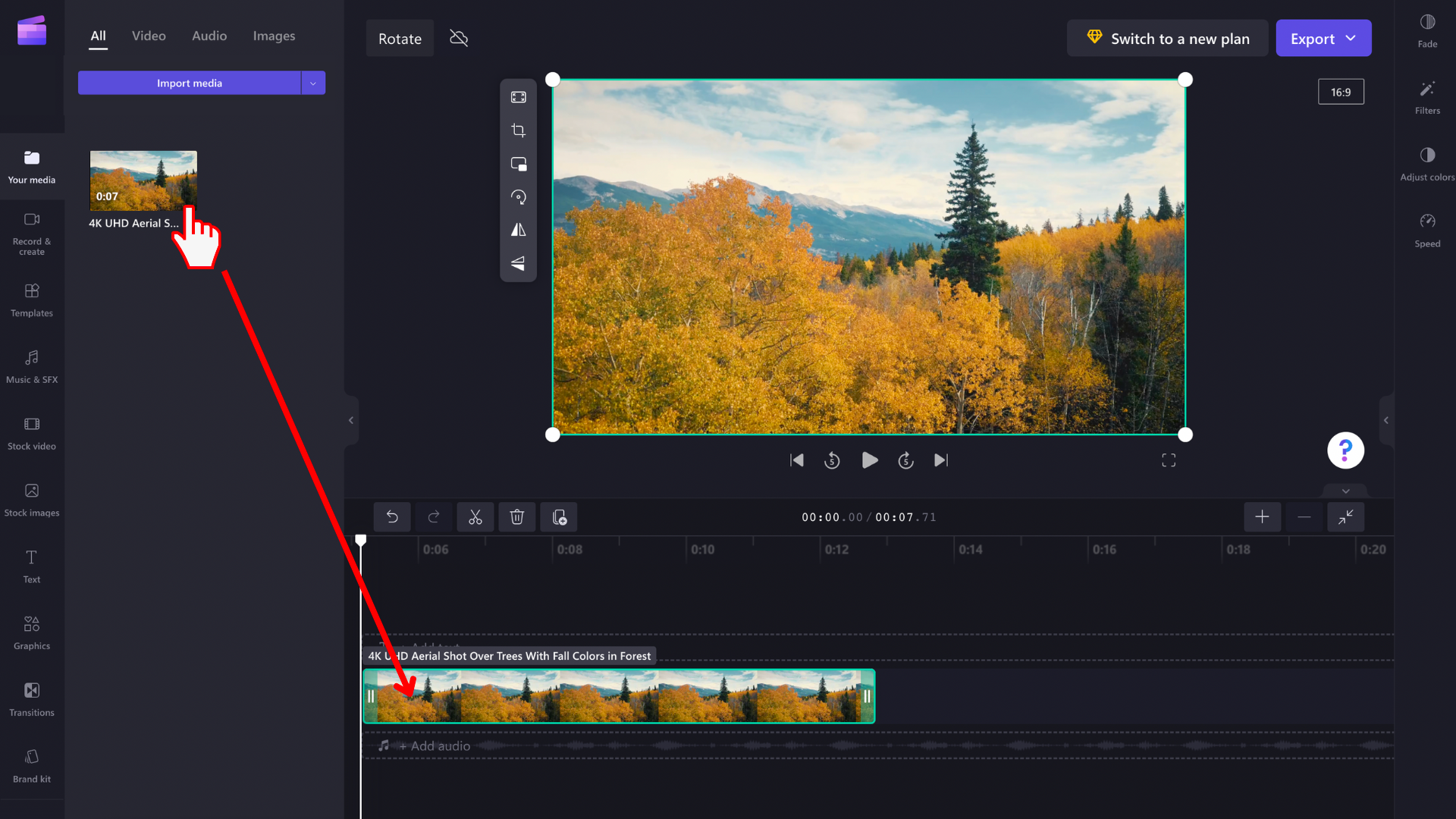
الخطوة 2. تدوير الفيديو أو الصورة
عند تمييز أصل الوسائط، سيظهر شريط أدوات عائم بجوار نافذة المعاينة. سيكون هناك أيضا أيقونة تدوير تظهر أسفل أصل الوسائط.
الآن لديك خياران، إما استخدام خيار التدوير بمقدار 90 درجة في شريط الأدوات أو تحديد أيقونة التدوير وضبط زاوية تدوير أصل الوسائط بحرية.
الخيار 1: استدارة حرة عن طريق تحديد الأيقونة بالماوس وتحريكها، سترى الفيديو يدور أثناء تحريك الماوس.
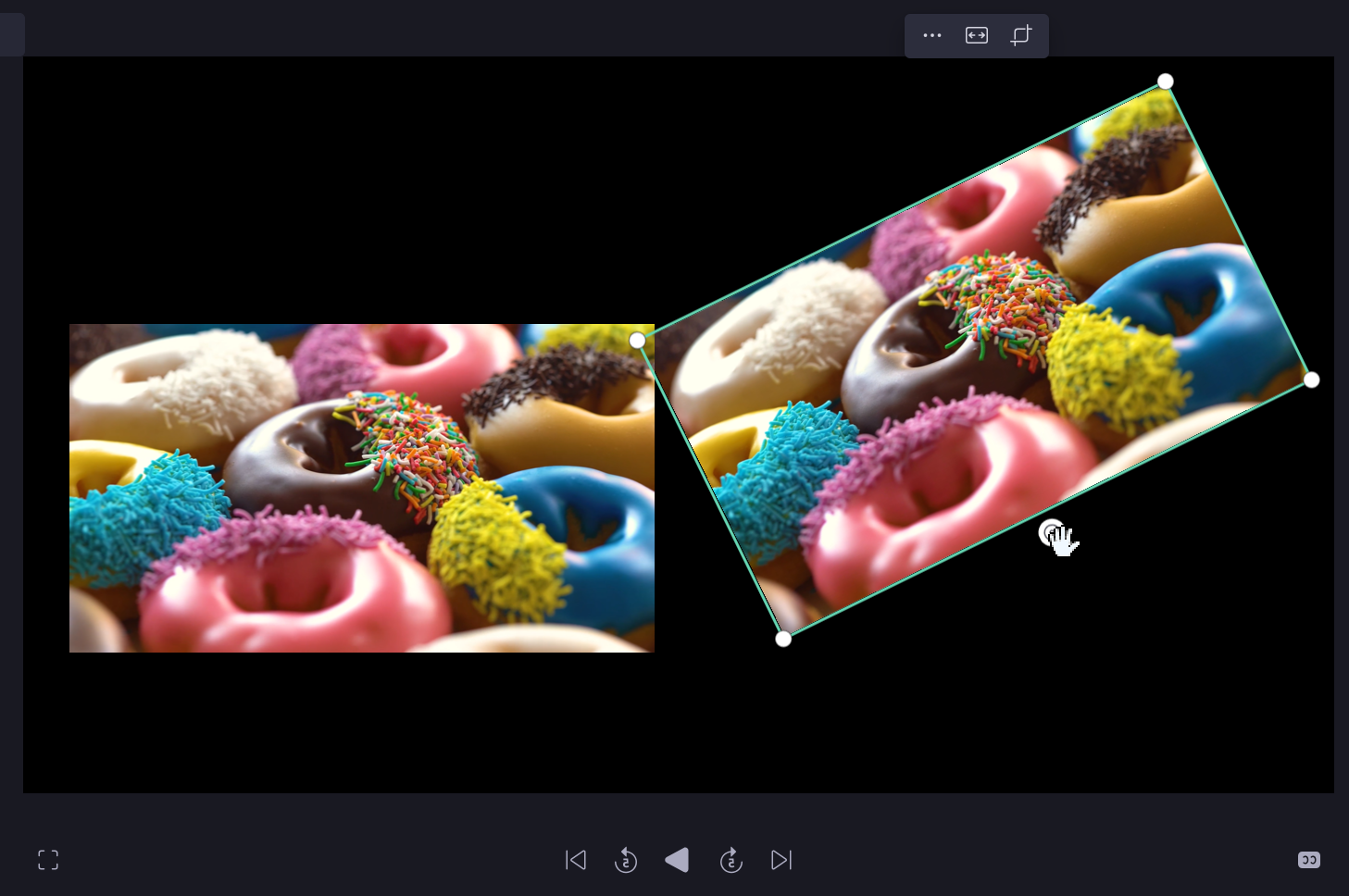
يعمل هذا أيضا مع عناصر متعددة. ما عليك سوى تحديدهما معا عن طريق سحب الماوس عبرهما على المخطط الزمني مع الضغط باستمرار على زر الماوس الأيسر، أو باستخدام المفتاح Ctrl على لوحة المفاتيح والماوس.
عند تحديد مجموعة العناصر، يمكنك تدويرها مع أيقونة التدوير أسفل المجموعة على المسرح.
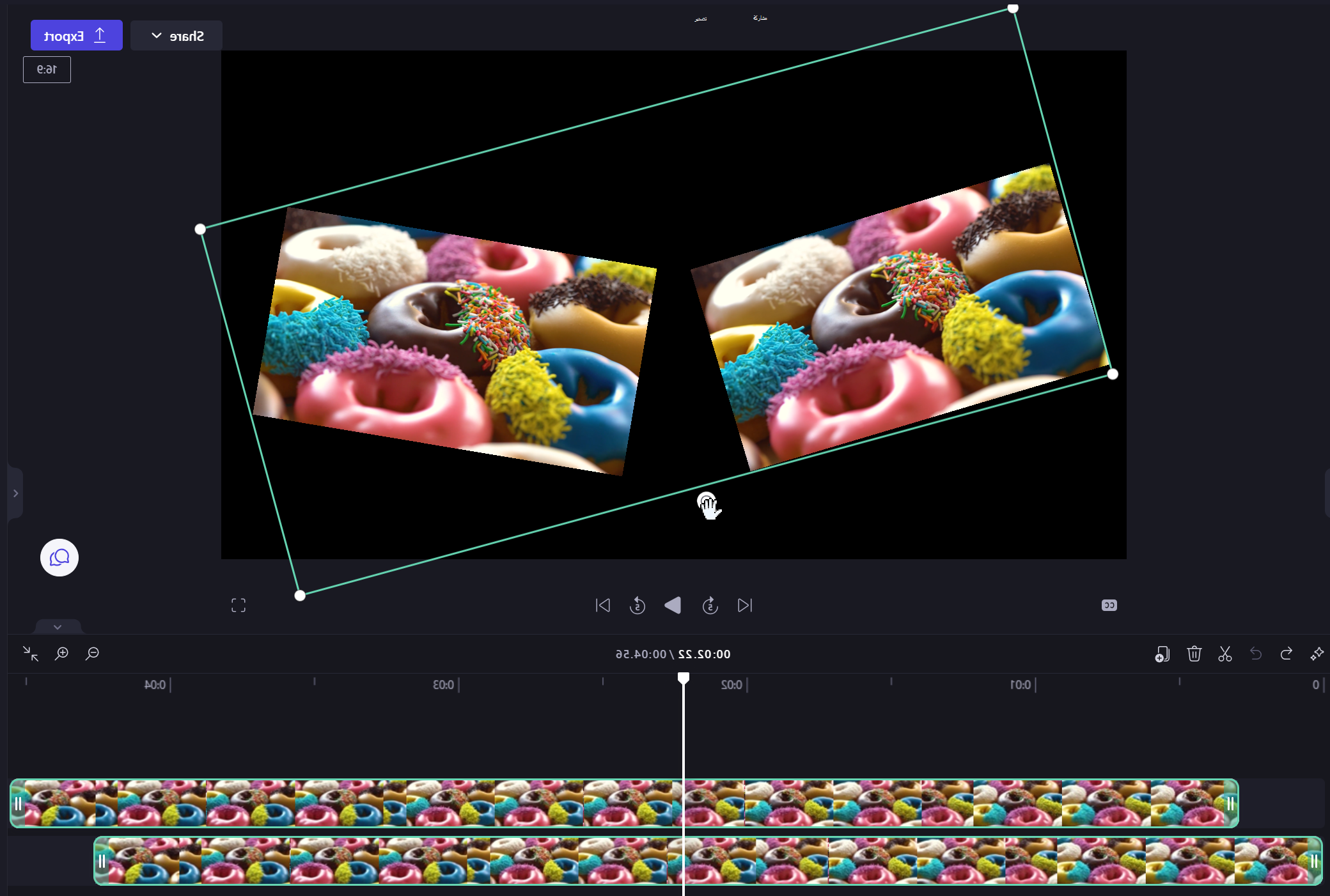
الخيار 2: قم بالتدوير في خطوات 90 درجة باستخدام الزر الموجود على شريط الأدوات العائم.
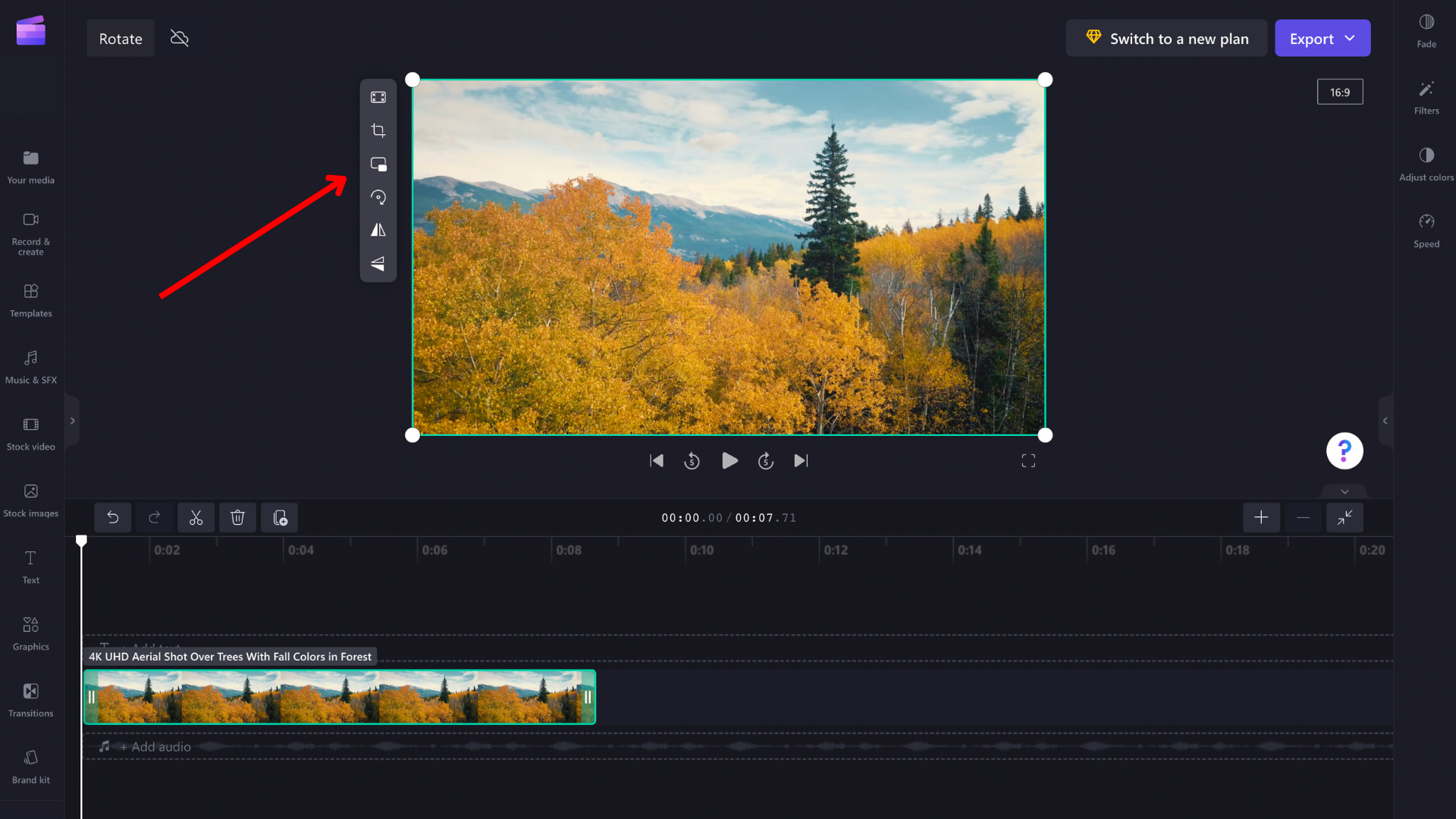
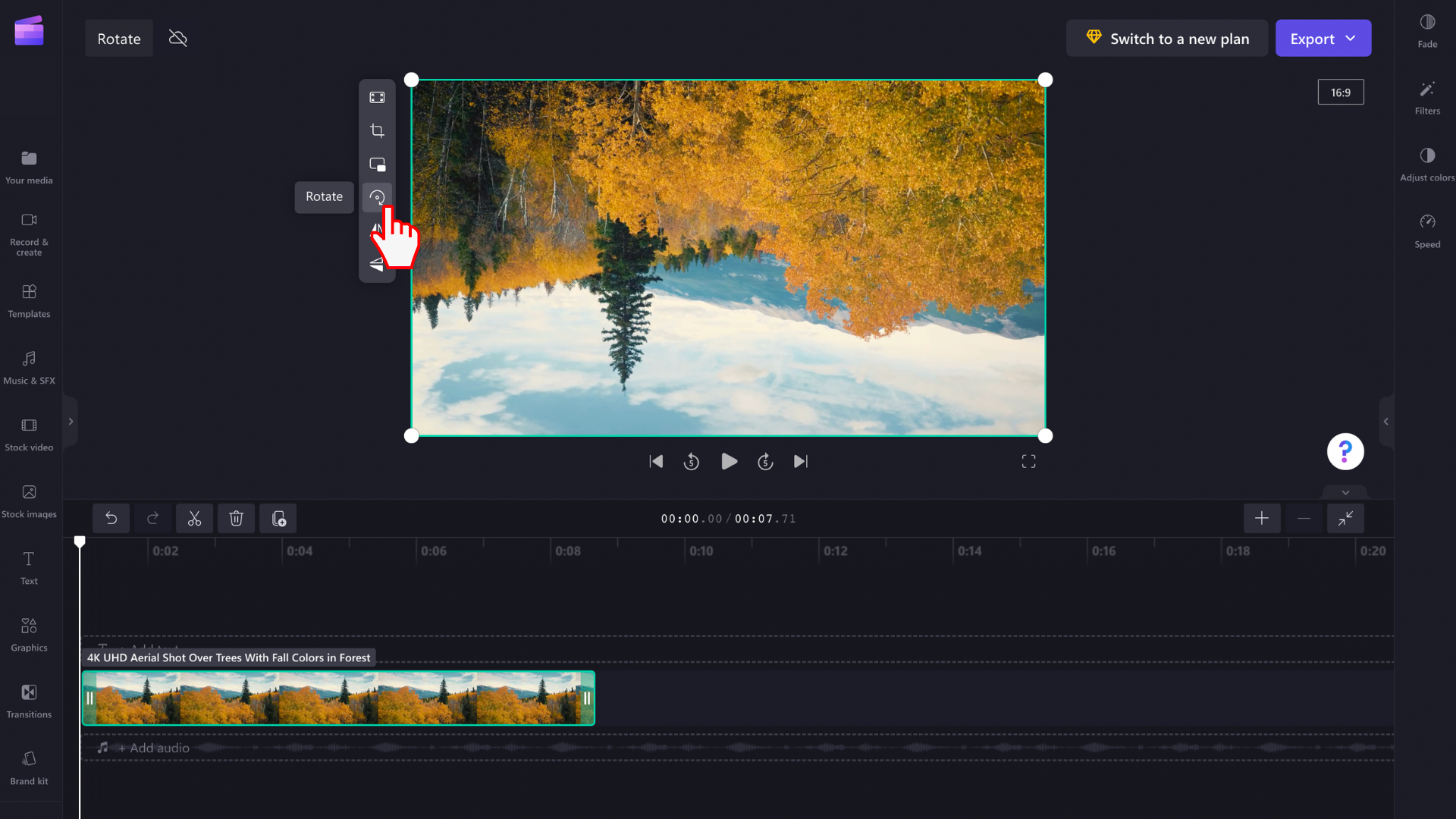
كيفية التراجع عن تغيير التدوير
يمكنك إرجاع أصل الوسائط إلى حالته الأصلية في أي وقت عن طريق تحديده على المخطط الزمني وتحديد زري التراجع والإعادة في أعلى يسار المخطط الزمني.
يمكنك أيضا سحب ملف الوسائط الأصلي وإفلاته إلى المخطط الزمني مرة أخرى من مكتبة الوسائط. سيؤدي ذلك إلى إضافة نسخة جديدة من الأصل مع تغيير دورانه الأصلي. بعد ذلك، حدد النسخة التي تم تدويرها التي تريد إزالتها وانقر فوق أيقونة سلة المهملات.










