ملاحظة: تنطبق المعلومات الواردة في هذه المقالة على كل من Clipchamp للحسابات الشخصيةو Clipchamp للعمل. تختلف ميزة التسميات التوضيحية قليلا في التصميم والبرنامج التعليمي.
اجعل مقاطع الفيديو الخاصة بك أكثر سهولة وسهولة في المشاهدة عند كتم الصوت عن طريق إضافة شرائط الترجمة. تكتشف ميزة التسميات التوضيحية البديهية تلقائيا ما يقال في مسار فيديو أو صوت، ثم تنشئ ترجمات في الوقت الحقيقي بنقرة واحدة فقط.
تعرف على كيفية إضافة تسميات توضيحية إلى مقاطع الفيديو في الأقسام التالية:
يمكن استخدام الالتغاء التلقائي من أجل:
-
إنشاء نسخة مكتوبة موجودة في علامة تبويب التسميات التوضيحية.
-
فهرسة الفيديو الخاص بك للانتقال بسهولة مباشرة إلى طابع زمني محدد باستخدام النسخة المكتوبة.
-
إنشاء شرائط الترجمة لفيديو تلقائيا.
تتوفر الميزة بالعديد من اللغات التي يمكنك الاختيار من بينها، راجع القائمة الكاملة للغات هنا.
ملاحظة: عند استخدام ميزة الالتصغير التلقائي، يجب أن يستخدم Clipchamp خدمات Azure المعرفية لمعالجة صوت الفيديو لإنشاء التسميات التوضيحية الخاصة بك.
كيفية استخدام الالتغاء التلقائي
الخطوة 1. استيراد الفيديو
لاستيراد مقاطع الفيديو والصور والصوت، انقر فوق زر استيراد الوسائط في علامة تبويب الوسائط على شريط الأدوات لاستعراض ملفات الكمبيوتر أو توصيل OneDrive.
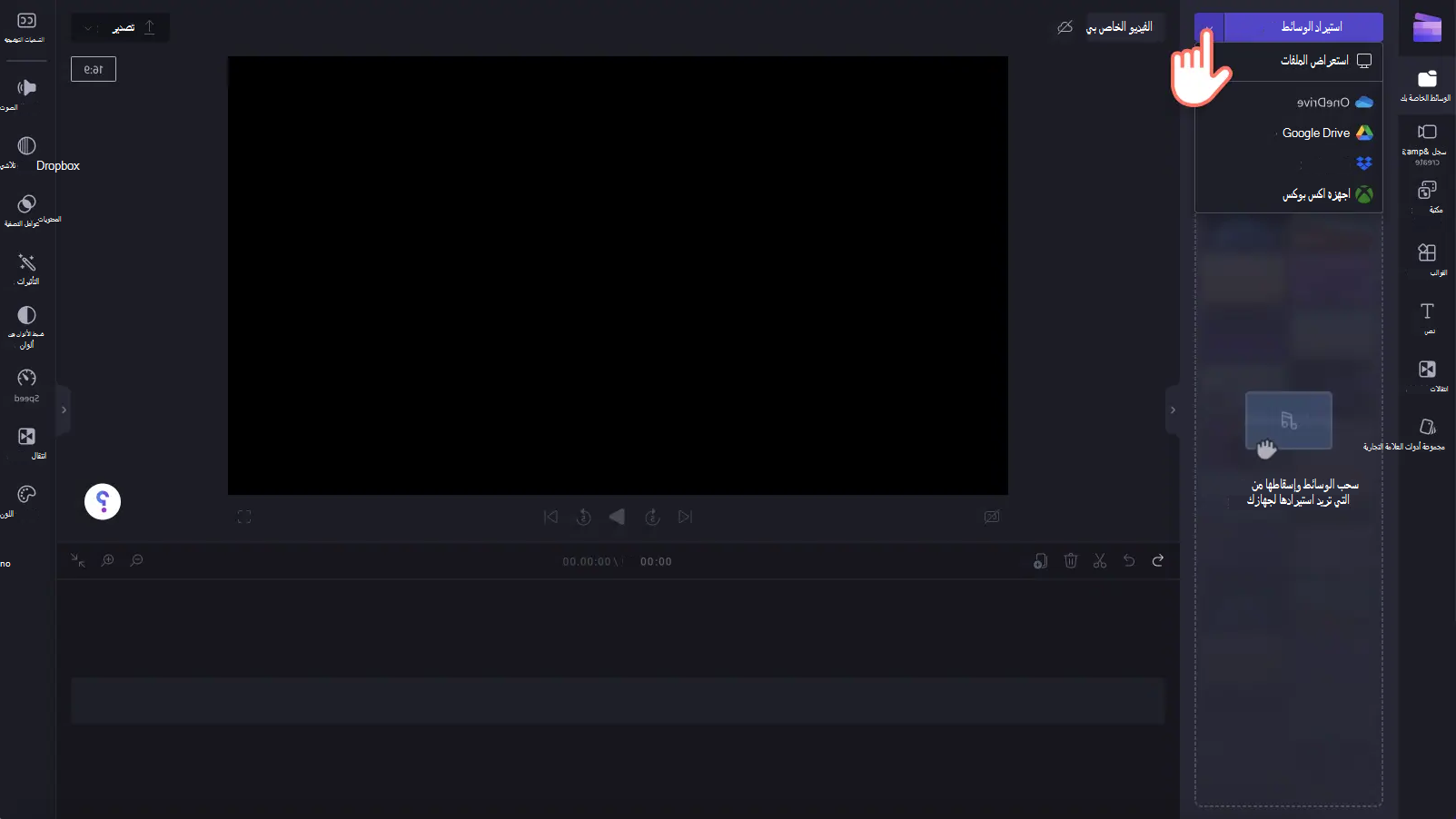
يمكنك أيضا تسجيل فيديو مباشرة في المحرر باستخدام مسجل كاميرا الويب في السجل & علامة تبويب الإنشاء على شريط الأدوات. لمعرفة كيفية القيام بذلك، اقرأ: كيفية تسجيل فيديو كاميرا الويب.
بعد ذلك، اسحب كل فيديو وأفلته في المخطط الزمني من علامة تبويب الوسائط.
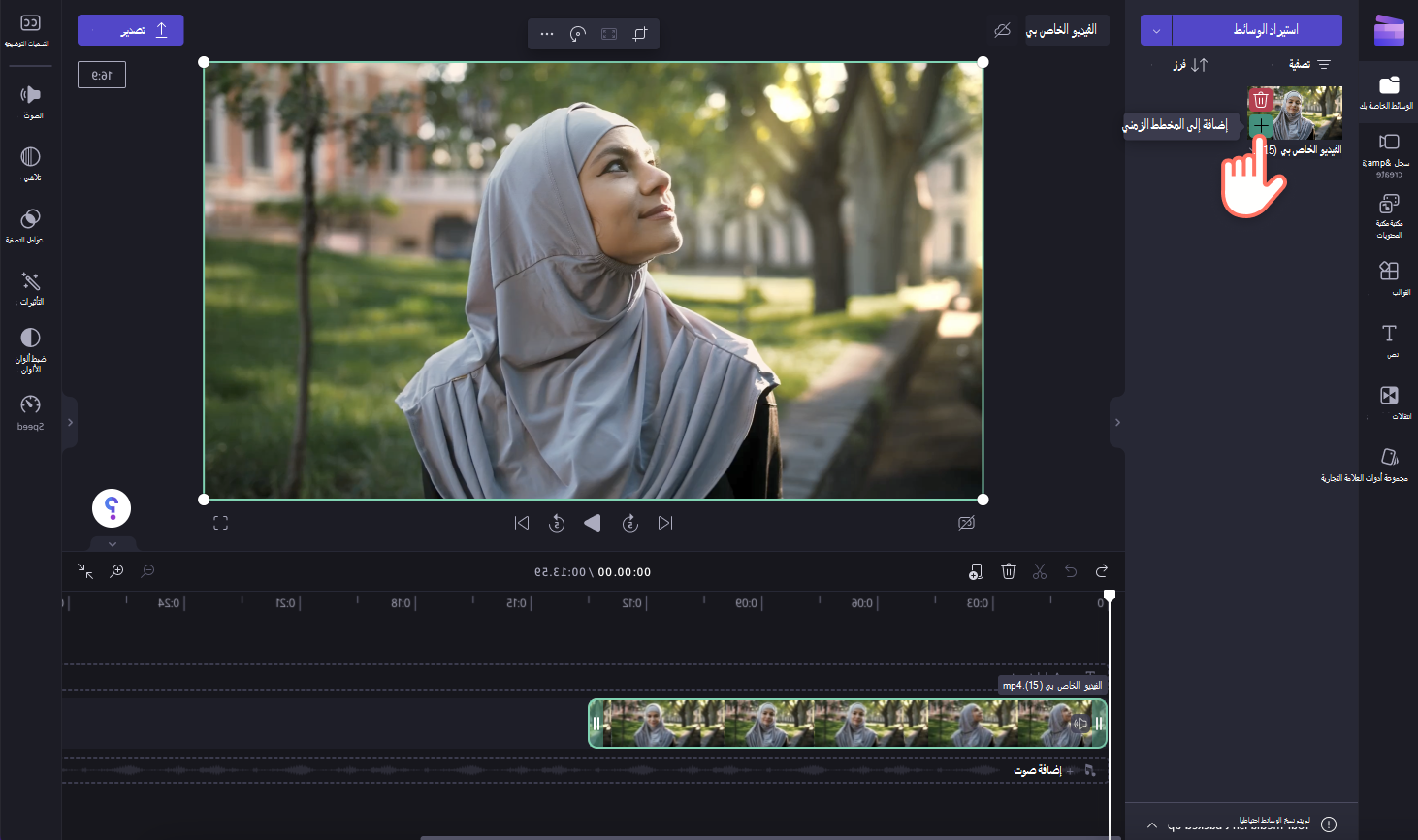
الخطوة 2. تشغيل الالتغاء التلقائي
انقر فوق علامة التبويب التسميات التوضيحية في لوحة الخصائص.
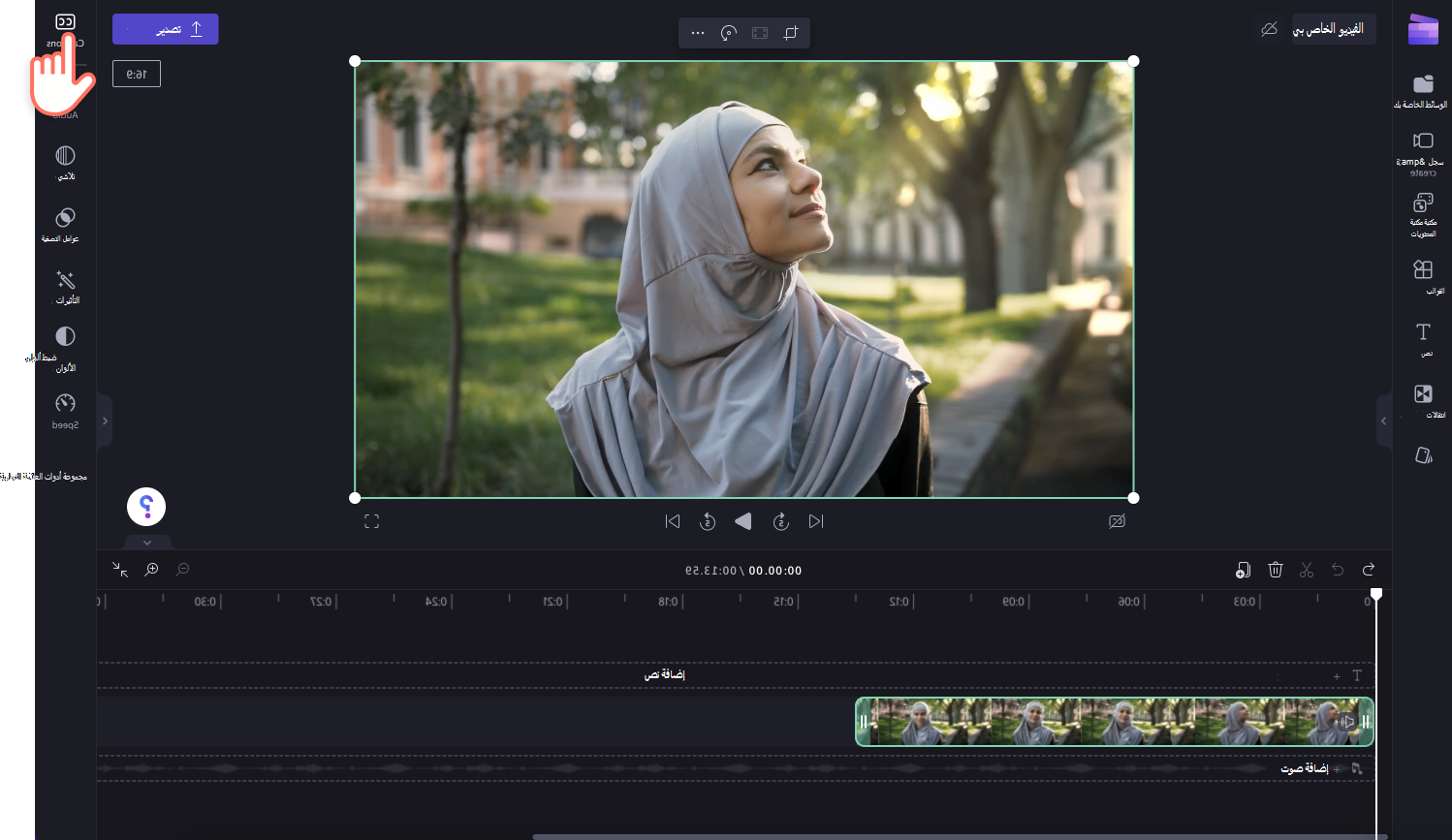
بعد ذلك، انقر فوق زر تشغيل الالتغاء التلقائي.

ستظهر نافذة منبثقة مع خيارات لغة التعرف على التسمية التوضيحية. حدد اللغة المستخدمة في الفيديو. يمكنك أيضا تحديد المربع لتصفية أي ألفاظ نابية ولغة مسيئة.
حاليا، نقدم لغات فردية لكل فيديو. بعد تحديد لغة، ستحاول الالتحامات التلقائية تفسير كل الصوت المنطوق على أنه نفس اللغة.
انقر فوق زر نسخ الوسائط للمتابعة.

ستعود تلقائيا إلى المحرر وسترى نص الترجمة الذي يتم إنشاؤه في علامة التبويب التسميات التوضيحية في لوحة الخصائص. يعتمد وقت إنشاء التسميات التوضيحية على اتصالك بالإنترنت وسرعتك وطول الفيديو الخاص بك.

بمجرد تحميل التسميات التوضيحية، ستظهر نسخة مكتوبة في قسم النسخة المكتوبة من علامة التبويب التسميات التوضيحية في لوحة الخصائص. ستظهر التسميات التوضيحية أيضا في نافذة معاينة الفيديو.

لتشغيل الالتقطات التلقائية، انقر فوق زر التشغيل ضمن معاينة الفيديو.
الخطوة 3. حفظ الفيديو باستخدام التسميات التوضيحية
قبل حفظ الفيديو، تأكد من المعاينة بالنقر فوق زر التشغيل. عندما تكون جاهزا للحفظ، انقر فوق زر التصدير وحدد دقة فيديو. نوصي بحفظ جميع مقاطع الفيديو بدقة 1080 بكسل للحصول على أفضل جودة. يمكن للمشتركين المدفوعين الحفظ بدقة فيديو 4K.

كيفية تحرير الالتغاء التلقائي وتخصيص المظهر
تحرير النسخة المكتوبة
إذا كانت الكلمة بها أخطاء إملائية أو غير صحيحة في النسخة المكتوبة، فانقر فوق الكلمة المحددة في النسخة المكتوبة وأعد كتابة الكلمة (الكلمات). سيتمكن مالك الفيديو فقط من الوصول لعرض الفيديو والنسخة المكتوبة وتحريرهما.

تحرير مظهر الالتقاط التلقائي
لتحرير مظهر شرائط الترجمة، انقر فوق التسميات التوضيحية في معاينة الفيديو. سيؤدي ذلك إلى فتح خيارات مختلفة على لوحة الخصائص. بعد ذلك، انقر فوق علامة تبويب النص في لوحة الخصائص. هنا، يمكنك تحرير الخط والحجم والمحاذاة والألوان والموضع.

كيفية تنزيل ملف SRT من الالتحامات التلقائية
SRT هو تنسيق قياسي لتمثيل شرائط الترجمة، والمعروف أيضا باسم تنسيق ملف SubRip Subtitle. تمنحك ملفات SRT خيار إضافة شرائط الترجمة إلى مقطع فيديو بعد إنتاجه.
يمكنك تنزيل ملف SRT للتسميات التوضيحية في مشروع Clipchamp بالنقر فوق زر تنزيل التسميات التوضيحية في علامة التبويب التسميات التوضيحية في لوحة الخصائص.

كيفية إخفاء الالتغاء التلقائي
يمكنك إخفاء التسميات التوضيحية على الفيديو بالنقر فوق إخفاء التسميات التوضيحية في تبديل الفيديو. سيؤدي ذلك إلى إخفاء التسميات التوضيحية من معاينة الفيديو، مع الاحتفاظ بالنسخة المكتوبة في علامة تبويب التسميات التوضيحية.

كيفية إيقاف تشغيل الالتغاء التلقائي
لإيقاف تشغيل التسميات التوضيحية التلقائية، انقر فوق علامة التبويب التسميات التوضيحية ثم انقر فوق زر إيقاف تشغيل الالتغليف التلقائي. ستتم إزالة التسميات التوضيحية من الفيديو الخاص بك، ولن يتم تصديرها باستخدام التسميات التوضيحية.

تعرف على كيفية إضافة تسميات توضيحية إلى مقاطع الفيديو في الأقسام التالية:
يمكن استخدام الالتغاء التلقائي من أجل:
-
إنشاء نسخة مكتوبة موجودة في علامة تبويب التسميات التوضيحية.
-
فهرسة الفيديو الخاص بك للانتقال بسهولة مباشرة إلى طابع زمني محدد باستخدام النسخة المكتوبة.
-
إنشاء شرائط الترجمة لفيديو تلقائيا.
تتوفر الميزة بالعديد من اللغات التي يمكنك الاختيار من بينها، راجع القائمة الكاملة للغات هنا.
ملاحظة: عند استخدام ميزة الالتصغير التلقائي، يجب أن يستخدم Clipchamp خدمات Azure المعرفية لمعالجة صوت الفيديو لإنشاء التسميات التوضيحية الخاصة بك.
كيفية استخدام الالتغاء التلقائي
الخطوة 1. استيراد الفيديو
لاستيراد مقاطع الفيديو والصور والصوت، انقر فوق زر استيراد الوسائط في علامة تبويب الوسائط على شريط الأدوات لاستعراض ملفات الكمبيوتر.

يمكنك أيضا تسجيل فيديو مباشرة في المحرر باستخدام مسجل كاميرا الويب في السجل & علامة تبويب الإنشاء على شريط الأدوات. لمعرفة كيفية القيام بذلك، اقرأ: كيفية تسجيل فيديو كاميرا الويب.
بعد ذلك، اسحب كل فيديو وأفلته في المخطط الزمني من علامة تبويب الوسائط.

الخطوة 2. تشغيل التسميات التوضيحية
انقر فوق علامة التبويب التسميات التوضيحية على لوحة الخصائص، ثم انقر فوق زر نسخ الوسائط لتشغيل التسميات التوضيحية.

ستظهر نافذة منبثقة مع خيارات لغة التعرف على التسمية التوضيحية. حدد اللغة المستخدمة في الفيديو. يمكنك أيضا تحديد المربع لتصفية أي ألفاظ نابية ولغة مسيئة.
حاليا، نقدم لغات فردية لكل فيديو. بعد تحديد لغة، ستحاول الالتحامات التلقائية تفسير كل الصوت المنطوق على أنه نفس اللغة.
انقر فوق زر نسخ الوسائط للمتابعة.

ستعود تلقائيا إلى المحرر وسترى نص الترجمة الذي يتم إنشاؤه في علامة التبويب التسميات التوضيحية في لوحة الخصائص. يعتمد وقت إنشاء التسميات التوضيحية على اتصالك بالإنترنت وسرعتك وطول الفيديو الخاص بك.

بمجرد تحميل التسميات التوضيحية، ستظهر نسخة مكتوبة في قسم النسخة المكتوبة من علامة التبويب التسميات التوضيحية في لوحة الخصائص. ستظهر التسميات التوضيحية أيضا في نافذة معاينة الفيديو.

تحرير النسخة المكتوبة
إذا كانت الكلمة بها أخطاء إملائية أو غير صحيحة في النسخة المكتوبة، فحدد الكلمة المحددة في النسخة المكتوبة وأعد كتابة الكلمة (الكلمات). سيتمكن مالك الفيديو فقط من الوصول لعرض الفيديو والنسخة المكتوبة وتحريرهما.
تحرير مظهر الالتقاط التلقائي
لتحرير مظهر شرائط الترجمة، انقر فوق التسميات التوضيحية في معاينة الفيديو. سيؤدي ذلك إلى فتح خيارات مختلفة على لوحة الخصائص في علامة تبويب النص. هنا، يمكنك تحرير الخط والحجم والمحاذاة والألوان والموضع.
تنزيل ملف SRT
SRT هو تنسيق قياسي لتمثيل شرائط الترجمة، والمعروف أيضا باسم تنسيق ملف SubRip Subtitle. تمنحك ملفات SRT خيار إضافة شرائط الترجمة إلى مقطع فيديو بعد إنتاجه.
يمكنك تنزيل ملف SRT للتسميات التوضيحية في مشروع Clipchamp بالنقر فوق زر تنزيل التسميات التوضيحية في علامة التبويب التسميات التوضيحية في لوحة الخصائص.
كيفية إيقاف تشغيل الالتغاء التلقائي
لإيقاف تشغيل التسميات التوضيحية التلقائية، انقر فوق علامة التبويب التسميات التوضيحية ثم انقر فوق زر إيقاف تشغيل الالتغليف التلقائي. ستتم إزالة التسميات التوضيحية من الفيديو الخاص بك، ولن يتم تصديرها باستخدام التسميات التوضيحية.

استكشاف الأخطاء وإصلاحها عندما لا تعمل التسميات التوضيحية
عند تشغيل ميزة التسمية التوضيحية وهناك خطأ أثناء المعالجة مثل إنشاء تسميات توضيحية غير صحيحة أو عدم ظهور أي تسميات توضيحية حتى بعد مرور بعض الوقت، إليك بعض الاقتراحات التي يمكنك تجربتها لحل المشكلة:
-
أعد تحميل علامة تبويب المستعرض Clipchamp مفتوحة، أو أغلق تطبيق Clipchamp وأعد فتحه في Windows، ثم حاول التسمية التوضيحية مرة أخرى.
-
قم بإزالة المقطع من مشروع التحرير، وأضفه مرة أخرى وحاول التسمية التوضيحية مرة أخرى.
-
أوقف تشغيل التسمية التوضيحية التلقائية، وقم بتصدير المشروع، ثم قم باستيراد فيديو MP4 الناتج في مشروعك وجرب التسمية التوضيحية باستخدام إصدار المقطع الجديد. خلفية هذا الاقتراح هي أنه إذا كان فيديو الإدخال الأصلي بتنسيق مختلف مثل WebM، فإن تحويله إلى MP4 يمكن أن يؤدي إلى ميزة التسمية التوضيحية التي تتعرف على مسار الصوت الخاص بها بشكل صحيح.
-
جرب التسمية التوضيحية باستخدام فيديو مصدر مختلف لاختبار ما إذا كانت المشكلة تكمن في ملف إدخال واحد معين.
-
تحقق مما إذا كان جدار حماية الكمبيوتر الخاص بك (أو جدار حماية مؤسستك، إذا كنت في شبكة شركة) أو ملحق مستعرض قد تكون قمت بتثبيته يمنع الاتصالات بخدمة Azure speech to text. إما إدراج الاتصال في قائمة بيضاء، أو تعطيل ملحق المستعرض على Clipchamp، أو الاتصال بشبكة Wifi أخرى لاختبار ما إذا كان الالتغاء التلقائي يبدأ في العمل.
الأسئلة المتداولة
من لديه حق الوصول إلى البيانات؟
لا أحد لديه حق الوصول إلى البيانات. لا يتضمن التعرف التلقائي على الكلام من Microsoft (ASR) أي تدخل بشري، ما يعني أنه لن يكون لدى أي شخص حق الوصول إلى الصوت في أي وقت. [تعرف على المزيد].
هل يخزن Clipchamp أي بيانات تسمية توضيحية؟
نعم. يتم تخزين بيانات التسمية التوضيحية مع فيديو Clipchamp الخاص بك، والذي لا يمكن الوصول إليه إلا بنفسك.
إذا كنت لا أريد أن يبدأ Clipchamp بمعالجة هذه البيانات، هل يمكنني منعها؟
نعم. إذا كنت لا تريد أن يعالج Clipchamp أي بيانات متعلقة بالتسميات التوضيحية، فما عليك سوى عدم تشغيل ميزة التسمية التوضيحية التلقائية.
هام: تحتفظ Microsoft بالحق في تقييد خدمات النسخ والترجمة، مع إشعار معقول، من أجل الحد من الاستخدام المفرط و/أو الاحتيال والحفاظ على أداء الخدمة.










