يمكن تحقيق الشاشة الخضراء أو مفتاح Chroma في تطبيق Clipchamp iOS باستخدام ميزة "استبدال الخلفية". في بضع خطوات سهلة، يمكنك تصوير مقاطع فيديو الشاشة الخضراء باستخدام جهازك المحمول في أي وقت من الأوقات.
أولا وقبل كل شيء، يجب أن يكون لديك تطبيق Clipchamp للأجهزة المحمولة مثبتا مع iPhone X أو أحدث. والسبب هو أن الماسح الضوئي الشبكي يستخدم لإدراك العمق لتحديد أي جزء من الفيديو هو الشخصية وأي جزء هو الخلفية.
الخطوة 1. إنشاء فيديو جديد
بمجرد تسجيل الدخول إلى تطبيق Clipchamp iOS، اضغط على الزر أرجواني + لإنشاء فيديو جديد تماما.
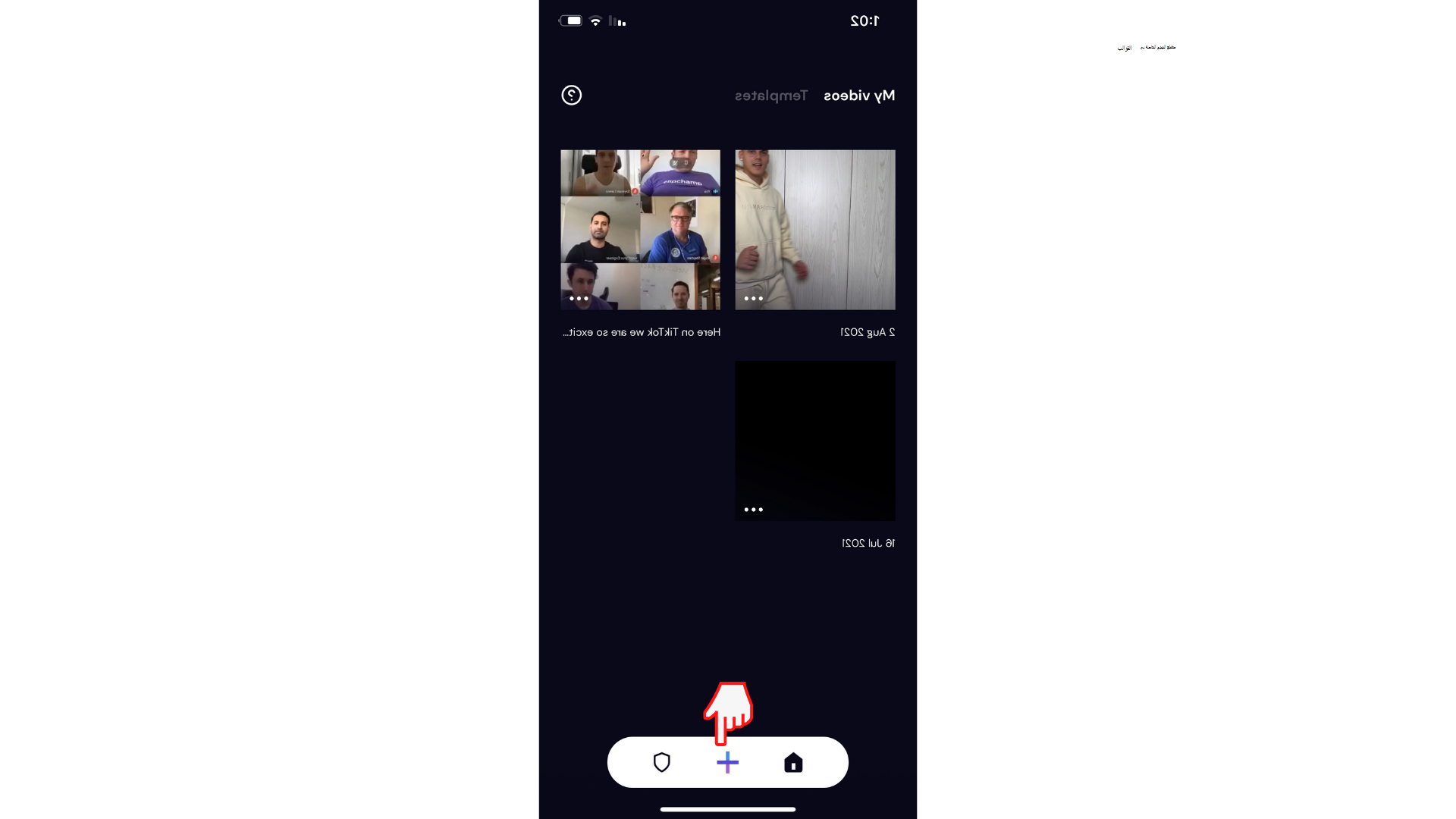
الخطوة 2. إضافة خلفية الشاشة الخضراء
اضغط على أيقونة الخلفية في أسفل يسار الشاشة. بعد ذلك، اضغط على علامة التبويب لون. يتم تحقيق شاشة خضراء عن طريق تحديد لون واختيار اللون الأخضر الأول. بمجرد تحديد اللون الأخضر، اضغط على تم.
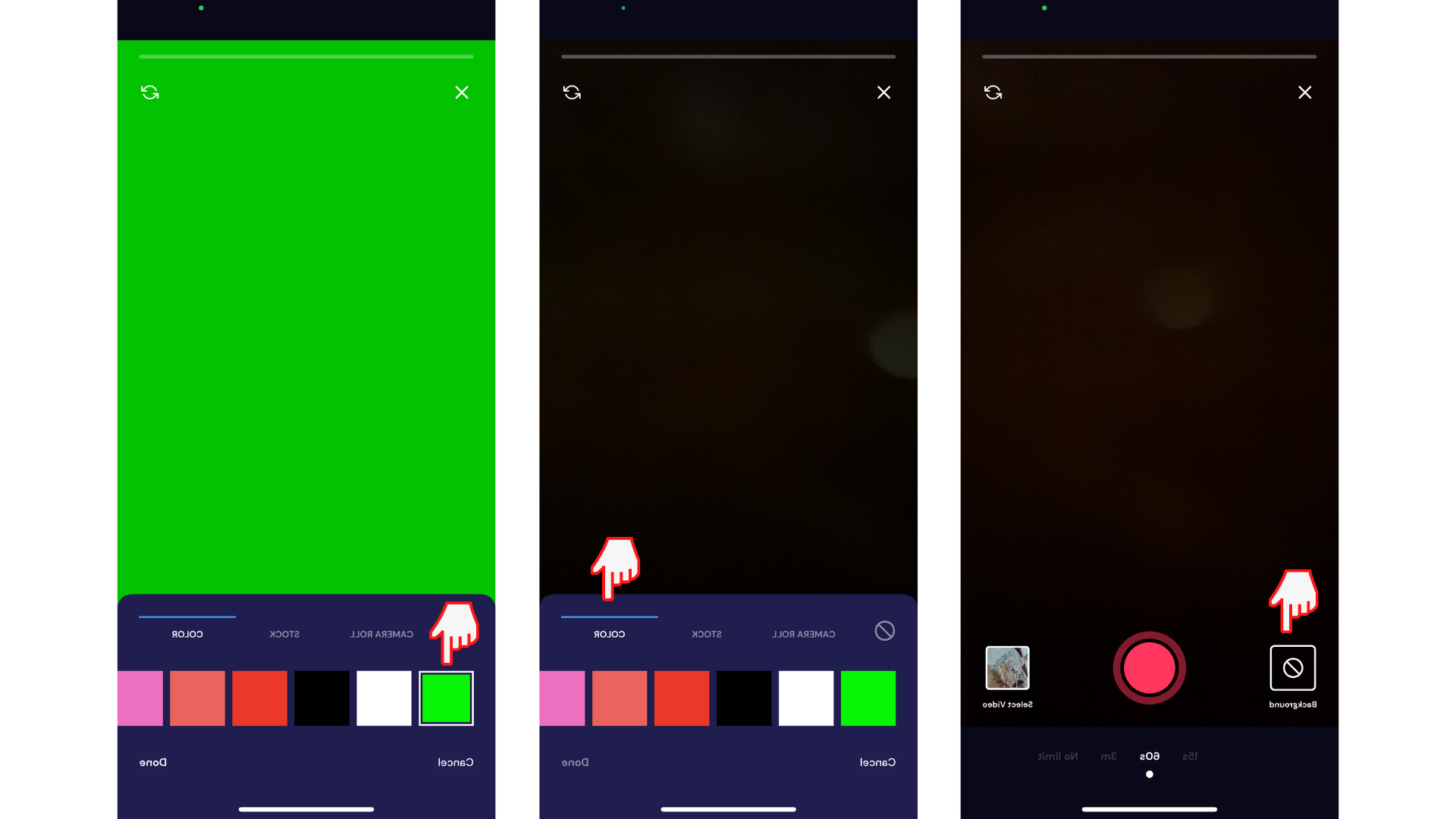
باستخدام الكاميرا الأمامية، يمكنك الآن تصوير الفيديو باستخدام الشاشة الخضراء أو مفتاح Chroma. ما عليك سوى الضغط على زر السجل الأحمر لبدء التصوير.
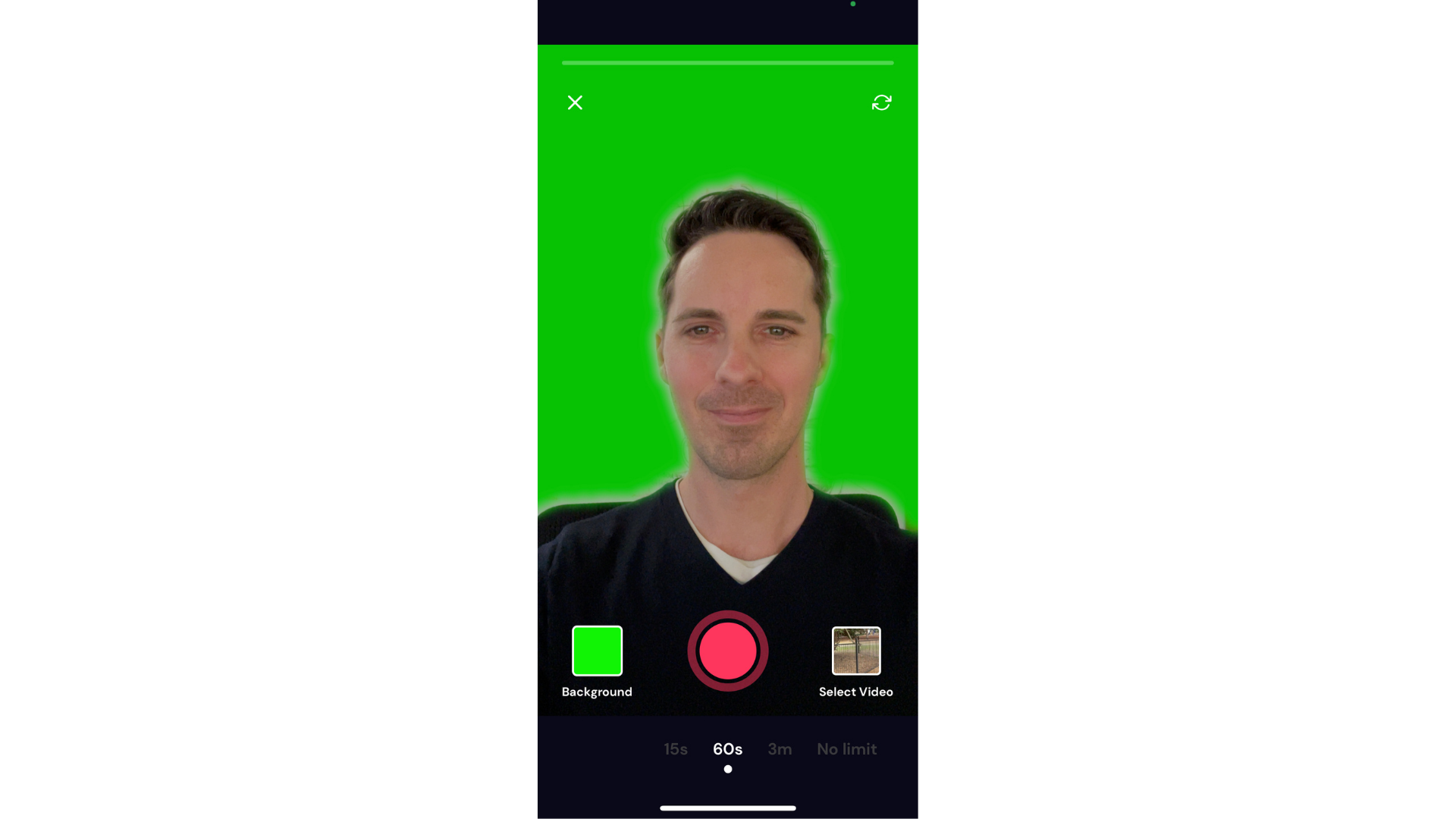
جرب تطبيق iOS.
قم بتنزيل تطبيق Clipchamp iOS المجاني للبدء.










