ملاحظة: تنطبق المعلومات الواردة في هذه المقالة على Clipchamp للحسابات الشخصية. الميزة أو الوظيفة التي تصفها غير متوفرة في Clipchamp للعمل في هذه المرحلة.
احصل على ملاحظات في الوقت الحقيقي لتحسين مهارات العرض التقديمي، وكن مقدم عرض أكثر ثقة، وأنشئ مقاطع فيديو جذابة باستخدام ميزة مدرب المتحدث المجاني في Clipchamp. تقوم التقنية الذكية لمدرب المتحدث بتصفية الكلمات واكتشاف اللغة المتكررة وتقديم ملاحظات لك حول درجة صوت وسرعة كلامك.
تلميحات لاستخدام مدرب المتحدث
-
تأكد من أن الميكروفون الداخلي أو الخارجي يمكنه سماع كلامك.
-
تحقق من اتصالك بالإنترنت وتأكد من استقراره.
-
نوصي بتسجيل الفيديو للمراجعة باستخدام الصوت في مكان هادئ لتجنب التفسيرات الخاطئة.
-
قد لا يعمل مدرب المتحدث بشكل جيد إذا كان أكثر من شخص يتحدث في كل مرة.
-
التقط لقطة شاشة لسرعة صوت مدرب المتحدث وتحليل الوتيرة لحفظها لاستخدامها لاحقا.
معلومات هامة
-
يتوفر مدرب المتحدث للمستخدمين الذين يسجلون مقاطع الفيديو باستخدام مسجل كاميرا Clipchamp والكاميرا ومسجل الشاشة.
-
مدرب المحاضر هي واحدة من الميزات المحسنة على السحابة في Microsoft 365 ويتم تشغيلها بواسطة خدمات الكلام من Microsoft. سيتم إرسال الكلمات المنطوقة إلى Microsoft لتزويدك بهذه الخدمة.
كيفية استخدام مدرب المتحدث
ملاحظة: يتمتع المستخدمون الذين يسجلون مقطع فيديو أو صوت باستخدام مسجل الشاشة وكاميرا الويب ومسجل كاميرا الويب عبر الإنترنت ومسجل الشاشة ومسجل الصوت بالقدرة على استخدام مدرب السماعة.
يعد مدرب المحاضر أيضا إحدى الميزات المحسنة على السحابة في Microsoft 365 ويتم تشغيلها بواسطة خدمات الكلام من Microsoft. سيتم إرسال الكلمات المنطوقة إلى Microsoft لتزويدك بهذه الخدمة.
الخطوة 1. تحديد موقع مسجل الكاميرا
لاستخدام ميزة مدرب المتحدث، يجب عليك تسجيل الفيديو مباشرة في Clipchamp. انقر فوق السجل & إنشاء علامة تبويب على شريط الأدوات، ثم انقر فوق زر الشاشة والكاميرا أو الكاميرا أو الشاشة أو زر الصوت.
لهذا البرنامج التعليمي، اخترنا استخدام مسجل كاميرا الويب عبر الإنترنت.

ستظهر نافذة منبثقة مع أذونات. السماح ل Clipchamp بالوصول إلى الكاميرا والميكروفون إذا لم تكن قد استخدمت مسجل كاميرا الويب من قبل.

الخطوة 2. تشغيل ميزة مدرب المتحدث
في قائمة التسجيل، انقر فوق زر مدرب المتحدث.

هنا، يمكنك تشغيل مدرب المحاضر أو إيقاف تشغيله. سيتم إيقاف تشغيل مدرب المحاضر تلقائيا لتسجيلك. انقر فوق زر تشغيل مدرب المحاضر لتشغيل الميزة.
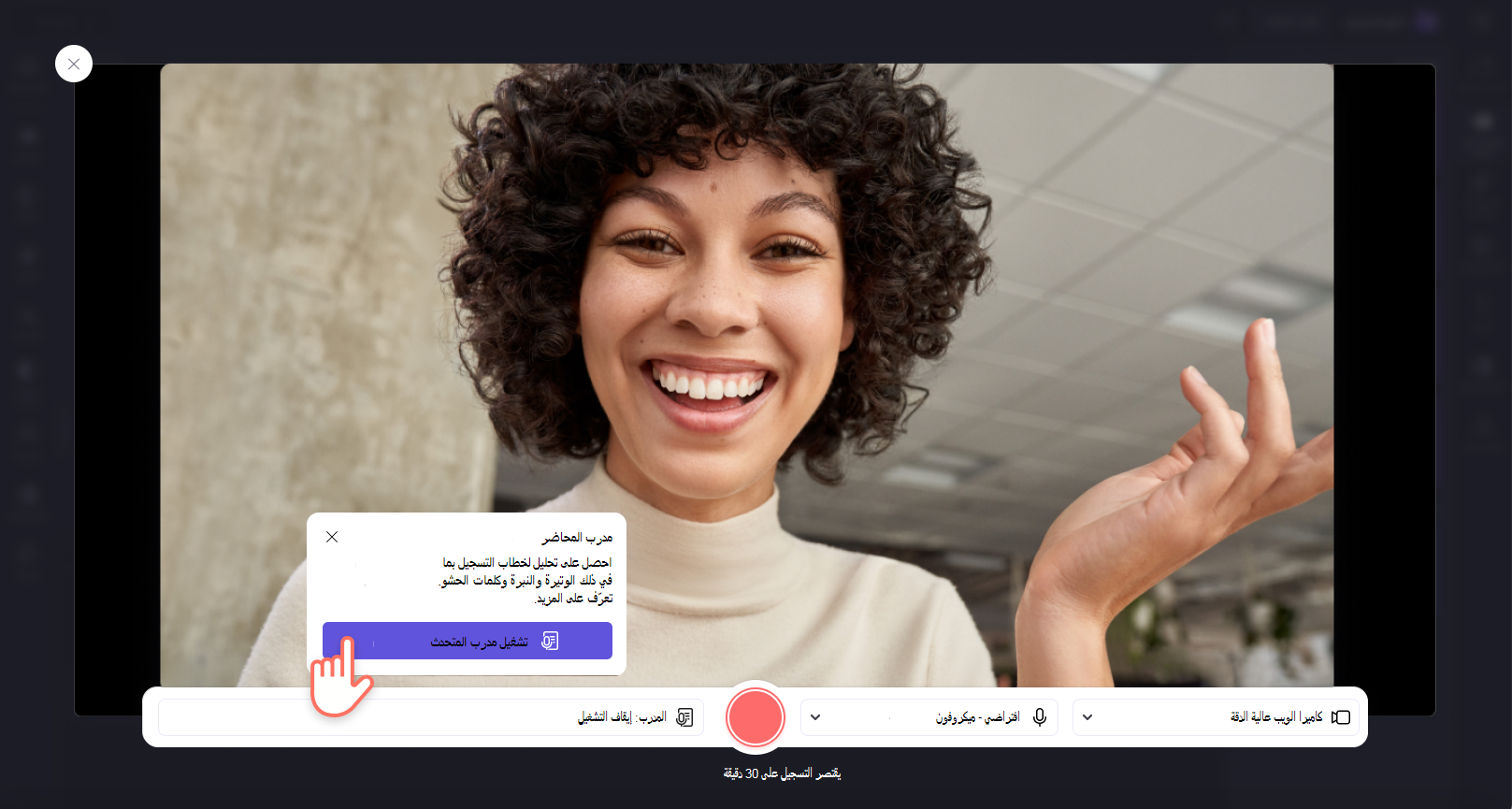
الخطوة 3. تسجيل الفيديو
سيتم تشغيل مدرب المتحدث الآن. انقر فوق زر السجل الأحمر لبدء تسجيل الفيديو.
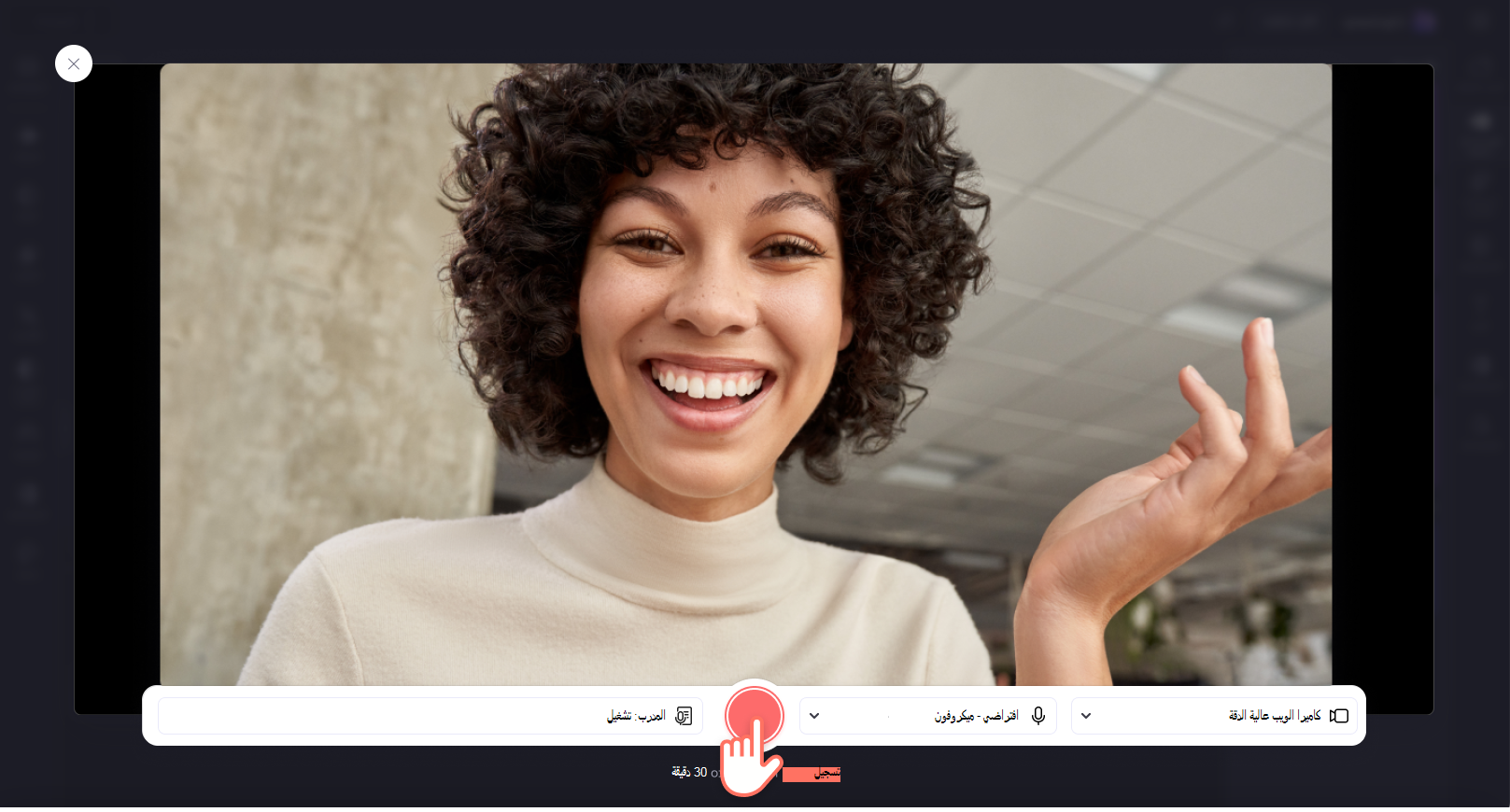
عند الانتهاء من التسجيل، انقر فوق زر الإيقاف الأحمر.
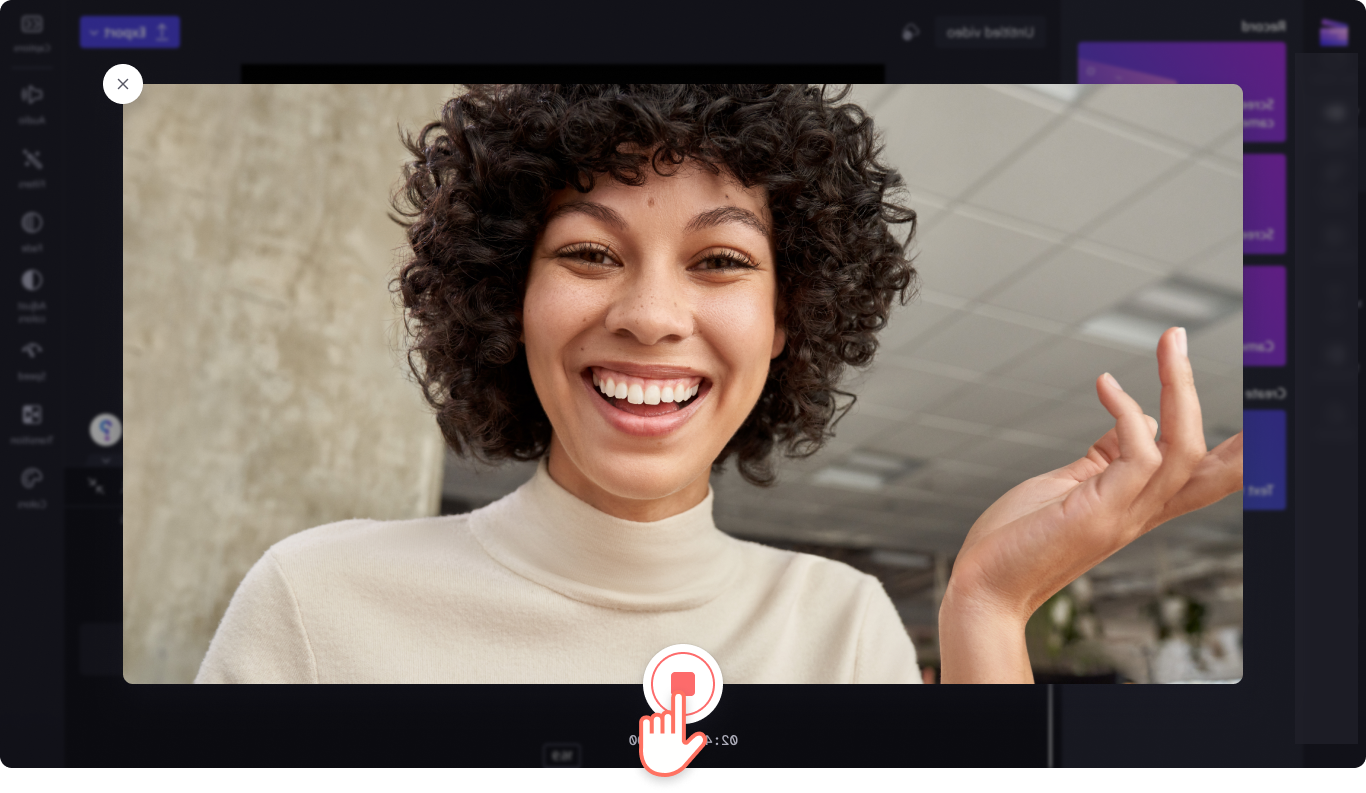
الخطوة 4. مراجعة تحليل مدرب المتحدث
قبل حفظ الفيديو وتحريره، يمكنك مراجعة تحليل الكلام للحصول على ملاحظات حول العرض التقديمي وسرعة التحدث. إذا لم تنقر فوق زر مراجعة الكلام قبل العودة إلى المحرر، فلن تتمكن من رؤية تحليلات الكلام لهذا التسجيل.
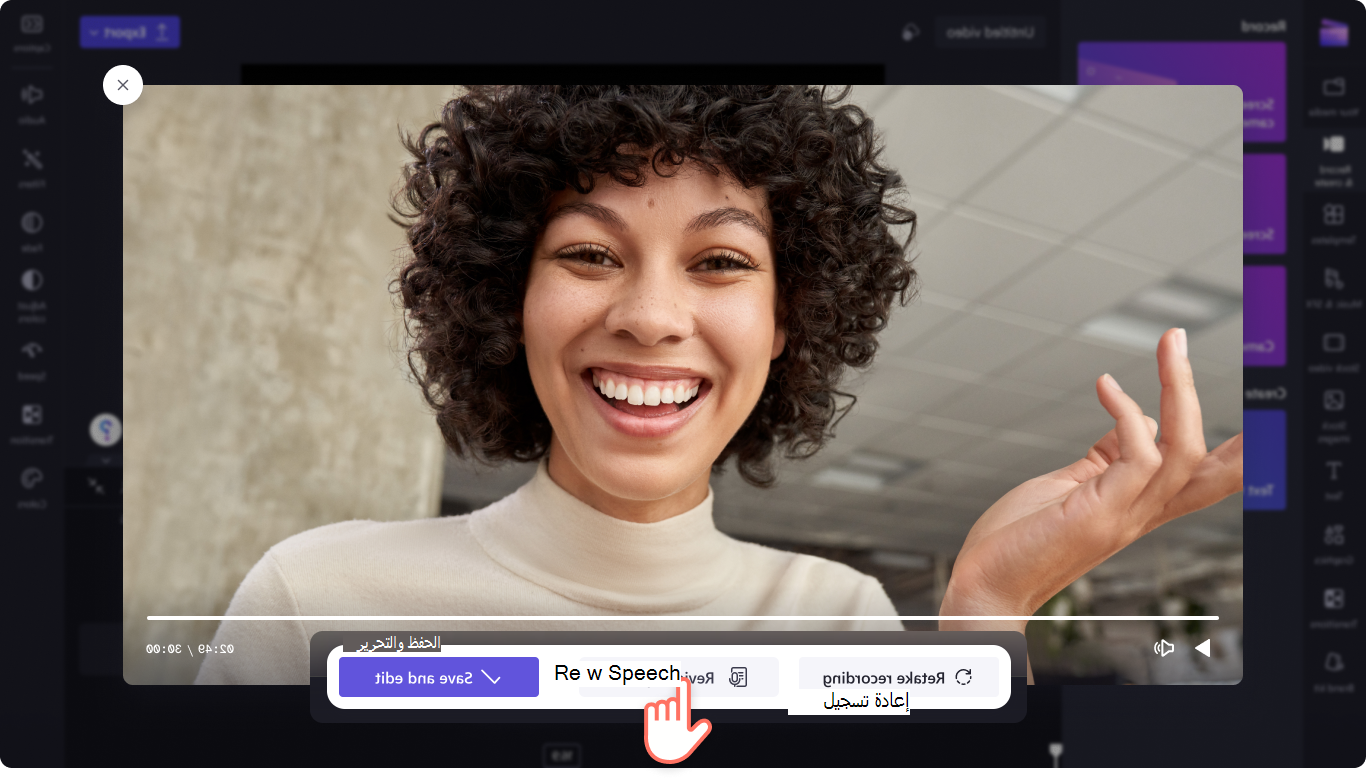
ستتمكن من عرض كلمات الحشو والوتيرة والتجميع واللغة المتكررة. التقط لقطة شاشة لحفظ تحليل مدرب المتحدث. انقر فوق الزر رجوع عند الانتهاء من المراجعة وتكون جاهزا لتحرير الفيديو.
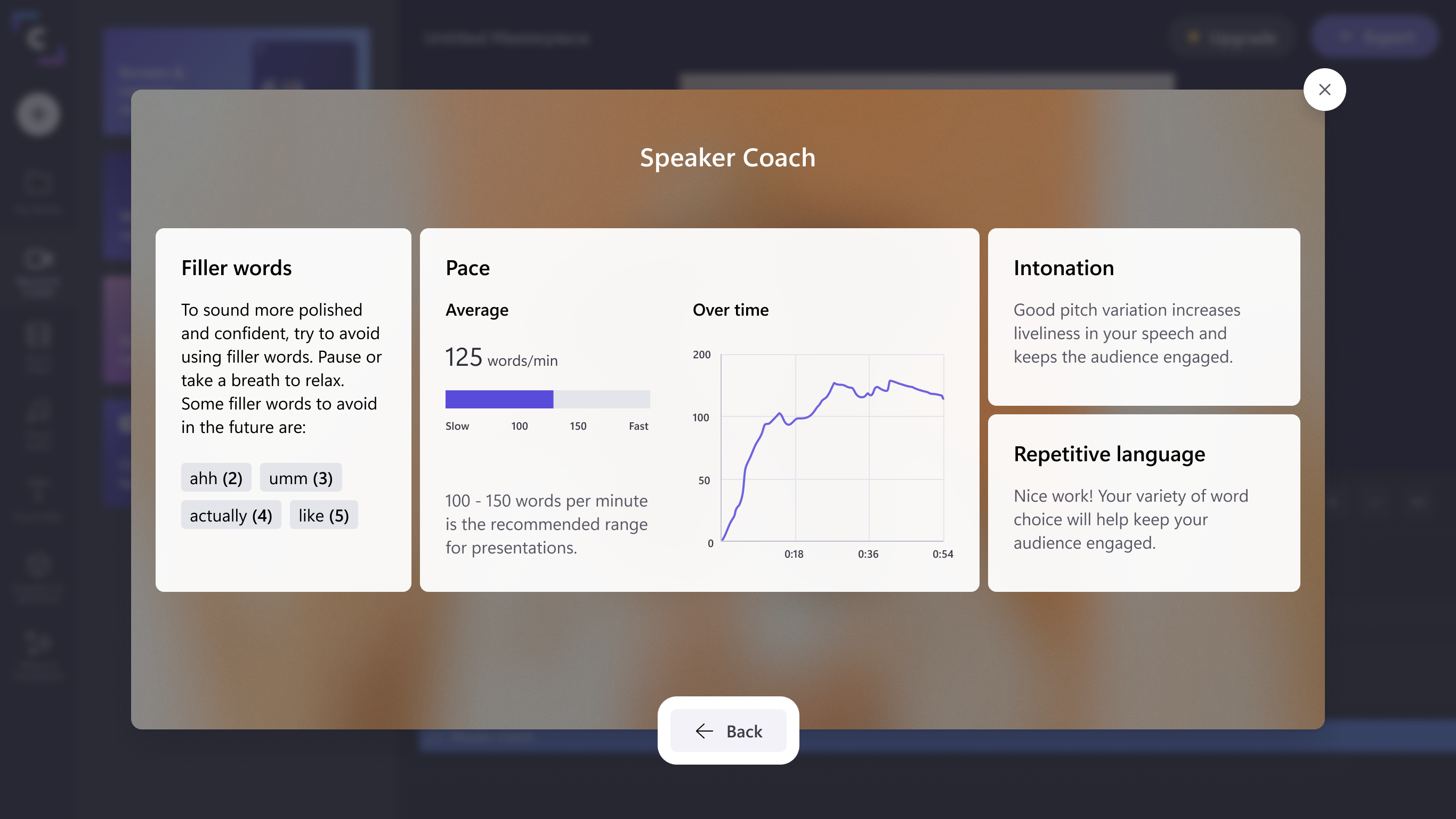
الخطوة 5. حفظ التسجيل وتحريره
يمكنك إما حفظ الفيديو أو إعادة التقاطه بعد ذلك. بمجرد الحفظ والعودة إلى المحرر، يمكنك تحرير الفيديو بشكل أكبر.
ملاحظة: بمجرد الحفظ والعودة إلى المحرر، لن تتمكن من عرض تحليلات مدرب المتحدث.
الأسئلة المتداولة
من يمكنه استخدام مدرب المتحدث؟
يمكن لجميع مستخدمي Clipchamp الوصول إلى ميزة مدرب المتحدث عند التسجيل داخل محرر الفيديو.
ما هي اللغات والأسواق التي يتوفر بها مدرب المتحدث؟
مدرب المتحدث متاح لجميع الأسواق الناطقة باللغة الإنجليزية. نحن نعمل على التوسع إلى لغات جديدة.
هل يقوم Clipchamp بتخزين أي من بيانات تحليل مدرب المتحدث؟
لا. يستخدم Clipchamp Microsoft Speech Services لتحليل بيانات الكلام، ولكنه لا يخزن أي من معلومات تحليل مدرب المتحدث. تذكر لقطة شاشة لتحليل مدرب المتحدث لحفظه.
أين يمكنني الحصول على مزيد من المعلومات حول مدرب المتحدث؟
انتقل إلى مدونة مدرب المتحدث أو راجع فيديونا التعليمي.










