ملاحظة: لقطات الشاشة في هذه المقالة من الإصدار الشخصي ل Clipchamp. تنطبق نفس المبادئ على Clipchamp لحسابات العمل.
يمكنك تحقيق ميزة chroma keying (أي التقاط فيديو يحتوي على شاشة خضراء وملء الأجزاء الخضراء بفيديو أو صورة مختلفة) باستخدام تأثير الشاشة الخضراء ل Clipchamp. وهي متوفرة في علامة التبويب تأثيرات على لوحة الخصائص لمحرر الفيديو.
كيفية إضافة تأثير الشاشة الخضراء
الشاشة الخضراء، والمعروفة أيضا باسم مفتاح chroma، هي تقنية تأثيرات خاصة تتيح لك إزالة لون مختار من مقاطع الفيديو وربطه بفيديو أو صورة أخرى. يتيح لك القصاصة إزالة الألوان الخضراء أو الحمراء أو الزرقاء.
لهذا البرنامج التعليمي، سوف نستخدم فيديو الأسهم من مكتبة الأسهم Clipchamp. أجزاء من مجموعة الأسهم غير متوفرة في إصدار عمل Clipchamp حتى الآن وسيتم إضافتها هناك بمرور الوقت.
الخطوة 1. إضافة فيديو شاشة خضراء إلى المخطط الزمني
إذا كنت ترغب في استخدام لقطاتك الخاصة، أضف مقاطع الفيديو أو الصور في مكتبة الوسائط لشريط الأدوات على اليسار. لاحظ أن مقاطع الفيديو يجب أن تحتوي على عنصر شاشة أخضر/أزرق/أحمر لكي تعمل هذه الميزة.
لإضافة فيديو الأسهم بدلا من الفيديو الخاص بك، حدد علامة تبويب فيديو الأسهم على شريط الأدوات. هناك مجموعة شاشة خضراء في هناك يمكنك النظر من خلال. يمكنك أيضا البحث عن كلمات أساسية مثل "الشاشة الخضراء" أو "مفتاح chroma" في البحث عن النص الحر في الأعلى.
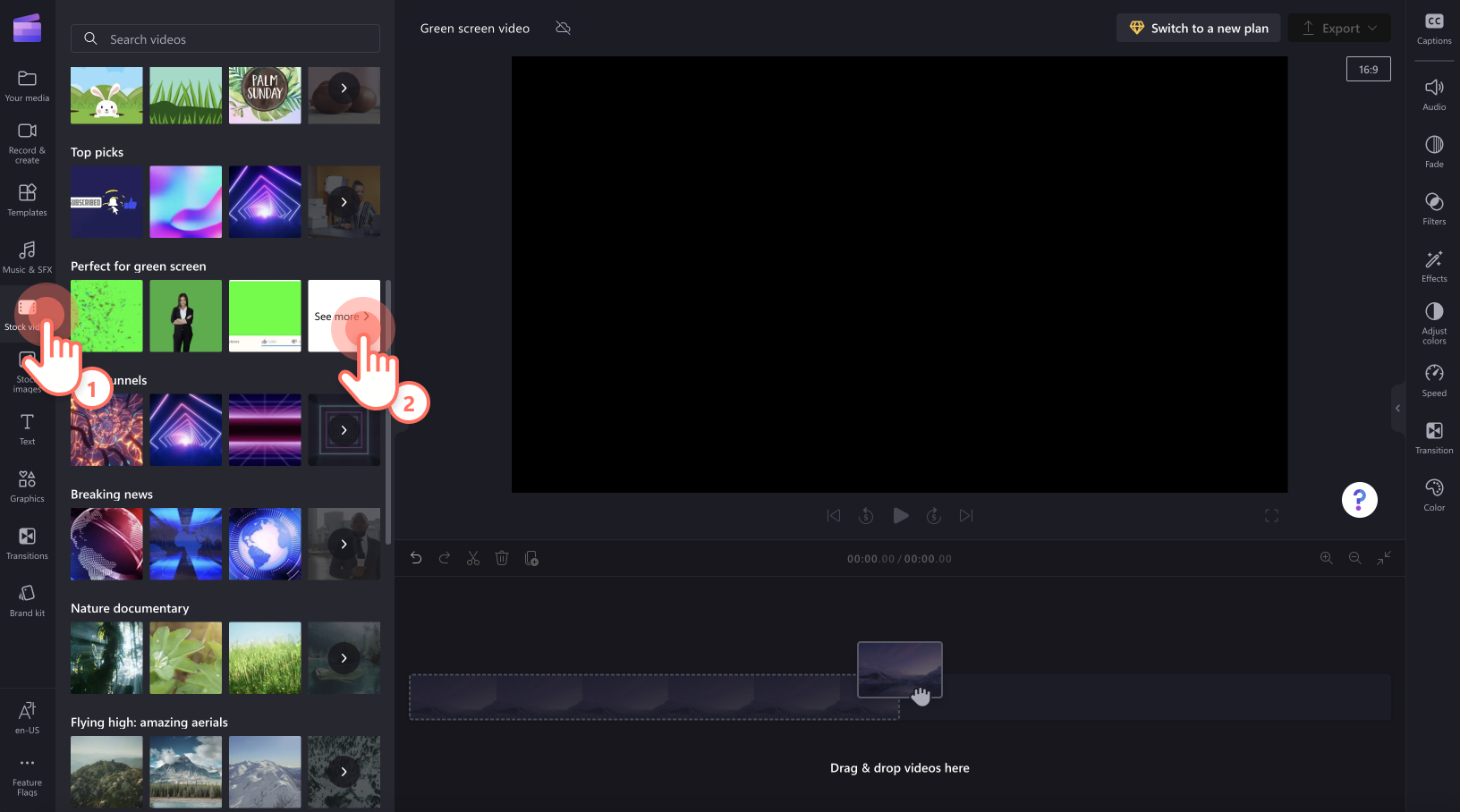
عند العثور على مقطع تريد استخدامه، اسحبه وأفلته في المخطط الزمني.
الخطوة 2. إضافة فيديو أو صورة أخرى إلى المخطط الزمني
بعد ذلك، باستخدام نفس الإرشادات مثل الخطوة 1، قم بتحميل أصل وسائط آخر أو استخدم فيديو أو صورة أسهم. اسحب الوسائط وأفلتها أسفل مقطع الشاشة الخضراء على المخطط الزمني.
تأكد من وضع فيديو الشاشة الخضراء كطبقة علوية.
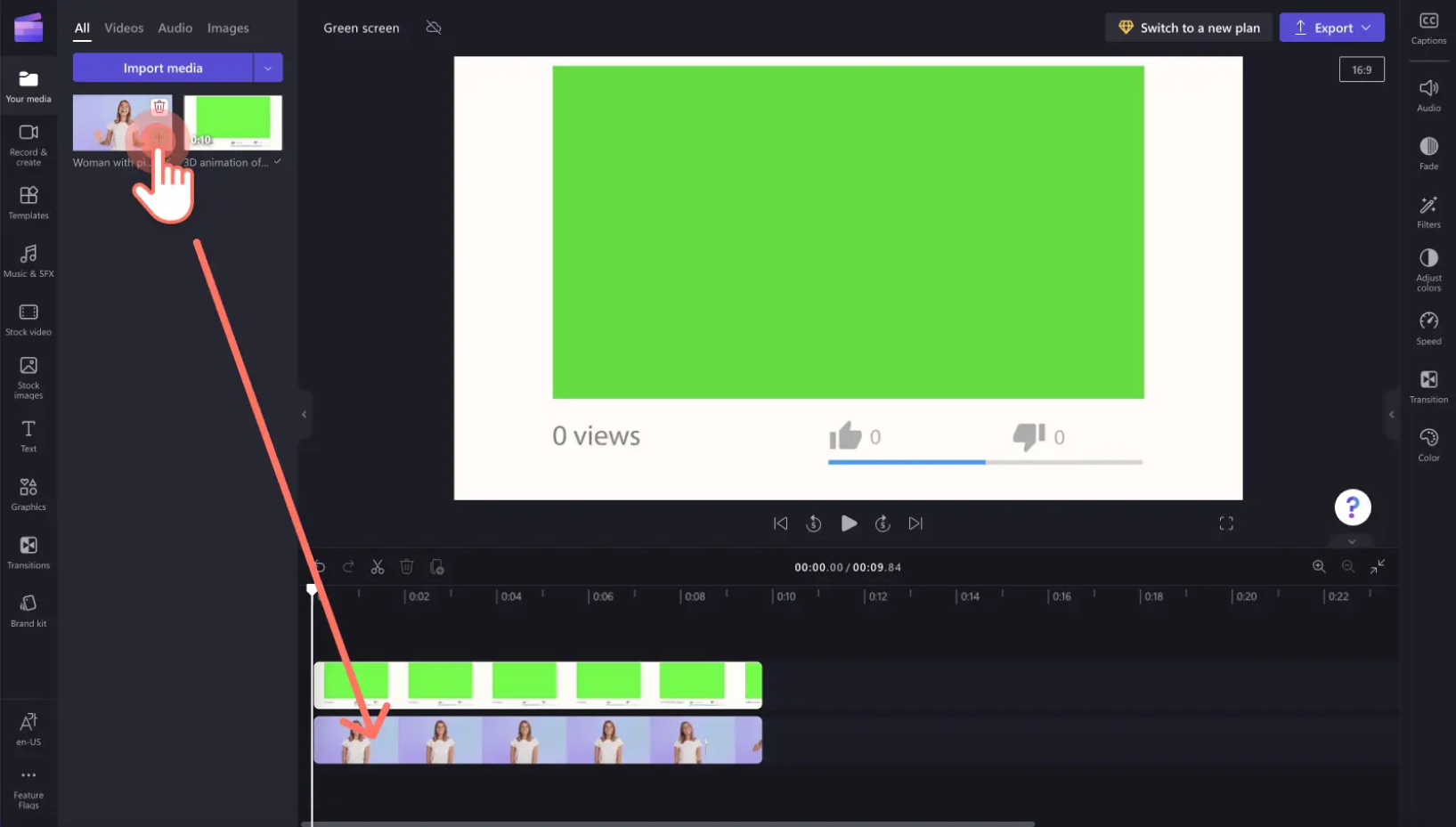
الخطوة 3. إضافة عامل تصفية الشاشة الخضراء
بعد ذلك، حدد مقطع الطبقة العليا في المخطط الزمني بحيث يتم تمييزه. ستظهر لوحة الخصائص على اليمين. هناك، حدد علامة التبويب تأثيرات .
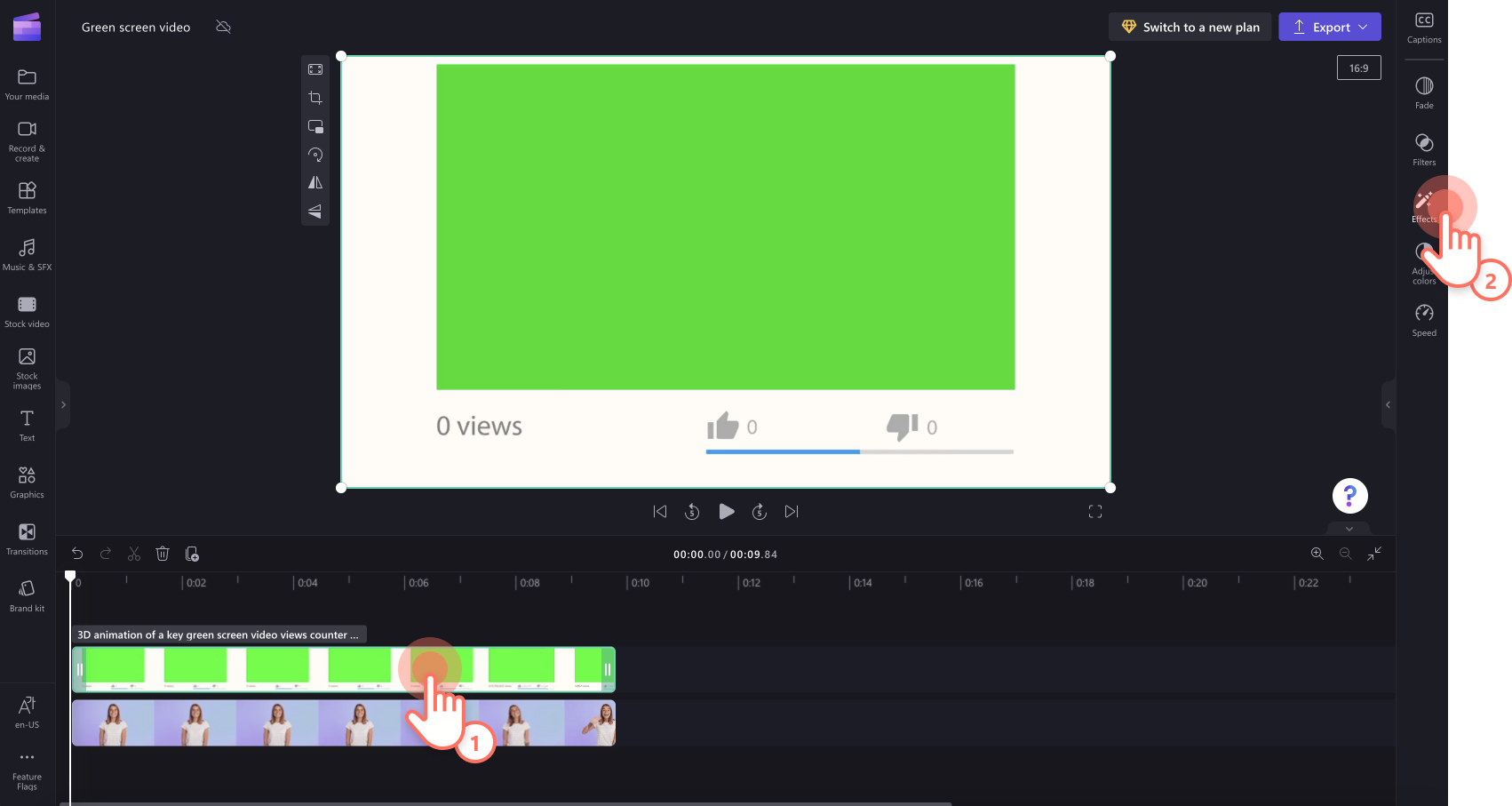
بعد ذلك، حدد عامل تصفية الشاشة الخضراء، والذي سيضيفه إلى الفيديو.
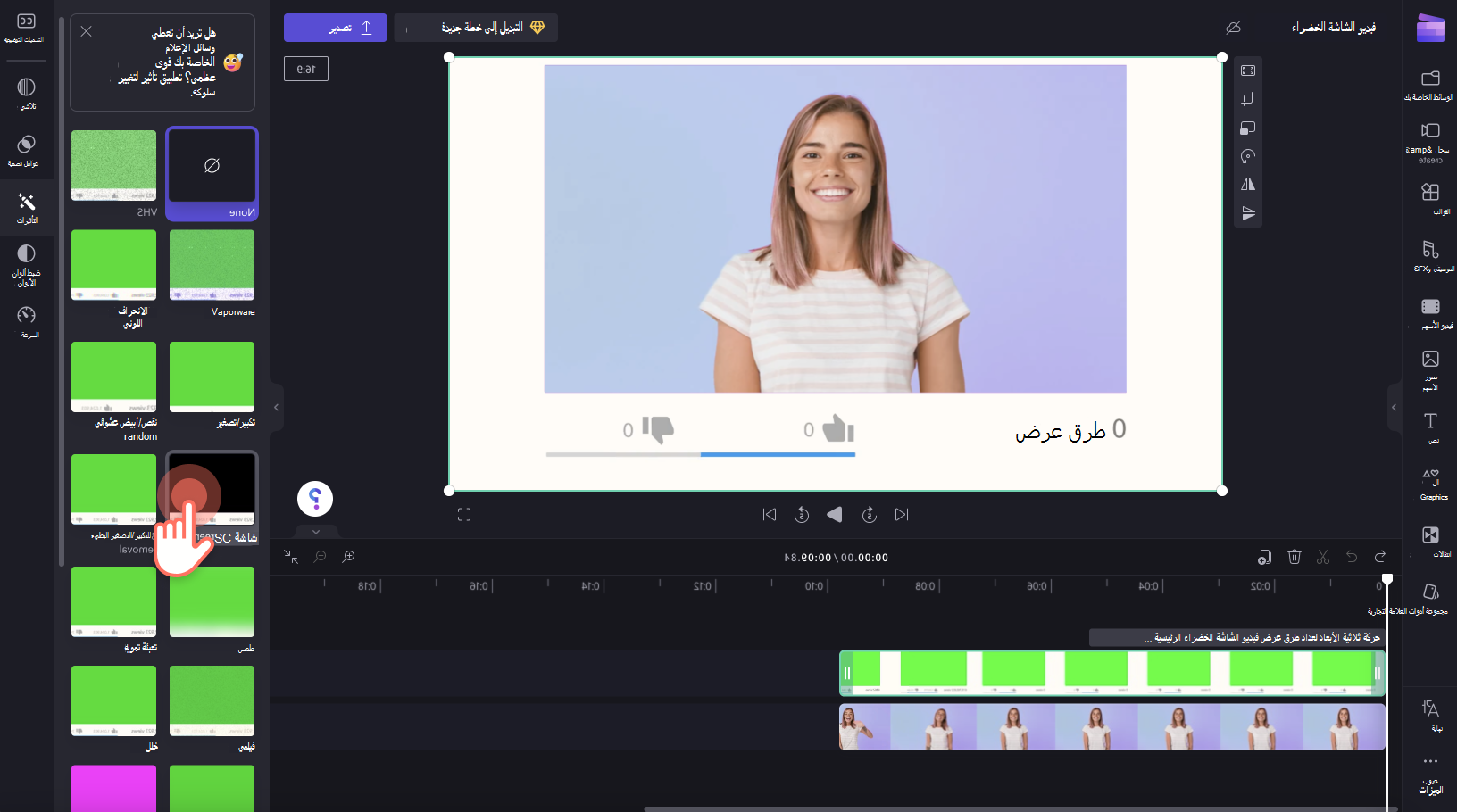
لتحرير حد الشاشة، اسحب مفتاح التبديل لليسار واليمين. سيؤدي ذلك إلى زيادة أو تقليل كثافة عامل التصفية. يمكنك أيضا تحديد الأحمر أو الأزرق بدلا من الأخضر هنا، إذا كان الفيديو الذي تضيف التأثير إليه يحتوي على عناصر زرقاء أو حمراء بدلا من اللون الأخضر.
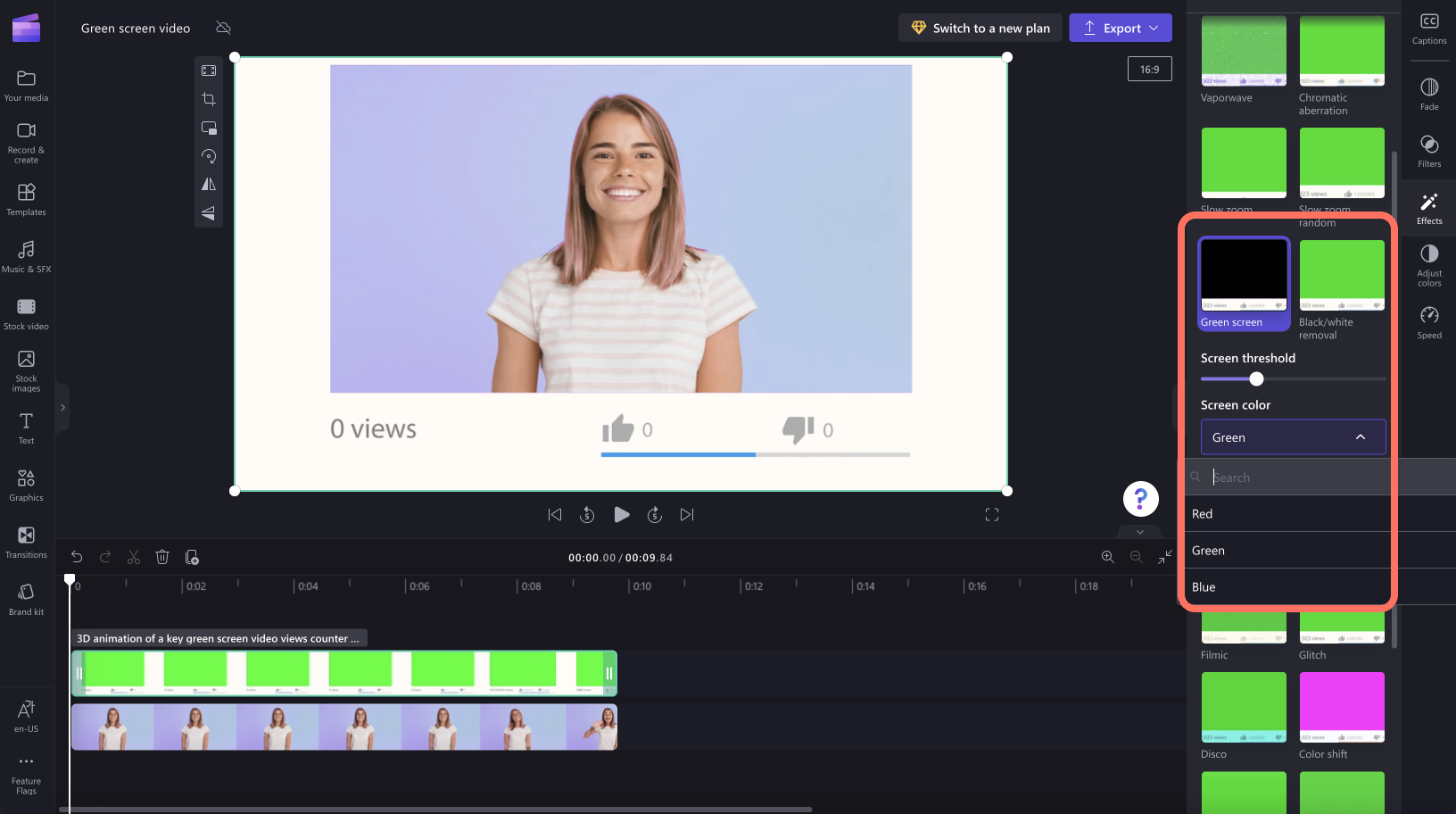
الخطوة 4. حفظ الفيديو
لتصدير الفيديو المكتمل، حدد الزر تصدير واختر دقة فيديو. نوصي ب 1080 بكسل للحصول على أفضل فيديو عالي الجودة. ستتم معالجة الفيديو الخاص بك، ويمكنك حفظه على الكمبيوتر أو مشاركته بعد ذلك.










