اجعل مقاطع الفيديو الخاصة بك واضحة واحترافية ويمكن الوصول إليها عن طريق تسجيل voiceover باستخدام مسجل الصوت في Clipchamp.
يتيح لك مسجل الصوت فقط تسجيل صوتك الخاص، بدلا من فصل تسجيل كاميرا الويب والصوت.
كيفية تسجيل الصوت فقط
يوجد مسجل الصوت في السجل & علامة تبويب إنشاء لحسابات Clipchamp الشخصية.
الخطوة 1. تحديد خيار الصوت
لتحديد موقع مسجل الصوت، افتح السجل & إنشاء علامة تبويب على شريط الأدوات، ثم انقر فوق خيار الصوت.

الخطوة 2. تمكين الميكروفون
ستظهر نافذة منبثقة مع خيارات الوصول. انقر فوق زر السماح في مربع الحوار المنبثق. سيسمح هذا ل Clipchamp باستخدام الميكروفون على جهازك.

الخطوة 3. تسجيل وحفظ voiceover الخاص بك
انقر فوق زر الميكروفون الأحمر لبدء تسجيل voiceover. هنا يمكنك عرض مصدر الميكروفون وتغييره وتمكين ميزة مدرب المتحدث أو تعطيلها.

عندما تكون جاهزا لإيقاف التسجيل الصوتي، انقر فوق زر الإيقاف.

بعد ذلك، قم بمعاينة voiceover باستخدام زر التشغيل. يمكنك إعادة تجاوز الصوت بالنقر فوق زر إعادة تسجيل الالتقاط. إذا كنت راضيا عن voiceover الخاص بك، فانقر فوق زر الحفظ والتحرير للحفظ والعودة إلى المحرر.
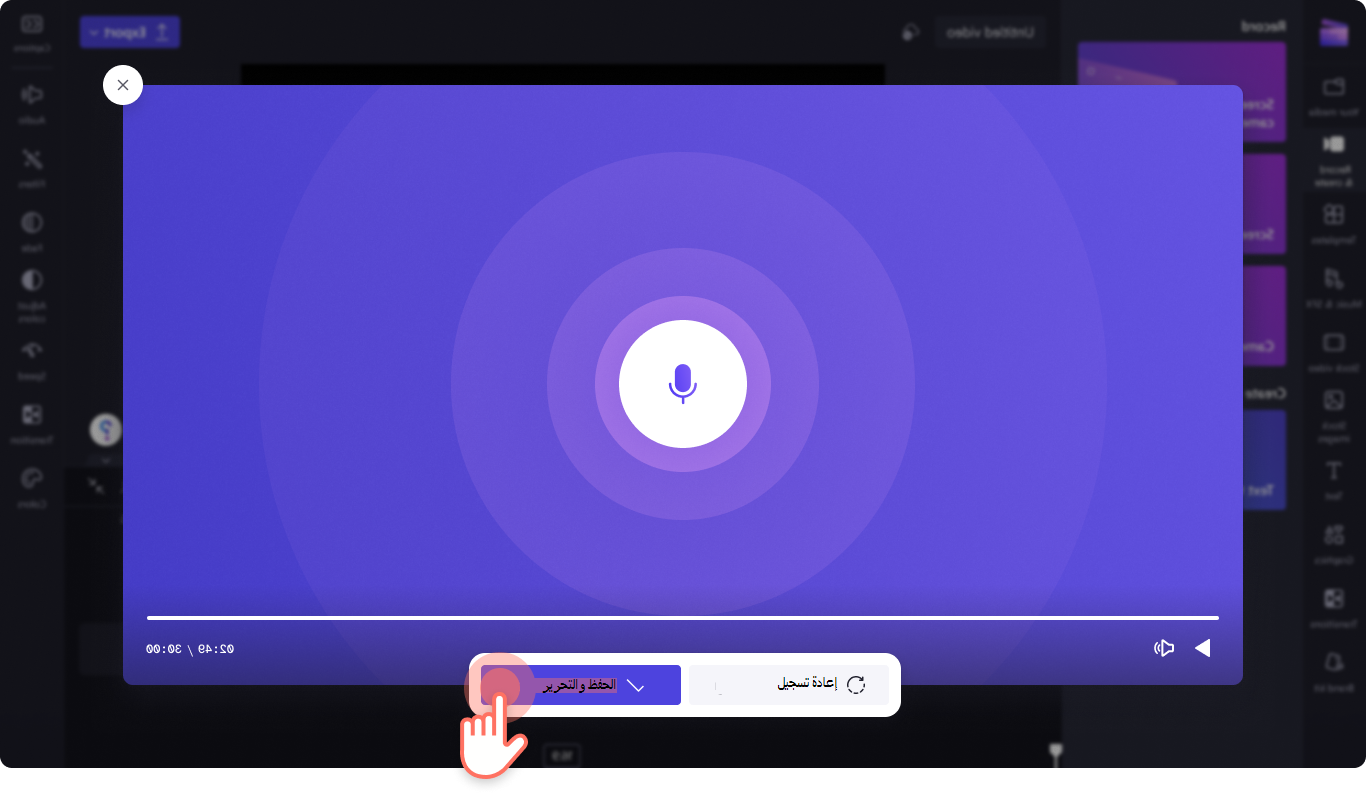
ستتم إضافة voiceover تلقائيا إلى المخطط الزمني وستظهر أيضا في علامة تبويب الوسائط على شريط الأدوات.
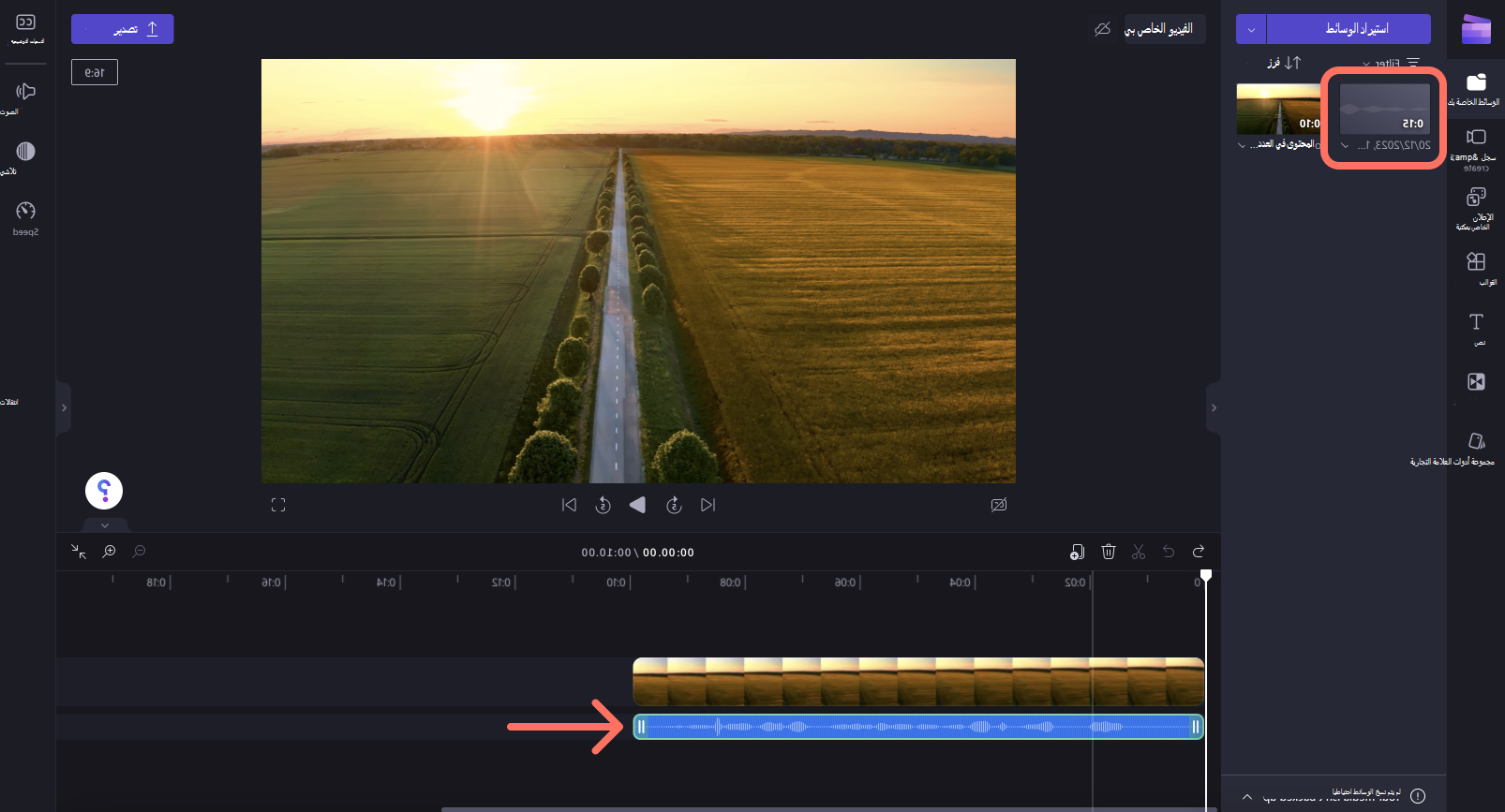
يوجد مسجل الصوت داخل مسجل كاميرا الويب داخل السجل & علامة تبويب إنشاء لحسابات عمل Clipchamp.
الخطوة 1. انقر فوق مسجل كاميرا الويب
لتحديد موقع مسجل الصوت، افتح السجل & إنشاء علامة تبويب على شريط الأدوات، ثم انقر فوق مسجل كاميرا الويب.

الخطوة 2. تمكين الميكروفون
ستظهر نافذة منبثقة مع خيارات الوصول. انقر فوق زر السماح في مربع الحوار المنبثق. سيسمح هذا ل Clipchamp باستخدام الميكروفون على جهازك.

الخطوة 3. تسجيل وحفظ voiceover الخاص بك
انقر فوق زر الصوت للتبديل من الفيديو إلى الصوت فقط. بعد ذلك، انقر فوق زر الميكروفون لبدء التسجيل.

بمجرد أن تصبح جاهزا لحفظ التسجيل الصوتي، انقر فوق زر الإيقاف ثم انقر فوق الزر التالي. هنا، يمكنك أيضا النقر فوق تسجيل مرة أخرى لإعادة تسجيلك.

بعد ذلك، قم بمعاينة voiceover باستخدام زر التشغيل. يمكنك إعادة تجاوز الصوت بالنقر فوق زر إعادة تسجيل الالتقاط. إذا كنت راضيا عن voiceover الخاص بك، فانقر فوق زر الحفظ والتحرير للحفظ والعودة إلى المحرر.

ستتم إضافة voiceover تلقائيا إلى المخطط الزمني وستظهر أيضا في علامة تبويب الوسائط على شريط الأدوات كملف MP4.
ملاحظة: الملفات الصوتية في Clipchamp للعمل هي حاليا ملفات MP4 وستظهر على المخطط الزمني كمقاطع فيديو.

الخطوة 4. فصل الصوت والفيديو
لتحويل التسجيل الصوتي إلى ملف MP3، ما عليك سوى فصل الصوت عن الفيديو. انقر فوق الفيديو في المخطط الزمني بحيث يتم تمييزه باللون الأخضر. بعد ذلك، انقر بزر الماوس الأيمن فوق المخطط الزمني، ثم انقر فوق الصوت > فصل أو انقر فوق زر فصل الصوت في لوحة الخاصية.

سيتم الآن فصل الصوت عن الفيديو في المخطط الزمني وسيظهر كملف MP3 في علامة تبويب الوسائط.

يمكنك الآن تحرير الصوت وتخصيصه بنفس الخطوات أدناه.
كيفية تخصيص تسجيل الصوت
رفع مستوى الصوت أو خفضه
لضبط مستوى صوت تسجيل الصوت، انقر فوق علامة تبويب الصوت على لوحة الخصائص. استخدم شريط تمرير وحدة التخزين لضبط النسبة المئوية لوحدة التخزين. قم بالتمرير إلى اليسار لتقليص مستوى الصوت، أو قم بالتمرير إلى اليمين لجعل مستوى الصوت أعلى.

تلاشي الصوت أو تلاشيه
لإضافة تلاشي إلى تسجيل الصوت، انقر فوق علامة تبويب التلاشي في لوحة الخصائص. قم بتمرير أشرطة التمرير التي تتلاشى وتتلاشى إلى اليمين لإضافة علامات التلاشي.

تحرير سرعة الصوت
لتسريع تسجيل الصوت أو إبطاءه، انقر فوق علامة تبويب السرعة على لوحة الخصائص. باستخدام محدد السرعة، اسحب شريط التمرير إلى اليسار لإبطاء الصوت، أو إلى اليمين لتسريع الصوت. اختر من بين خيارات سرعة تصل إلى 0.1x إلى 16x أو أدخل قيمة معينة.
ملاحظة: سيؤدي تحرير سرعة الصوت أيضا إلى تغيير طول الأصل في المخطط الزمني الخاص بك. كلما كانت السرعة أسرع، كلما كانت مدة الأصل أقصر، وكلما كانت السرعة أبطأ، كانت مدة الأصل أطول.
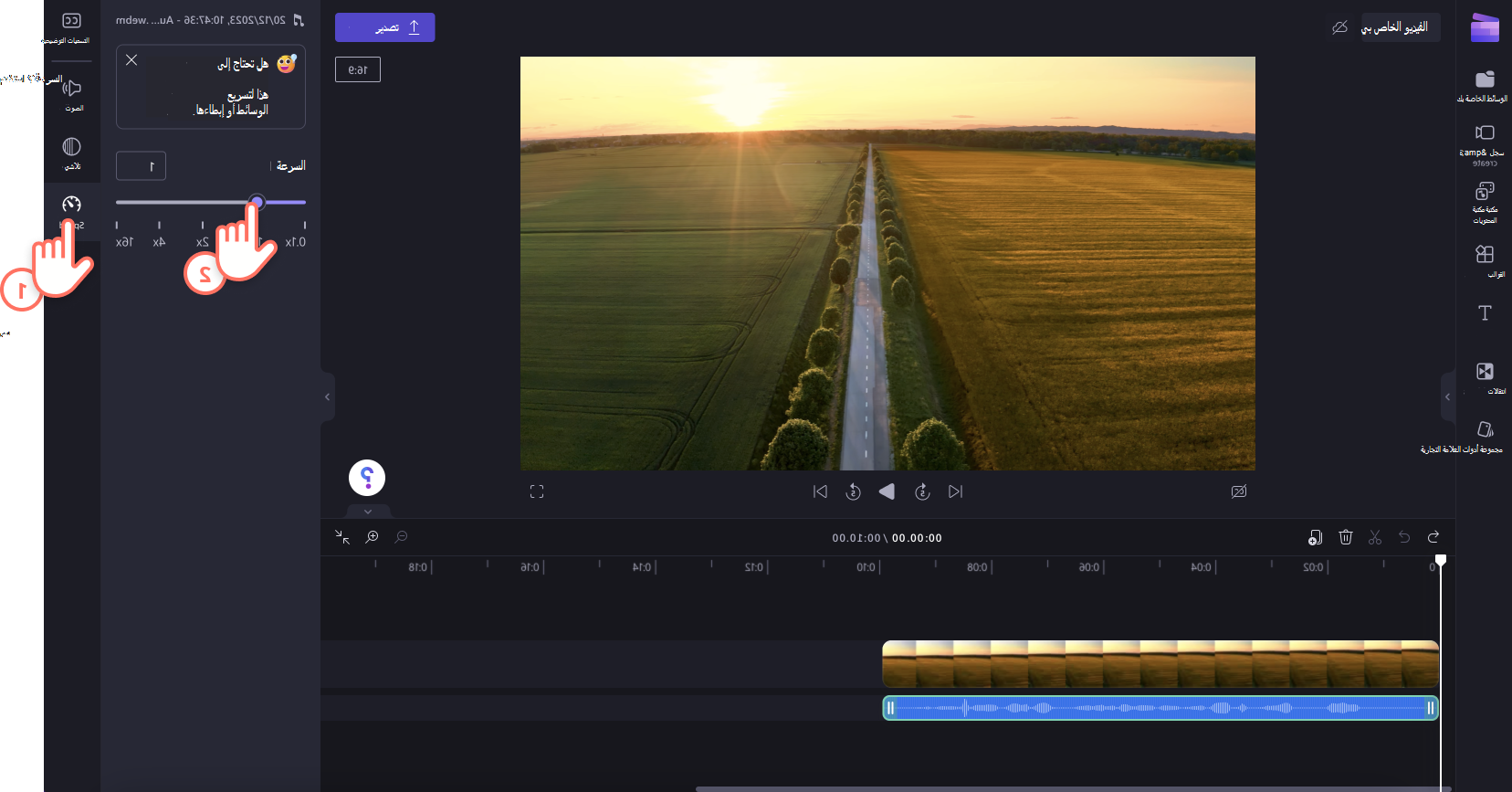
كيفية حذف تسجيل صوتي
لحذف أصل الصوت على المخطط الزمني، انقر فوق الأصل بحيث يتم تمييزه باللون الأخضر، ثم انقر فوق زر سلة المهملات لحذف الأصل.
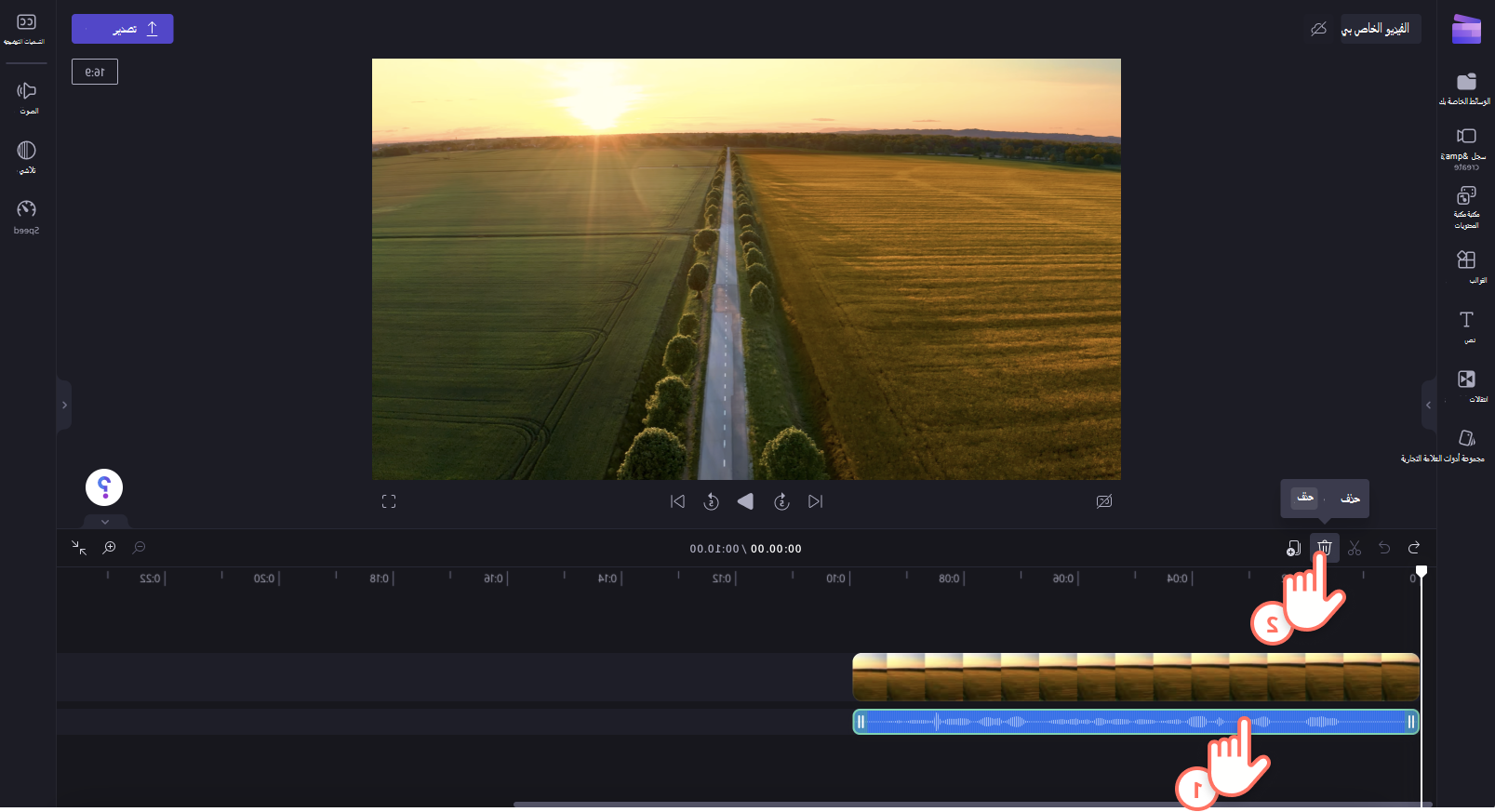
كيفية تحرير تسجيل صوتي
بعد إجراء تسجيل وإضافته إلى المخطط الزمني، من الممكن بعد الآن تغيير محتويات التسجيل. لذلك، إذا كنت بحاجة إلى إجراء أي تغييرات على تسجيل الصوت أو ارتكبت خطأ، نوصي بحذف مسار الصوت وتسجيل التقاط جديد.
كيفية إنشاء نسخة تسجيل صوتي وتنزيلها
لتنزيل ملف SRT للنسخة المكتوبة لتسجيل الصوت، يمكنك تشغيل ميزة الالتغليف التلقائي. حدد علامة تبويب التسميات التوضيحية على لوحة الخصائص، ثم قم بتشغيل التغليف التلقائي. بعد ذلك، قم بتنزيل النسخة المكتوبة. لمزيد من المساعدة في هذه الميزة، راجع: كيفية استخدام الالتحام التلقائي.










