لا توجد مدرستان تعليميتان متشابهتان، ولا الحلول التي يستخدمانها للتدريس والتعلم. من أجل دعم مجتمع مدرسة متصل ومتفاعل، تم تصميم منتجات Microsoft، مثل Teams للتعليم، لمقابلتك في المكان الذي تتواجد فيه، مع الميزات التي تضيف إلى استخدامك الحالي لأنظمة إدارة التعلم والتطبيقات الأخرى ولا تستبدله.
في سيناريو التعلم عن بعد، يمكن ل Teams العمل بسلاسة جنبا إلى جنب مع العديد من أنظمة إدارة التعلم (LMS) والتطبيقات، ما يدعم الحاجة الحاسمة للمحاضرات والمناقشات والتعاون عبر الإنترنت. بالشراكة مع ميزات Teams مثل الاجتماعات والأحداث المباشرة والواجبات والمزيد، يمكنك الاستمرار في استخدام LMS نفسه. يمكنك إيقاف تشغيل ميزات Teams غير ذات الصلة بمؤسستك، والاستفادة من تلك الموجودة، وإنشاء حل متعدد الأدوات يمكن الطلاب والمعلمين والموظفين من القيام بأفضل عملهم.
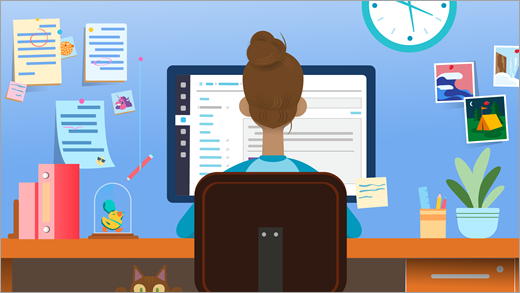
مربع أدوات التعلم عن بعد:
Microsoft Teams للتعليم: نظام أساسي يمكن المحاضرات والمناقشات الثنائية والجماعية والمحتوى المركز عليه.
تدعم LMS مثل Canvas أو Schoology أو Blackboard أو D2L — Brightspaceأو Moodle: قوائم المناهج الدراسية والصفوف.
نظام أساسي للفيديو مثل Zoom: يدعم مؤتمرات الفيديو والندوات عبر الإنترنت.
إضافة Teams إلى مربع الأدوات الخاص بك على مستوى مناسب لمؤسستك
ملاحظة: Teams مجاني لجميع مستخدمي التعليم الآن. تعرف على المزيد هنا.
ارجع إلى الأقسام المبوبة هنا للحصول على إرشادات أكثر تعمقا في تحسين Teams باستخدام LMS والتطبيقات في إعداد التعلم عن بعد.
ابدأ بالاجتماعات السهلة والعمل الجماعي الصغير والأحداث عبر الإنترنت (المحاضرات والمزيد)
اجتماعات Teams + تكامل اللوحة
باستخدام Microsoft Teams، يمكنك دعوة فصول LMS للانضمام إليك في مكالمة ظاهرية عبر الإنترنت. لا يحتاج الطلاب إلى حساب للانضمام إلى الاجتماع - إنشاء ارتباط اجتماع فريد خاص بك، والمشاركة في LMS، ويمكن للطلاب النقر للانضمام على الفور.
إنشاء ارتباط اجتماع فريد ومشاركته:
-
انتقل إلى التقويم في Teams وانسخ الارتباط "الانضمام إلى اجتماع Microsoft Teams".
-
شارك اجتماعك مع فصل من خلال نشر إعلان مع ارتباط الاجتماع في LMS.
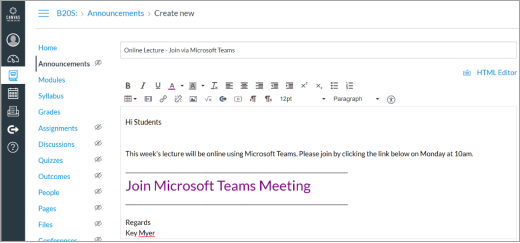
-
يمكن للطلاب الذين يستخدمون Edge أو Chrome النقر ببساطة فوق الارتباط للانضمام إلى الاجتماع. ألا تستخدم هذه المستعرضات؟ قم بتنزيل تطبيق Teams والانضمام دون تسجيل الدخول. التعرف على المزيد
في اجتماعات Teams الظاهرية، يمكنك:
-
عقد اجتماعات يصل عددها إلى 250 شخصا (للحصول على عروض تقديمية أكبر، راجع الأحداث المباشرة أدناه).
-
شارك الشاشة لتقديم المواد.
-
إدارة الأذونات. بصفتك مالك الاجتماع، يمكنك تحديد من يمكنه تسجيل الشاشة وتقديمها. يمكنك أيضا كتم صوت الحضور إذا كنت بحاجة إلى إبقاء المكالمة في توسيط حول ما تقوم بمشاركته. استخدم القوائم المنسدلة في خيارات الاجتماع لضبط الإعدادات.
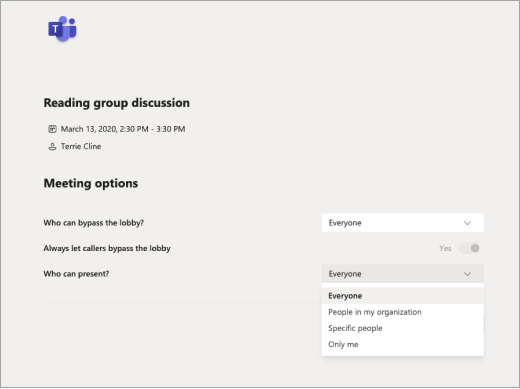
الممارسات التي يجب أخذها في الاعتبار (أخذها أو مغادرتها وفقا لاحتياجات الاجتماع):
-
حدد ما إذا كنت تريد من الطلاب التحدث مباشرة في الاجتماع أو البقاء مكتم الصوت وكتابة أسئلتهم أو تعليقاتهم في دردشة الاجتماع.
-
تعيين شخص ما في الاجتماع (بخلاف مقدم العرض) للرد على الأسئلة في الدردشة أو إدارة الأنشطة الأخرى المتعلقة بمحتوى الاجتماع.
إنشاء حدث مباشر
بث حدث كبير أو محاضرة أو حديث كتاب أو لوحة أكاديمية تضم ما يصل إلى 10000 شخص يستخدمون Teams.

-
التقاط تسجيل لمشاركته لاحقا
-
عقد ما يصل إلى 15 حدثا مباشرا في وقت واحد في مستأجر Office 365. اقرأ المزيد.
استخدام دردشة Teams لإنشاء مجموعات دراسة
لا حاجة لإعداد فرق لمناقشات الفصل الدراسي- يمكنك الانتقال بسرعة إلى الدردشات على الفور.
-
يمكن للطلاب والمعلمين إنشاء دردشات جماعية لدراسةها والتواصل معها، من محادثات ثنائية إلى دردشات مع ما يصل إلى 100 شخص.
-
توفر الدردشة في Teams المراسلة في الوقت الحقيقي وغير المتزامن والتعاون في الملفات والقدرة على الاجتماع على الفور مع مجموعتك. تعرف على المزيد حول الدردشة في Teams.
اطلع على كيفية عملها: تستخدم جامعة لانكاكاشا الوسطى دردشة Teams لتنسيق الموظفين.
أفكار للتعلم عن بعد مع الطلاب
لدى Teams العديد من الميزات التي يمكن أن تكمل واجباتك ومنشوراتك في أنظمة التعلم الأساسية الأخرى. يمكن للفرق سد الفجوة إذا لم تتمكن من الاجتماع وجها لوجه وتحتاج إلى العمل بشكل غير متزامن (دون رسائل البريد الإلكتروني التي لا نهاية لها). التواصل والعمل على المستند نفسه في الوقت نفسه والبقاء على الصفحة نفسها.
-
ابق على اتصال:يعد Teams في أبسط مستوياته مكانا للبحث عن الطلاب أو المعلمين والاتصال بهم في مدرستك. استخدم الدردشة لطرح سؤال سريع أو إرسال ملف أو بدء مكالمة.
-
يعمل Teams بشكل رائع على الأجهزة المحمولة: قم بتنزيل التطبيق.
-
مشاريع المجموعة:
أضف طلابا آخرين للانضمام إلى دردشة جماعية أو الاجتماع في قناة الصف أو تشكيل فريقك الخاص.
سيتمكن جميع الأشخاص في المجموعة من الوصول إلى المستندات التي تشاركها على الفور.
يمكنك العمل في المستندات في الوقت نفسه أو إضافة تعليقات أو الدردشة في اللوحة الجانبية للمستند لإضافة الأفكار والملاحظات.
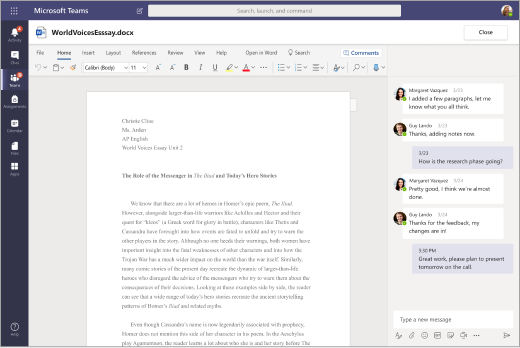
كيفية عمل ذلك -
مجموعات الدراسة:ابق على اتصال ببعضك البعض من خلال الدردشات السريعة أو المنشورات المترابطة أو مكالمات الفيديو/الصوت.
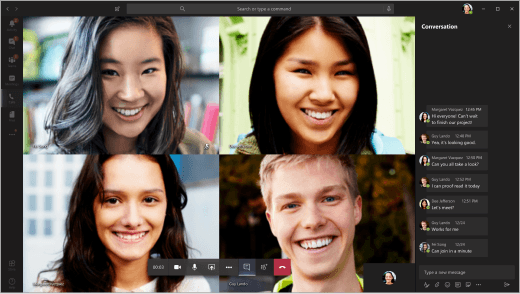
تلميح: قم بتثبيت مواقع الويب والملفات والتطبيقات المهمة في أي قناة أو دردشة باستخدام ميزة علامة التبويب +Add.
-
مناقشات الفصل الدراسي: انضم إلى اجتماع Teams مع الفصل بأكمله أو شارك في المنشورات التي أنشأها المعلم.
-
الأندية والمجتمع:إنشاء فرق لجمع الأنشطة خارج المنهج ومجموعات الطلاب معا. يمكن أن تكون هذه الفرق غير رسمية أو رسمية كما تريد. إضفاء الطابع المركزي على الاتصال في الفريق دون الحاجة إلى معلومات الاتصال الشخصية لكل عضو. يمكنك مشاركة التقويمات وأوراق التسجيل والاستقصاءات عبر الإنترنت حتى يتمكن الجميع من الوصول إليها. أضف أشخاصا آخرين إلى فريقك باستخدام رمز انضمام بسيط.
-
الهاكاثون:نظم اتصالات الاختراق والمستندات في مكان واحد للحفاظ على مشروع فريقك على المسار الصحيح. اقرأ المزيد حول استخدام Teams للمساعدة في إدارة النوادي والاختراقات والوظائف داخل الحرم الجامعي.
تخصيص Teams للعمل مع احتياجاتك الحالية
إذا كنت مهتما بتوفير Microsoft Teams لمجتمع مدرستك، أو طلبه شخص ما، فقد وصلت إلى المكان المناسب. تجدر الإشارة إلى أن Microsoft Teams (وجميع Office 365) مجاني للمعلمين والطلاب الذين يتوفر لهم عنوان بريد إلكتروني مؤهل للمؤسسة التعليمية.
فاحصل على الإعداد
-
إعداد بيئة
Teams تسمح لك أداة "مزامنة بيانات المدرسة" (SDS) المجانية بمزامنة قوائم المدارس الحالية لإنشاء المعلمين والموظفين والطلاب تلقائيا ودعوتهم إلى الفرق. إذا لم يكن هذا مناسبا لمدرستك، فلا توجد مشكلة. يمكنك أيضا توسيع Teams كخيار للمعلمين والطلاب الذين يفضلون إنشاؤهم يدويا. اقرأ المزيد حول التوزيع والتكوين. -
التعرف على نهج الاجتماعات في Microsoft Teams
هناك العديد من التكوينات الممكنة لأحجام المجموعات المختلفة وإعدادات الخصوصية. يشمل ذلك الأحداث المباشرة والمكالمات الكبيرة والمكالمات الخاصة ودعوة المتحدثين الضيوف إلى التقديم والانضمام المجهول والمزيد. التعرف على المزيد
تلميحات لتجنب التكرار بين منصات التعلم المختلفة
إذا كانت مؤسستك تستخدم حاليا نظام إدارة التعلم، فقد ترغب في تبسيط الأنظمة الأساسية التي يستخدمها المعلمون لإدارة الواجبات والتصنيف والمهام الأخرى. يقدم Teams الواجباتوالدرجات ولكن يمكن أيضا استخدامه بفعالية مع إيقاف تشغيل هذه الميزات. يمكن إزالة ميزات الواجبات والدرجات بحيث لا تظهر في شريط التطبيقات أو فرق الصفوف. تتم مشاركة الإرشادات أدناه.
ملاحظة: هناك العديد من السيناريوهات التي قد يرغب فيها المعلمون في تجربة "تعيينات Teams". إنها طريقة سهلة لمشاركة أنشطة التعلم وتوزيعها من خلال OneDrive وOffice 365. يمكن للمعلمين تعيين مجموعة متنوعة من الموارد، بما في ذلك التقييمات، بالإضافة إلى مراقبة التقدم في الدرجات وعلامات التقييم القابلة للتخصيص. تعرف على المزيد حول الواجبات.
كيفية تعطيل تطبيقات الواجبات والدرجات في Teams:
-
تفضل بزيارة مركز إدارة Teams.
-
انتقل إلى تطبيقات Teams > نهج الأذونات.
-
إنشاء نهج جديد عن طريق تحديد إضافة نهج موجود أو تعديله.
-
في قسم تطبيقات Microsoft، حدد "حظر تطبيقات معينة" واسمح لجميع التطبيقات الأخرى من القائمة المنسدلة.
-
انقر فوق "إضافة تطبيقات" وابحث عن تطبيق "الواجبات". بمجرد العثور عليه، انقر فوق "حظر". اتبع الخطوات نفسها لتطبيق الدرجات.
-
عند الانتهاء، ستبدو الشاشة مشابهة لما يلي:
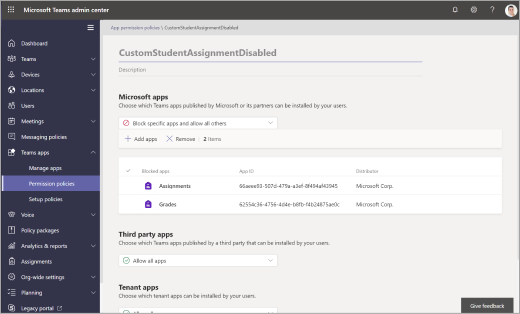
-
قم بتعيين نهج أذونات التطبيق للمستخدمين المطلوبين أو عبر نهجك العام باتباع العملية المفصلة هنا.
إعداد فرق الصفوف أو فريق العمل
يمكن أن يؤدي إنشاء فريق لفصلك الدراسي أو مجموعة من أعضاء فريق العمل إلى تقديم المزيد من الاحتمالات للتعاون الجماعي والمناقشات ومشاركة الملفات. كما يسمح لك بتلبية إيقاع الفصل الدراسي الخاص بك مع الاجتماعات والواجبات المجدولة. استخدم فريق الصف للعمل مع الطلاب والموظفين جنبا إلى جنب مع منصات التعلم الأخرى.
-
قم بدعوة الطلاب للانضمام عن طريق الارتباط أو التعليمات البرمجية أو استخدام "مزامنة بيانات المدرسة" مع قسم تكنولوجيا المعلومات.
-
جدولة الاجتماعات في قناة للمحاضرات والندوات
أنشئ اجتماعا جديدا واختر قناة للاجتماع فيها. سيتلقى جميع الطلاب في فريق الصف دعوة تقويم إلى الاجتماع. عند بدء الاجتماع، سيتلقى إعلاما في Teams للانضمام. يمكنك أيضا تسجيل الاجتماعات عندما لا يتمكن الطلاب من الانضمام. -
الاحتفاظ بساعات
المكتب الظاهري قم بجدولة هذه الجداول في تقويم Teams حتى يعرف الطلاب متى تكون متوفرا.
خلال ساعات العمل، يمكن للطلاب التواصل عبر مكالمة نصية أو مكالمة فيديو.تلميح: اطلب من الطلاب التسجيل في فتحات الاجتماعات الخاصة بهم أيضا، عن طريق إضافة نموذج إلى قناة. تعرّف على المزيد
-
التعاون والمناقشة بين الصفوف
مناقشات الصفوف المتوسطة.
نشر الإعلانات والأسئلة.
إنشاء قنوات لتنظيم التعاون حول وحدات أو مواضيع أو مواضيع مختلفة. تعد القنوات الخاصة رائعة للعمل الجماعي الصغير والتعلم المستند إلى المشاريع.
اطلع على كيفية عملها: يشارك المعلمون في جامعة نيوكاسل ممارساتهم التعليمية. -
التكامل مع التكبير/التصغير والتطبيقات
الأخرى يسمح لك تكامل Microsoft Teams من Zoom ببدء اجتماع فوري أو الانضمام إلى اجتماع مجدول من خلال أوامر الروبوتات. ستظهر الاجتماعات التي تم إنشاؤها في Teams في حساب التكبير/التصغير. التعرف على المزيد
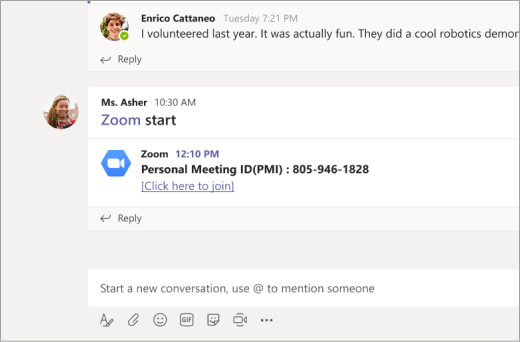
-
مشاركة
الملفات يمكن لجميع الطلاب الوصول إلى المستندات المشتركة في فريق.
أضف مستندات الصفوف المهمة مثل syllabi والكتيبات وتقويمات المدرسة إلى مجلد مواد الصف للعرض فقط.
يمكن لزملاء الفصل فتح مستندات Word وPowerPoint وExcel مباشرة في Teams والعمل معا في الوقت الحقيقي، حتى أنه يمكنهم فتح دردشة إلى جانب المستند.
إنشاء مساحة مشاركة على مستوى الفئة. -
تقييم تعلم
الطلاب استخدم الواجبات لإرسال الاختبارات وتقييمات التعلم التكويني.
لا تحتاج إلى تصنيف الواجبات أو استخدام النقاط إذا كنت لا تريد ذلك. ما عليك سوى استخدام هذا كطريقة أخرى لإرسال المحتوى والتحقق من الفهم.
تعرف على المزيد حول الواجبات في Teams.
المزيد من التدريب والاعتماد على مستوى النظام ل Teams وOffice 365
يمكنك الوصول إلى التدريب والتطوير المهني من مركز Microsoft Educator لتوسيع نطاق التعلم عن بعد في مؤسستك.
مسؤولو تكنولوجيا المعلومات وقادة المدارس: إعداد Teams للتعلم عن بعد.
تعرف على كيفية دعم Office 365 للتعلم عن بعد للطلاب والمعلمين وأولياء الأمور وتوسيع نطاقه.










