ملاحظة: لقطات الشاشة في هذه المقالة من الإصدار الشخصي ل Clipchamp. تنطبق نفس المبادئ على Clipchamp لحسابات العمل.
في Clipchamp، يمكنك كتم صوت مقطع فيديو أو استخراج الصوت من مقطع فيديو إلى مسار منفصل بحيث يمكن حذفه أو نسخه أو نقله إلى مكان آخر بشكل مستقل عن الفيديو الذي كان جزءا منه.
اقرأ الأقسام التالية لمعرفة المزيد.
كيفية كتم صوت فيديو في Clipchamp
لكتم صوت مقطع فيديو، حدد القصاصة على المخطط الزمني. إذا كان يحتوي على صوت، فسترى رمز مكبر صوت على الجانب الأيسر من المقطع.
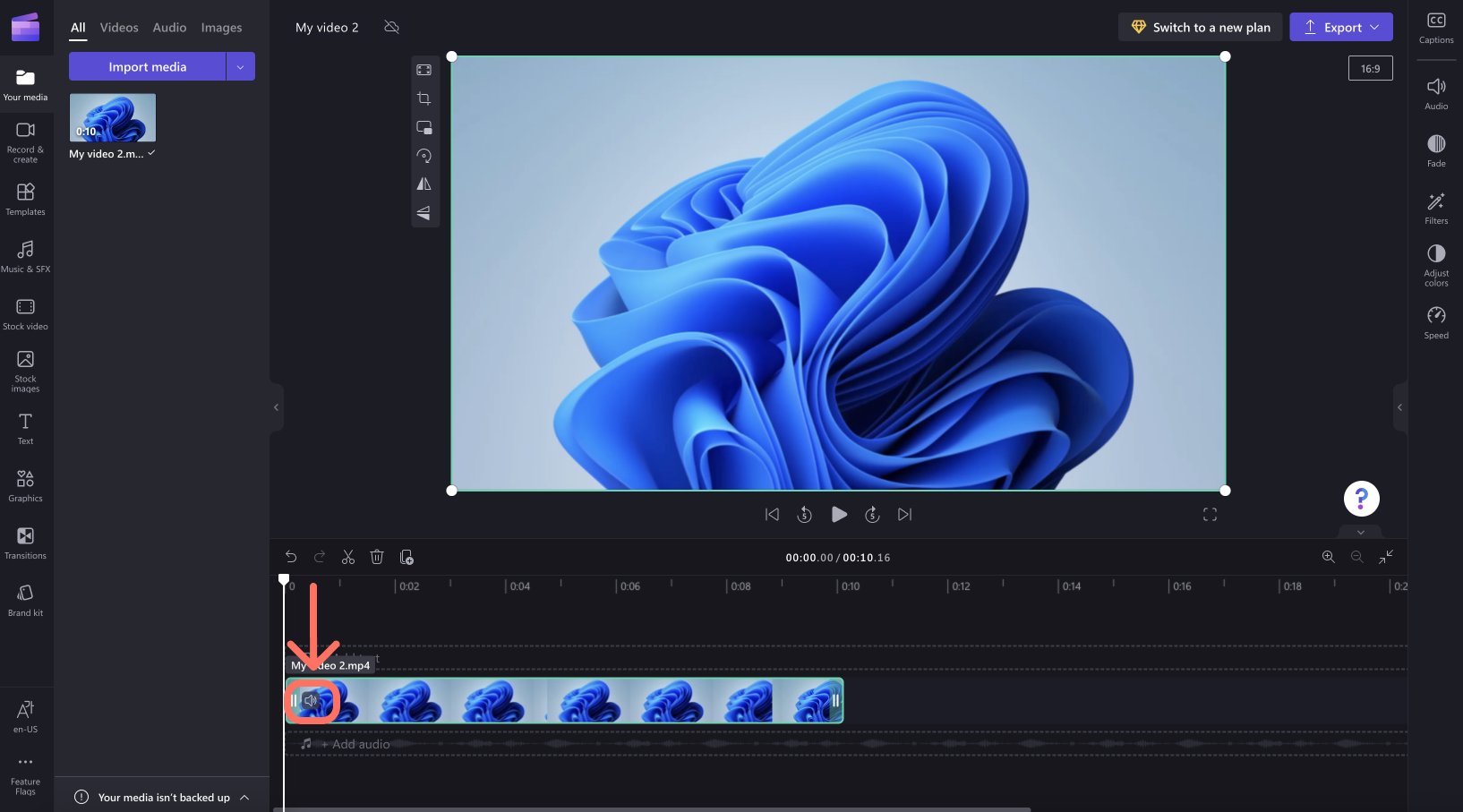
انقر فوق أيقونة السماعة، التي ستقوم لكتم صوت مقطع الفيديو وتحديث الرمز إلى مكبر صوت بقوس متقاطع بجانبه. عند تصدير المشروع، سيكون الفيديو الناتج الذي يمكنك حفظه على الكمبيوتر صامتا.
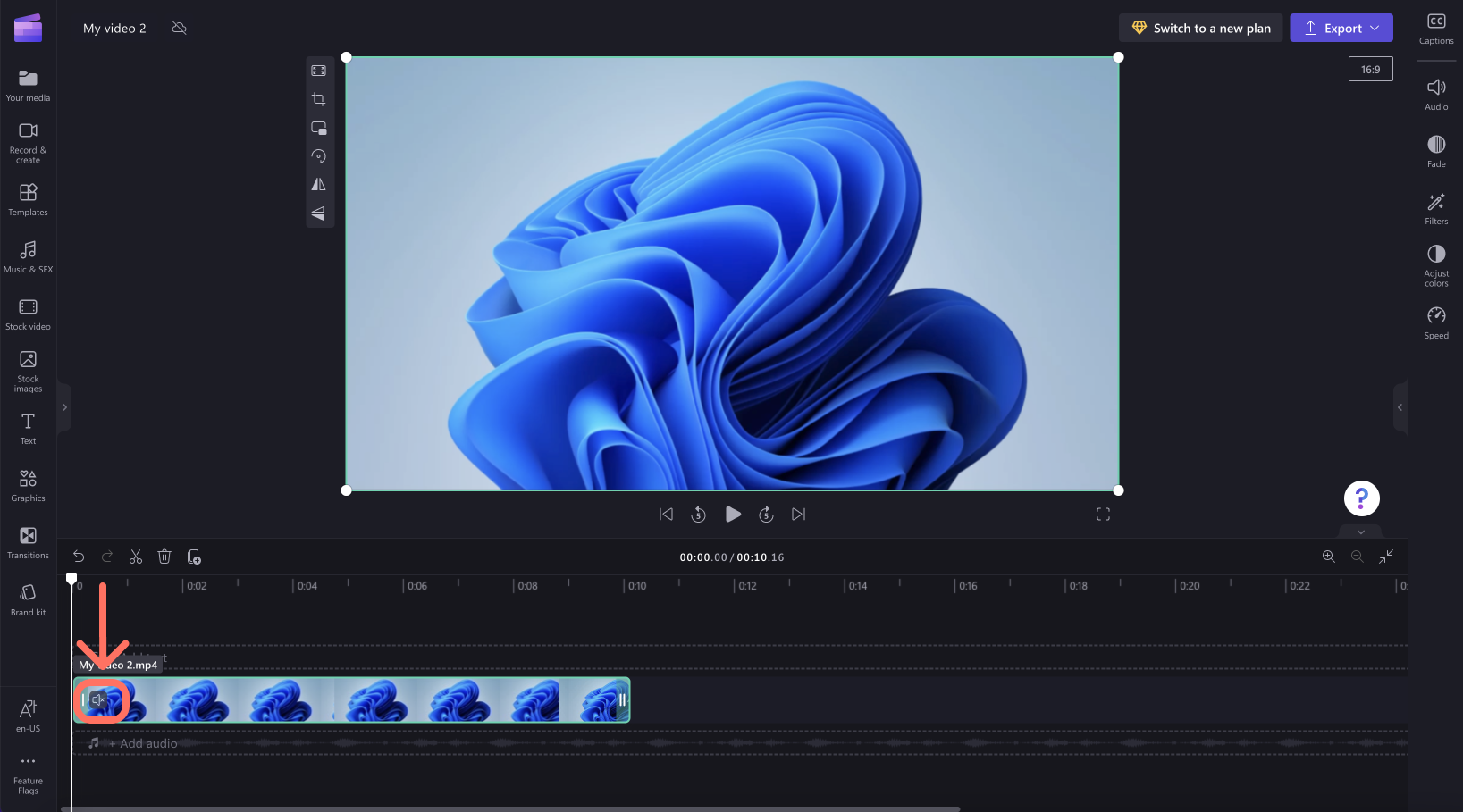
ما عليك سوى النقر فوق رمز السماعة مرة أخرى لإلغاء كتم القصاصة.
كيفية فصل الصوت عن مقطع فيديو
لفصل الصوت عن مقطع فيديو، حدد الفيديو على المخطط الزمني وانقر فوق علامة التبويب الصوت على لوحة الخصائص على اليمين. بعد ذلك، حدد الزر فصل الصوت .
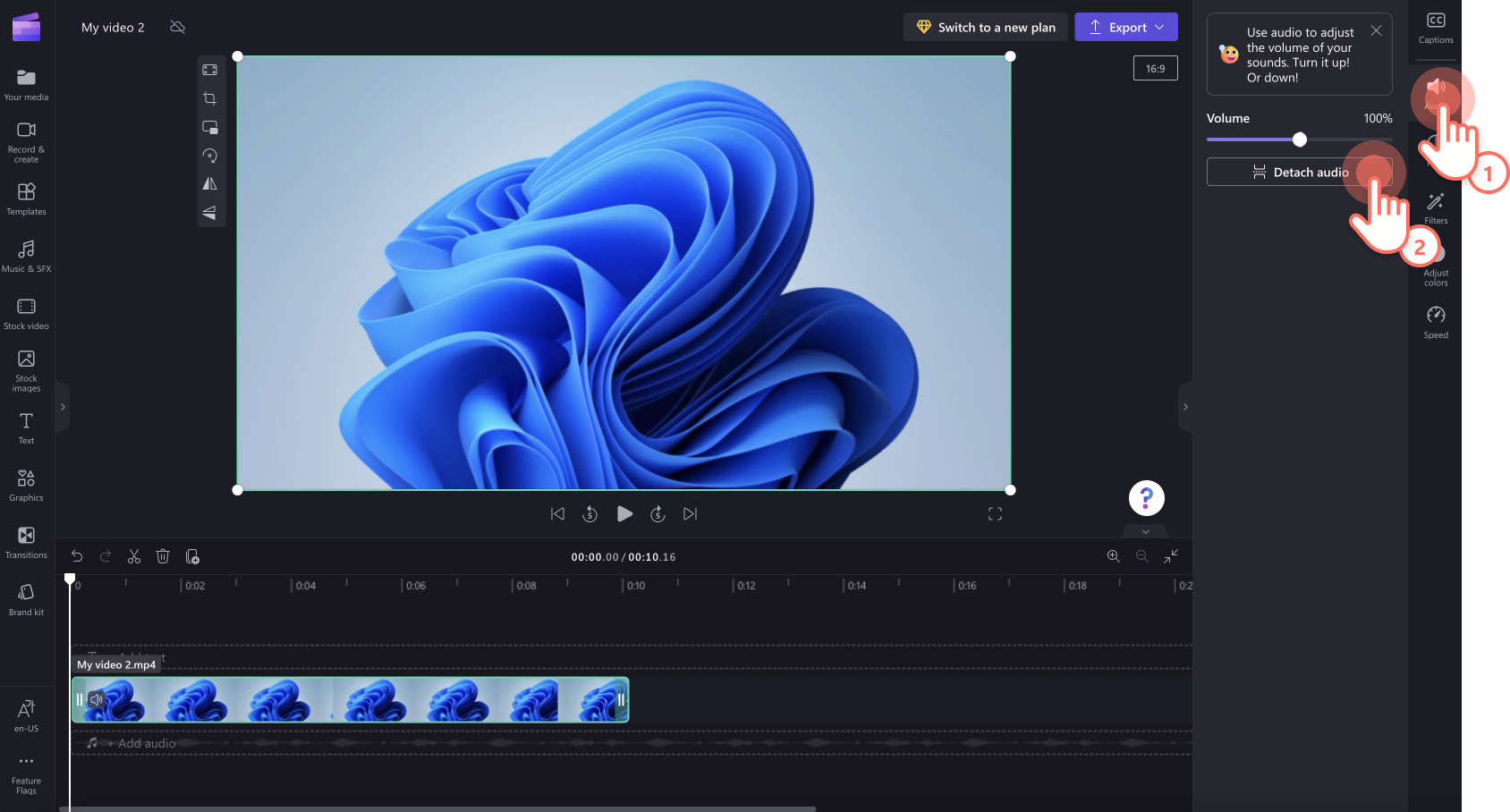
بعد بعض المعالجة، سيظهر المسار الصوتي كأصل وسائط جديد ضمن الفيديو الخاص بك في صف جديد في المخطط الزمني للتحرير. سيتم أيضا تنزيل ملف الصوت المستخرج حديثا تلقائيا إلى الكمبيوتر الخاص بك.
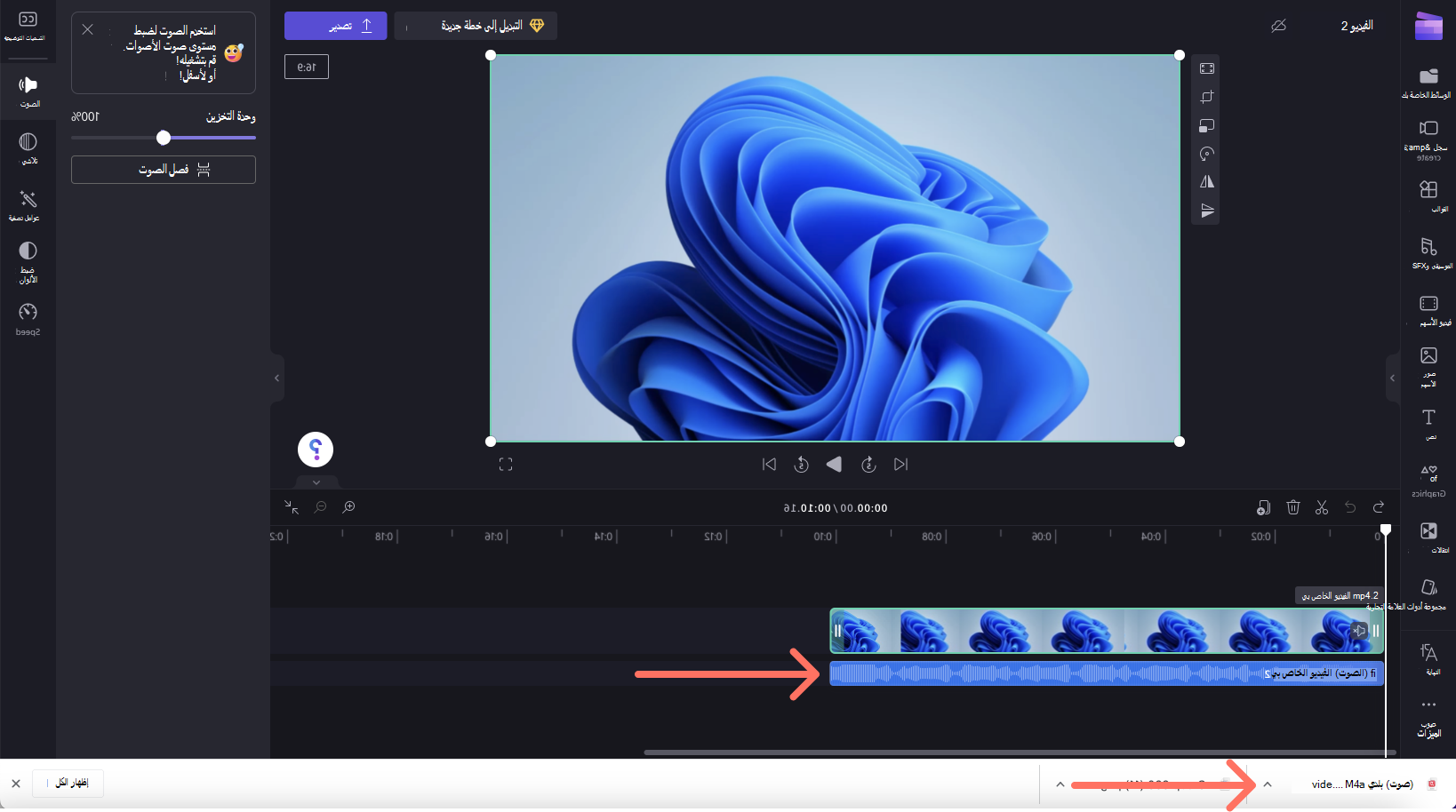
الآن، يمكنك تحرير مقاطع الصوت والفيديو بشكل منفصل، بما في ذلك حذف واحدة أو أخرى قبل تصدير المشروع.
لإعادة الانضمام إلى مقطع الفيديو الخاص به، حدد الزر تراجع أعلى المخطط الزمني أو اسحب ملف الفيديو الأصلي إلى المخطط الزمني مرة أخرى من علامة التبويب الوسائط الخاصة بك. سيظل المقطع الأصلي يتضمن الصوت. بالإضافة إلى ذلك، سيكون الصوت الذي فصلته سابقا متوفرا أيضا في علامة التبويب الوسائط الخاصة بك حتى تتمكن من إضافة نسخ متعددة إلى المخطط الزمني.
كيفية حذف الصوت من فيديو
لحذف مسار موسيقى بالكامل، إذا كان بالفعل مسارا منفصلا في المخطط الزمني للتحرير، فحدده وانقر فوق أيقونة سلة المهملات.
إذا كان الصوت جزءا من مقطع فيديو على المخطط الزمني، فاتبع الخطوات المذكورة أعلاه لفصل الصوت عن مقطع فيديو، ثم حدد مسار الصوت على المخطط الزمني وانقر فوق أيقونة سلة المهملات . سيؤدي ذلك إلى إزالته من المخطط الزمني وعند تصدير الفيديو، لن يحتوي على صوت.
يمكنك أيضا كتم صوت فيديو موجود على المخطط الزمني للتحرير كما هو موضح في القسم الموجود أعلى هذه المقالة وعند تصدير الفيديو المكتم، لن يحتوي على صوت.










