هذه المقالة هي لمالكي أجهزة Steam Deck المهتمين بتثبيت Xbox Cloud Gaming (بيتا) وMicrosoft Edge وإعدادها على جهازك. فهو يوفر إرشادات مفصلة خطوة بخطوة للعملية بأكملها ويتضمن أعمالاً فنيّة رسمية من Microsoft Edge وXbox لجعل الاختصارات الجديدة تبرز.
ملاحظة: تستخدم هذه المقالة قناة Microsoft Edge عبر حزمة Flatpak محفوظة من قبل المجتمع. نشعر بالامتنان لـ مجتمع المساهمينhttps://github.com/flathub/com.microsoft.Edge/graphs/contributors الذين حافظوا على حزمة Flatpak هذه وتحسينها وجعلوا هذه التجربة ممكنة.
هذه الإرشادات مخصصة للهواة الذين يرتاحون في إجراء تعديلات على النظام على جهاز Steam Deck. لا تحتفظ Microsoft بحزمة Microsoft Edge Flatpak بشكل نشط ولا توفر الدعم الرسمي لـ Microsoft Edge على SteamOS في الوقت نفسه.
الإجراءات اللازمة قبل البدء.
نوصي بأن يكون لديك ماوس ولوحة مفاتيح متصلان بـ Steam Deck عند اتباع هذه المقالة للإعداد. بدلاً من ذلك، يمكنك استخدام STEAM+X لعرض لوحة المفاتيح التي تعمل باللمس مع لوحة اللمس أو لوحات التتبع.
-
اضغط على زر Steamلإحضار قائمة steam، ثم حدد الطاقة > التبديل إلى سطح المكتب.
-
حدد أيقونة اكتشاف مركز البرامج على شريط المهام.
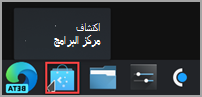
-
في مركز اكتشاف البرامج، حدد تطبيقات > الإنترنت> مستعرضات الويب.
-
ابحث عن Microsoft Edge في قائمة التطبيقات وحدد تثبيت.
-
بمجرد تثبيته، أغلق مركز اكتشاف البرامج، ثم ارجع إلى سطح المكتب، وحدد مشغّل التطبيقات.
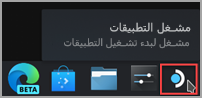
-
حدد الإنترنت، ثم انقر بزر الماوس الأيمن فوق Microsoft Edge وحدد إضافة إلى Steam.
-
في نافذة إضافة لعبة، قم بالتمرير للعثور على Microsoft Edge، حدد المربع بجانبه، وحدد إضافة برامج محددة.
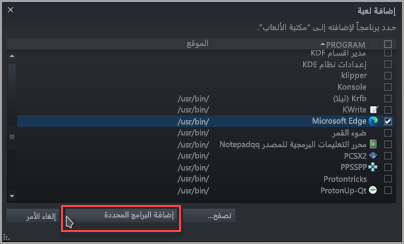
-
بالعودة إلى سطح المكتب، حدد مشغّل التطبيقات > النظام > Konsole(نافذة المحطة الطرفية).
-
سيحتاج Edge إلى التمكن من الوصول إلى عناصر تحكم Steam Deck باستخدام udev، لذا نحتاج إلى منحه الوصول بالتجاوز. قم بتعيينه بإدخال هذا الأمر والضغط على Enter:
flatpak --user override --filesystem=/run/udev:ro com.microsoft.Edge
ثم أدخل exit واضغط على Enterلإغلاق Konsole. -
قم بفتح Steam عن طريق تحديد أيقونة Steam على سطح المكتب.
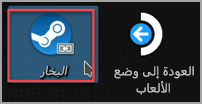
-
حدد علامة التبويب المكتبة، وانتقل إلى Microsoft Edge في القائمة، ثم انقر بزر الماوس الأيمن فوقها وحدد خصائص.
-
قم بإجراء التغييرات التالية على اختصار Microsoft Edge:
-
تغيير الاسم (بجانب الأيقونة) إلى Xbox Cloud Gaming (Beta)
-
قم بالتمرير لأسفل وصولا إلى خيارات التشغيل و إلحاق ما يلي (بعد@@u @@):
--window-size=1024,640 --force-device-scale-factor=1.25 --device-scale-factor=1.25 --kiosk "https://www.xbox.com/play"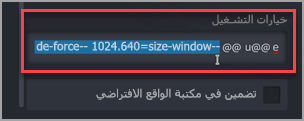
أغلق هذه النافذة عند انتهاء العمل.
-
-
الآن، انتقل إلى Xbox Cloud Gaming (بيتا) في مكتبة Steam، وانقر بالماوس الأيمن فوقه، وحدد إدارة > تخطيط جهاز التحكم.
-
في مكون جهاز التحكم بـ Steam، حدد استعراض التكوينات. ضمن قوالب، حدد لوحة اللعبة باستخدام لوحة تتبع الماوس. حدد تطبيق التكوين، ثم حدد تم.
إضافة عمل فني مخصص إلى الاختصار
في هذه المرحلة، ستعمل اختصاراتك؛ يمكنك إغلاق نافذة Steam، وتحديد الأيقونة العودة إلى وضع الألعاب على سطح المكتب والعثور على الاختصار في مكتبة الألعاب في مقطع غير STEAM. ومع ذلك، لدينا بعض الأعمال الفنية التي ستبدو أكثر لطفا. فيما يلي كيفية إضافة ذلك:
-
قم بتنزيل العمل الفني الذي تم توفيره من هنا. هنا يوجد فنّ Xbox Cloud Gaming ومستعرض Microsoft Edge. سنستخدم ملفات Xbox Cloud Gaming هنا:
-
Xbox_Cloud_Gaming_Banner.jpg
-
Xbox_Cloud_Gaming_Capsule.jpg
-
Xbox_Cloud_Gaming_Icon.jpg
ملاحظة: يمكنك استخدام محرك أقراص USB إبهام لنسخ الملفات إلى Steam Deck، عبر وضع سطح المكتب. يوجد مكان واحد لتخزين الملفات في مجلد "المستندات".
-
-
في وضع سطح المكتب على Steam Deck، قم بتشغيل Steam، وانتقل إلى Xbox Cloud Gaming (بيتا) في المكتبة، وانقر بزر الماوس الأيمن فوقه، وحدد خصائص.
-
إضافة الأيقونة: حدد المربع الفارغ إلى يسار اسم الاختصار، وانتقل إلى الموقع الذي حفظت فيه العمل الفني، ثم حدد Xbox_Cloud_Gaming_Icon.jpg. أغلق هذا عند الانتهاء.
-
إضافة الشعار: حدد اللعبة في المكتبة، وانقر بزر الماوس الأيمن فوق المنطقة الفارغة خلف العنوان أعلى زر تشغيل، وحدد تعيين خلفية مخصصة. انتقل إلى عملك الفني وحدد Xbox_Cloud_Gaming_Banner.jpg.
-
تطبيق الكبسولة: في العديد من طرق عرض مكتبة Steam، سترى مستطيل "فارغ" Xbox Cloud Gaming (بيتا) كما يلي:
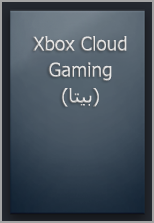
انقر بزر الماوس الأيمن فوقه، وحدد إدارة > العمل الفني المخصص. انتقل إلى عملك الفني وحدد Xbox_Cloud_Gaming_Capsule.jpg. -
تحديث الألعاب الأخيرة: بمجرد استخدام الاختصار وشغّلت Xbox Cloud Gaming (Beta) مرة واحدة على الأقل، سيظهر في مقطع الألعاب الأخيرة (مرة أخرى، ضمن عميل Steam لسطح المكتب) بخلفية فارغة. كما كان من قبل، انقر بيمين، وحدد إدارة > تعيين العمل الفني المخصّص، وانتقل إلى عملك الفني وحدد Xbox_Cloud_Gaming_Capsule.jpg.
تلميح: هناك طريقة سهلة لجعل هذا الأمر يحدث وهي تشغيلها داخل عميل Steam لسطح المكتب، وتحريك مؤشر الماوس إلى الزاوية العلوية اليمنى لتقديم النوافذ، ثم إغلاق نافذة Xbox Cloud Gaming من هناك. في هذه المرحلة يجب أن تكون في الألعاب الأخيرة.
في هذه المرحلة، اختصار Xbox Cloud Gaming (Beta) الخاص بك جاهزا للانتهاء! يمكنك العودة إلى وضع الألعاب عبر الأيقونة على سطح المكتب.
إذا كنت تريد فقط إعداد Microsoft Edge كمستعرض لاستخدامه على Steam Deck دون إعداد Xbox Cloud Gaming، فأنت في المكان الصحيح. إليك ما يمكنك القيام به:
-
اضغط على زر Steamلإحضار قائمة steam، ثم حدد الطاقة > التبديل إلى سطح المكتب.
-
حدد أيقونة اكتشاف مركز البرامج على شريط المهام.
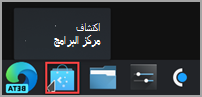
-
في مركز اكتشاف البرامج، حدد تطبيقات > الإنترنت> مستعرضات الويب.
-
ابحث عن Microsoft Edge في قائمة التطبيقات وحدد تثبيت.
-
بمجرد تثبيته، أغلق مركز اكتشاف البرامج، ثم ارجع إلى سطح المكتب، وحدد مشغّل التطبيقات.
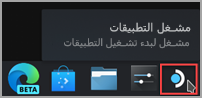
-
حدد الإنترنت، ثم انقر بالماوس الأيمن فوق Microsoft Edge وحدد إضافة إلى Steam.
-
في نافذة إضافة لعبة، قم بالتمرير للعثور على Microsoft Edge، حدد المربع بجانبه، وحدد إضافة برامج محددة.
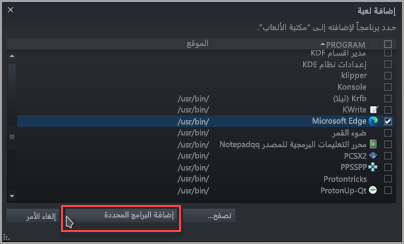
-
بالعودة إلى سطح المكتب، حدد مشغّل التطبيقات > النظام > Konsole(نافذة المحطة الطرفية).
-
سيحتاج Edge إلى التمكن من الوصول إلى عناصر تحكم Steam Deck باستخدام udev، لذا نحتاج إلى منحه الوصول بالتجاوز. قم بتعيينه بإدخال هذا الأمر والضغط على Enter:
flatpak --user override --filesystem=/run/udev:ro com.microsoft.Edge
ثم أدخل exit واضغط على Enterلإغلاق Konsole. -
قم بفتح Steam عن طريق تحديد أيقونة Steam على سطح المكتب.
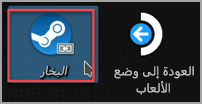
-
حدد علامة التبويب المكتبة، وانتقل إلى Microsoft Edge في القائمة، ثم انقر بزر الماوس الأيمن فوقها وحدد خصائص.
-
قم بالتمرير لأسفل وصولا إلى خيارات التشعيل و إلحاق ما يلي (بعد@@u @@):
--window-size=1024,640 --force-device-scale-factor=1.25 --device-scale-factor=1.25
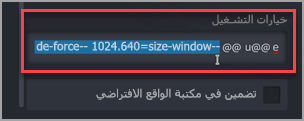
أغلق هذه النافذة عند انتهاء العمل.
إضافة عمل فني مخصص إلى الاختصار
في هذه المرحلة، ستعمل اختصاراتك؛ يمكنك إغلاق نافذة Steam، وتحديد الأيقونة العودة إلى وضع الألعاب على سطح المكتب والعثور على الاختصار في مكتبة الألعاب في مقطع غير STEAM. ومع ذلك، لدينا بعض الأعمال الفنية التي ستبدو أكثر لطفا. فيما يلي كيفية إضافة ذلك:
-
قم بتنزيل العمل الفني الذي تم توفيره من هنا. هنا يوجد فنّ Xbox Cloud Gaming ومستعرض Microsoft Edge. سنستخدم ملفات Microsoft Edge Beta هنا:
-
Microsoft_Edge_Beta_Banner_Animated.png
-
Microsoft_Edge_Beta_Capsule.png
-
Microsoft_Edge_Beta_Icon.png
ملاحظة: يمكنك استخدام محرك أقراص USB إبهام لنسخ الملفات إلى Steam Deck، عبر وضع سطح المكتب. يوجد مكان واحد لتخزين الملفات في مجلد "المستندات".
-
-
في وضع سطح المكتب على Steam Deck، قم بتشغيل Steam، وانتقل إلى Microsoft Edge في المكتبة، وانقر بزر الماوس الأيمن فوقه، وحدد خصائص.
-
إضافة الأيقونة: حدد المربع الفارغ إلى يسار اسم الاختصار، وانتقل إلى الموقع الذي حفظت فيه العمل الفني، ثم حدد Microsoft_Edge_Beta_Icon.png. أغلق هذا عند الانتهاء.
-
إضافة الشعار: حدد اللعبة في المكتبة، وانقر بزر الماوس الأيمن فوق المنطقة الفارغة خلف العنوان أعلى زر تشغيل، وحدد تعيين خلفية مخصصة. انتقل إلى عملك الفني وحدد Microsoft_Edge_Beta_Banner_Animated.png.
-
تطبيق الكبسولة: في العديد من طرق عرض مكتبة Steam، سترى مستطيل "فارغ" Microsoft Edge كما يلي:
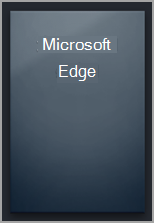
انقر بزر الماوس الأيمن فوقه، وحدد إدارة > تعيين العمل الفني المخصص. انتقل إلى عملك الفني وحدد Microsoft_Edge_Beta_Capsule.png. -
تحديث الألعاب الأخيرة: بمجرد استخدام الاختصار وشغّلت Microsoft Edge مرة واحدة على الأقل، سيظهر في مقطع الألعاب الأخيرة (مرة أخرى، ضمن عميل Steam لسطح المكتب) بخلفية فارغة. كما كان من قبل، انقر بيمين، وحدد إدارة > تعيين العمل الفني المخصص، وانتقل إلى عملك الفني وحدد Microsoft_Edge_Beta_Capsule.png.
تلميح: هناك طريقة سهلة لجعل هذا الأمر يحدث وهي تشغيلها داخل عميل Steam لسطح المكتب، حرّك مؤشر الماوس إلى الزاوية العلوية اليمنى لتقديم النوافذ، ثم أغلق نافذة Microsoft Edge من هناك. في هذه المرحلة يجب أن تكون في الألعاب الأخيرة.
في هذه المرحلة سيكون اختصار Microsoft Edge جاهزاً لك. يمكنك العودة إلى وضع الألعاب عبر الأيقونة على سطح المكتب.
إذا قمت بالفعل بإعداد Xbox Cloud Gaming (بيتا) وتود إضافة مستعرض Microsoft Edge إلى وضع الألعاب، فإن الأخبار السارة: لقد قمت بالفعل بجزء كبير من العمل، وستبدو الأمور التي تحتاج إلى القيام بها مألوفة جدا. ها هي ذا:
-
على Steam Desktop، حدد مشغّل التطبيقات > إنترنت، ثم انقر بزر الماوس الأيمن فوق Microsoft Edge وحدد إضافة إلى Steam.
-
في نافذة إضافة لعبة، قم بالتمرير للعثور على Microsoft Edge، حدد المربع بجانبه، وحدد إضافة برامج محددة.
-
قم بفتح Steam عن طريق تحديد أيقونة Steam على سطح المكتب.
-
حدد علامة التبويب المكتبة، وانتقل إلى Microsoft Edge في القائمة، ثم انقر بزر الماوس الأيمن فوقها وحدد خصائص.
-
قم بالتمرير لأسفل وصولا إلى خيارات التشغيل و إلحاق ما يلي (بعد@@u @@):
--window-size=1024,640 --force-device-scale-factor=1.25 --device-scale-factor=1.25
أغلق هذه النافذة عند الانتهاء.
إضافة عمل فني مخصص إلى الاختصار
إضافة عمل فني مخصص هي نفس العملية كما في السابق. في حالة عدم القيام بذلك باستخدام إعداد Xbox Cloud Gaming (Beta)، سنقدم لك المعاينة الكاملة هنا:
-
قم بتنزيل العمل الفني الذي تم توفيره من هنا. هنا يوجد فنّ Xbox Cloud Gaming ومستعرض Microsoft Edge. سنستخدم ملفات Microsoft Edge Beta هنا:
-
Microsoft_Edge_Beta_Banner_Animated.png
-
Microsoft_Edge_Beta_Capsule.png
-
Microsoft_Edge_Beta_Icon.png
ملاحظة: يمكنك استخدام محرك أقراص USB إبهام لنسخ الملفات إلى Steam Deck، عبر وضع سطح المكتب. يوجد مكان واحد لتخزين الملفات في مجلد "المستندات".
-
-
في وضع سطح المكتب على Steam Deck، قم بتشغيل Steam، وانتقل إلى Microsoft Edge في المكتبة، وانقر بزر الماوس الأيمن فوقه، وحدد خصائص.
-
إضافة الأيقونة: حدد المربع الفارغ إلى يسار اسم الاختصار، وانتقل إلى الموقع الذي حفظت فيه العمل الفني، ثم حدد Microsoft_Edge_Beta_Icon.png. أغلق هذا عند الانتهاء.
-
إضافة الشعار: حدد اللعبة في المكتبة، وانقر بزر الماوس الأيمن فوق المنطقة الفارغة خلف العنوان أعلى زر تشغيل، وحدد تعيين خلفية مخصصة. انتقل إلى عملك الفني وحدد Microsoft_Edge_Beta_Banner_Animated.png.
-
تطبيق الكبسولة: في العديد من طرق عرض مكتبة Steam، سترى مستطيل "فارغ" Microsoft Edge كما يلي:
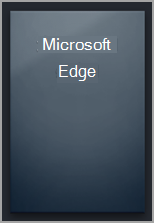
انقر بزر الماوس الأيمن فوقه، وحدد إدارة > تعيين العمل الفني المخصص. انتقل إلى عملك الفني وحدد Microsoft_Edge_Beta_Capsule.png. -
تحديث الألعاب الأخيرة: بمجرد استخدام الاختصار وشغّلت Microsoft Edge مرة واحدة على الأقل، سيظهر في مقطع الألعاب الأخيرة (مرة أخرى، ضمن عميل Steam لسطح المكتب) بخلفية فارغة. كما كان من قبل، انقر بيمين، وحدد إدارة > تعيين العمل الفني المخصص، وانتقل إلى عملك الفني وحدد Microsoft_Edge_Beta_Capsule.png.
تلميح: هناك طريقة سهلة لجعل هذا الأمر يحدث وهي تشغيلها داخل عميل Steam لسطح المكتب، وتحريك مؤشر الماوس إلى الزاوية العلوية اليمنى لتقديم النوافذ، ثم إغلاق نافذة Microsoft Edge من هناك. في هذه المرحلة يجب أن تكون في الألعاب الأخيرة.
في هذه المرحلة سيكون اختصار Microsoft Edge جاهزاً لك. يمكنك العودة إلى وضع الألعاب عبر الأيقونة على سطح المكتب.
هل تريد معرفة المزيد؟
للحصول على آخر التحديثات و استكشاف الأخطاء وإصلاحها عند استخدام Microsoft Edge وXbox Cloud Gaming مع Steam Deck، تأكد من متابعة المناقشات الجارية على قنوات الوسائط الاجتماعية الرسمية من Microsoft.










