هل تقوم بإعداد ميزة التحكم بالعين للمرة الأولى؟ راجع بدء التحكم بالعين في Windows للحصول على المساعدة في ذلك. وإذا كانت لديك أي مشاكل، فا راجع دليل استكشاف الأخطاء وإصلاحها للتحكم بالعين للحصول على دعم إضافي.
معلومات عامة
تشغيل ميزة التحكم بالعين
انتقل إلى الإعدادات> الوصول > التفاعل> التحكم بالعين ،ثم قم تشغيل مفتاح التحكم بالعين.
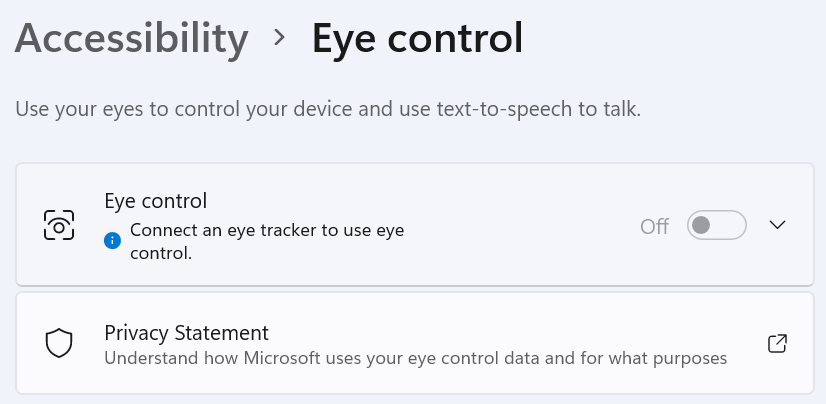
عند تشغيل ميزة التحكم بالعين، تظهر لوحة التشغيل على الشاشة.
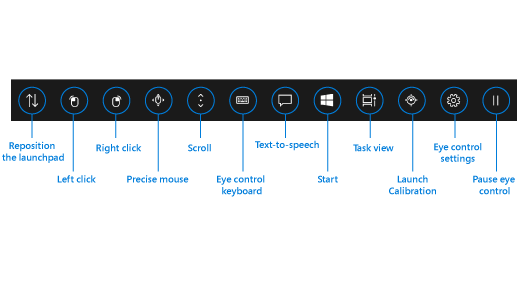
استخدام لوحة التشغيل
لتحديد أحد الأزرار على لوحة التشغيل، ركّز نظرك عليه حتى يتم تنشيطه. الاستقرار هو عملية تثبيت عينيك على جزء من الشاشة، وأبق عينيك عليها لفترة محددة من الوقت. يسمى مقدار الوقت وقت الاستقرار.
تتيح لك أزرار لوحة التشغيل:
-
تحريك لوحة التشغيل لأعلى الشاشة أو أسفلها.
-
التحكم في مؤشر الماوس، بما في ذلك الأزرار لتحديد زرا الماوس الأيسر والأيمن.
-
التحكم في عجلة تمرير الماوس للتنقل عبر صفحة ويب أو تطبيق.
-
الكتابة باستخدام لوحة مفاتيح ميزة التحكم بالعين.
-
استخدام تحويل النص إلى كلام لميزة التحكم بالعين (TTS) لكتابة الكلمات على الشاشة ومطالبتها بالقراءة بصوت عال.
-
الوصول سريعًا إلى قائمة البدء وطريقة عرض المهمة ومعايرة جهاز تعقب العين وإعدادات التحكم بالعين.
-
إيقاف التحكم بالعين مؤقتًا إذا كنت تقوم بأمر ما مثل مشاهدة فيلم ولا ترغب في أن تؤدي حركات العين إلى تحديد الأزرار على لوحة التشغيل عن طريق الخطأ.
التحكم في الماوس
للتحكم في الماوس بدقة، استقر على زر الماوس الدقيق على لوحة التشغيل. ثم انظر إلى الشاشة في المكان حيث تريد وضع المؤشر.
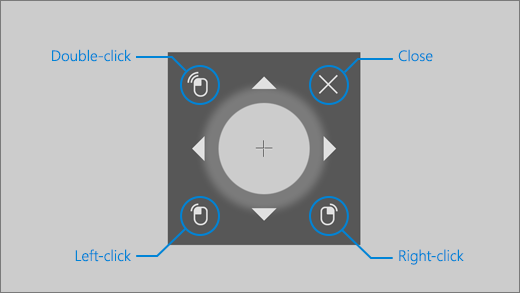
يتيح لك الماوس التحكم بالعين ضبط موضع مؤشر الماوس، ثم النقر ب الماوس الأيمن أو النقر بز الماوس الأيمن أو النقر نقرا مزدوجا فوق الماوس.
يمكنك أيضا التحكم بالماوس بشكل مباشر عن طريق الضغط على زري النقر بزر الماوس الأيمن أو النقر بزر الماوس الأيمن على لوحة التشغيل ثم وضع عينيك على الشاشة حيث تريد إجراء الماوس.
لإلغاء تفاعل الماوس بعد تحديده، انظر خارج الشاشة للعودة إلى لوحة التشغيل.
التمرير عبر صفحات الويب والتطبيقات
قم بالتمرير عبر صفحات الويب والتطبيقات، واستقر على زر التمرير على لوحة التشغيل. ثم انظر إلى الشاشة في المكان حيث تريد وضع المؤشر. يمكنك حينئذٍ الاستقرار على أزرار الأعلى والأسفل والأيسر والأيمن للتمرير في ذلك الاتجاه. كلما استقر نظرك على أي من هذه الأزرار، كان التمرير أسرع.
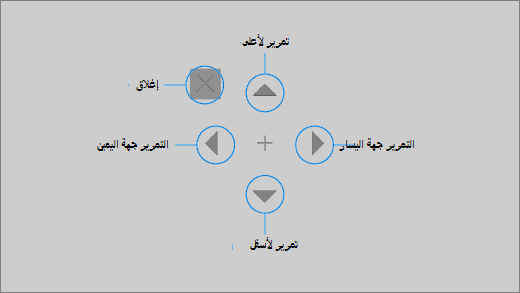
لإلغاء تفاعل التمرير بعد تحديده، انظر خارج الشاشة للعودة إلى لوحة التشغيل.
الكتابة باستخدام لوحة مفاتيح ميزة التحكم بالعين
لفتح لوحة المفاتيح والكتابة عليها، حرّك أولاً المؤشر إلى حقل نصي قابل للتحرير، وركّز نظرك على زر لوحة المفاتيح الموجود على لوحة التشغيل، ثم على الأحرف التي تريد كتابتها.
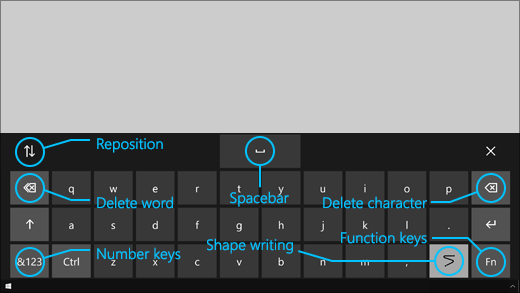
تتضمن لوحة مفاتيح ميزة التحكم بالعين أزرارًا تتيح لك تغيير موضع لوحة المفاتيح، وحذف الكلمات والأحرف. وهي تتضمن أيضًا مفتاح تبديل لتكوين الكلمات بالإضافة إلى مفتاح المسافة.
أثناء التركيز على كل حرف، تظهر اقتراحات كتابة النص في الجزء العلوي من لوحة المفاتيح. استقر على كلمة لتحديدها.
لكتابة أرقام ورموز، حدد مفتاح &123. لكتابة مفاتيح أخرى، حدد مفتاح Fn.
ملاحظة: تدعم ميزة التحكم بالعين تخطيط لوحة المفاتيح باللغة الإنجليزية في الولايات المتحدة فقط.
استخدام تكوين الكلمات
اكتب الكلمات بشكل أسرع باستخدام تكوين الكلمات. تتيح لك كتابة الأشكال تشكيل الكلمات من خلال السكن في الحرف الأول والأخير من الكلمة، والمزج بين الأحرف، ثم الكتابة في الحرف الأخير. إذا لم تكن التوقع صحيحًا، فيمكنك تحديد توقع آخر.
لتشغيل تكوين الكلمات، ركّز نظرك على زر Eye control settings على لوحة التشغيل. ثم ركّز نظرك على زر تبديل Shape writing لتشغيله. عند تشغيل تكوين الكلمات، يمكنك التبديل بين تشغيله وإيقاف تشغيله باستخدام زر shape writing على لوحة المفاتيح.
تغيير إعدادات ميزة التحكم بالعين
تتوفر لدى ميزة التحكم بالعين إعدادات مختلفة للمساعدة في تلبية احتياجاتك. لتغييرها، ركّز نظرك على الزر Eye control settings على لوحة التشغيل. يمكنك تغيير الإعدادات التالية:
-
Typing dwell time. عيّن وقت تركيز النظر على الأحرف والأرقام والرموز.
-
وقت السكن العام. تعيين وقت الضبط للمفاتيح الدالة وتوقعات الكلمات وتحكم مؤشر الماوس.
-
Shape writing. قم بتشغيل تكوين الكلمات وإيقاف تشغيلها.
-
Gaze cursor. قم بتشغيل مؤشر يُظهر مكان تأشير عينيك عند تركيز النظر على ميزات التحكم بالعين مثل لوحة التشغيل.
تحدث مع الأشخاص حولك باستخدام ميزة تحويل النص إلى كلام
تسمح لك ميزة تحويل النص إلى كلام (TTS) باستخدام الكمبيوتر للتحدث نيابة عنك. اكتب الكلمات أو الجمل التي تريدها، ثم استخدم جهاز الكمبيوتر لقراءتها بصوت عال.
ملاحظة: تدعم ميزة TTS في لوحة التشغيل لوحة المفاتيح الإنجليزية الأمريكية فقط بشكل كامل. إذا كان الكمبيوتر يستخدم لوحة مفاتيح غير معتمدة، فإن ميزة TTS تعرض لوحة المفاتيح الإنجليزية الأمريكية.
كتابة جملة وتشغيلها
-
على لوحة التشغيل التابعة لميزة التحكم بالعين، ركّز نظرك على الزر Text-to-speech لفتح نافذة TTS.
-
اكتب الجملة التي تريد قولها عن طريق تركيز نظرك على الأحرف على لوحة المفاتيح في الجزء السفلي من النافذة. تظهر الجملة التي تكتبها في حقل الإدخال في أعلى لوحة المفاتيح.
-
لتشغيل الجملة، ركّز نظرك على الزر Play على الجانب الأيسر من حقل الإدخال.
-
يتم تخزين الجملة التي تكتبها بشكل تلقائي لاستخدامها في وقت لاحق. للوصول إلى الجمل التي كتبتها في وقت سابق، ركّز نظرك على الزرين Up أو Down على الجانب الأيمن من حقل الإدخال.
ملاحظة: إذا احتجت إلى تركيز نظرك على أحد الأزرار مرتين متتاليتين (لنقل خطوات متعددة في قائمة الجمل المخزنة)، فعليك التركيز على الزر حتى يتم تنشيطه، ثم إبعاد النظر عنه بسرعة والتركيز عليه من جديد. إذا تابعت تركيز نظرك على الزر نفسه حتى بعد تنشيطه، فلن يتم تنشيطه من جديد.
-
لإغلاق نافذة TTS، ركّز نظرك على الزر X في الزاوية العلوية اليمنى من النافذة.
تشغيل عبارات سريعة وتحريرها
العبارات السريعة هي عبارات محددة بشكل مسبق (مثل "Yes" أو "Hello") تظهر في أعلى نافذة TTS.
لاستخدام عبارة سريعة، ركّز نظرك عليها. يقرأها الكمبيوتر على الفور بصوت عالٍ.
لتحرير مجموعة العبارات السريعة:
-
ركّز نظرك على الزر Edit في الزاوية العلوية اليسرى من النافذة. يتم تنشيط وضع التحرير ويتحوّل الزر إلى أزرق اللون.
-
ركّز نظرك على العبارة السريعة التي تريد تعديلها. تظهر العبارة السريعة المحددة في حقل الإدخال في وسط النافذة.
-
استخدم لوحة المفاتيح الموجودة في الجزء السفلي من النافذة لتعديل العبارة السريعة.
ملاحظة: إذا احتجت إلى تركيز نظرك على أحد الأزرار مرتين متتاليتين (على سبيل المثال، لإزالة أحرف)، فعليك التركيز على الزر حتى يتم تنشيطه، ثم إبعاد النظر عنه بسرعة والتركيز عليه من جديد. إذا تابعت تركيز نظرك على الزر نفسه حتى بعد تنشيطه، فلن يتم تنشيطه من جديد.
-
لاختبار كيف تُسمع العبارة، ركّز نظرك على الزر Play على الجانب الأيسر من حقل الإدخال.
-
لحفظ التغييرات وإلغاء تنشيط وضع التحرير، ركّز نظرك على الزر Edit في الزاوية العلوية اليسرى من النافذة. يتحول الزر إلى اللون الرمادي.
إرسال البريد الإلكتروني وقراءته باستخدام البريد Windows
إنشاء بريد إلكتروني وإرساله
يمكنك بسهولة كتابة البريد الإلكتروني وإرساله من البريد Windows باستخدام متعقب العين.
-
على لوحة التشغيل، انتقل إلى زر النقر بزر الماوس الأيمن حتى يتم تنشيطه، ثم وضع عينيك على الزر بريد جديد أو الرمز + في أعلى يسار الشاشة. يظهر جزء الرسالة على الجانب الأيمن.
-
حدد مستلمي البريد الإلكتروني والموضوع ونص الرسالة:
-
على لوحة التشغيل، انتقل إلى زر النقر بزر الماوس الأيمن حتى يتم تنشيطه، ثم وضع عينيك على الحقل الذي تريد كتابة النص فيه.
تلميح: إذا واجهت صعوبة ما في النقر فوق الحقل أو الزر الصحيح، فاستخدم زر Precise mouse للتحكم في الماوس بمزيد من الدقة. ركّز نظرك على الزر Precise mouse على لوحة التشغيل، ثم ضع عينيك على الشاشة في المكان حيث تريد وضع المؤشر. يمكنك بعد ذلك ضبط الموضع عن طريق تركيز نظرك على الإجراء Left-click في الجزء السفلي الأيسر من مؤشر الماوس.
-
لإدخال النص، قم بتنشيط لوحة المفاتيح. على لوحة التشغيل، ركّز نظرك على الزر Eye control keyboard حتى تنشيط لوحة المفاتيح. اكتب عن طريق تركيز النظر على الأحرف الموجودة في لوحة المفاتيح في الجزء السفلي من الشاشة.
-
لإغلاق لوحة المفاتيح، ركّز نظرك على الزر X في الجزء العلوي الأيمن من لوحة المفاتيح على الشاشة.
-
-
عندما تصبح جاهزا لإرسال البريد الإلكتروني، على لوحة التشغيل، انتقل إلى زر النقر بزر الماوس الأيمن حتى يتم تنشيطه، ثم وضع عينيك على الزر إرسال في الجزء العلوي الأيسر من الشاشة.
قراءة بريد إلكتروني والرد عليه
يمكنك قراءة البريد الإلكتروني والرد عليه باستخدام متتبع العين.
للتمرير عبر قائمة الرسائل:
-
على لوحة التشغيل، ركّز نظرك على الزر Scroll ، ثم ضع عينيك على قائمة الرسائل. يظهر مؤشر التمرير.
-
ركّز نظرك على السهمين لأعلى ولأسفل على المؤشر لتمرير قائمة الرسائل في ذلك الاتجاه.
-
لإغلاق مؤشر التمرير، ركّز نظرك على الزر X في الجزء العلوي الأيمن من المؤشر.
لفتح بريد إلكتروني:
-
على لوحة التشغيل، اسكن على زر النقر بزر الماوس الأيمن حتى يتم تنشيطه.
-
ضع عينيك على البريد الإلكتروني الذي تريد قراءته. يفتح البريد الإلكتروني في جزء القراءة.
للتمرير عبر البريد الإلكتروني:
-
على لوحة التشغيل، ركّز نظرك على الزر Scroll، ثم ضع عينيك على نص رسالة البريد الإلكتروني.
-
ركّز نظرك على السهمين لأعلى ولأسفل على المؤشر لتمرير الشاشة في ذلك الاتجاه.
-
لإغلاق مؤشر التمرير، ركّز نظرك على الزر X في الجزء العلوي الأيمن من المؤشر.
للرد على البريد الإلكتروني:
-
على لوحة التشغيل، اسكن على زر النقر بزر الماوس الأيمن حتى يتم تنشيطه.
-
ضع عينيك على الزر Reply في أعلى الشاشة.
تلميح: إذا كنت بحاجة إلى النقر فوق شيء بالقرب من أسفل الشاشة أو أعلىها، يمكنك استخدام الزر تغيير موضع لوحة التشغيل لنقل لوحة التشغيل إلى الأسفل أو الأعلى. يؤدي ذلك إلى تقليل المسافة التي يجب أن تحركها بعد النقر بزري النقر بزر الماوس الأيمن أو النقر بزر الماوس الأيمن.
استعراض باستخدام Microsoft Edge
لاستعراض الويب باستخدام متتبع العين:
-
على لوحة التشغيل، انتقل إلى زر النقر بزر الماوس الأيمن حتى يتم تنشيطه، ثم وضع عينيك على حقل العنوان في المستعرض.
-
على لوحة التشغيل، ركّز نظرك على الزر Keyboard حتى يتم تنشيطه، ثم أدخل عنوان URL لموقع الويب باستخدام لوحة مفاتيح ميزة التحكم بالعين.
-
للتمرير على موقع ويب:
-
على لوحة التشغيل، ركّز نظرك على الزر Scroll، ثم ضع عينيك على الجزء الأساسي من موقع الويب. يظهر مؤشر التمرير.
-
ركّز نظرك على السهمين لأعلى ولأسفل على المؤشر لتمرير الشاشة في ذلك الاتجاه.
-
لإغلاق مؤشر التمرير، ركّز نظرك على الزر X في الجزء العلوي الأيمن من المؤشر.
-
-
للنقر فوق ارتباط على موقع ويب، على لوحة التشغيل، انتقل إلى زر النقر بزر الماوس الأيمن حتى يتم تنشيطه، ثم وضع عينيك على الارتباط الذي تريد النقر فوقه.
تلميحات:
-
إذا واجهت مشكلة ما في النقر فوق أحد الارتباطات، فحاول استخدام وضع Precise mouse في مشغل ميزة التحكم بالعين. ركّز نظرك على الزر Precise mouse على المشغّل، ثم ضع عينيك على الارتباط الذي تريد النقر فوقه. يظهر مؤشر الماوس الدقيق precise mouse في الموضع الذي كنت تنظر إليه. إذا لزم الأمر، يمكنك تركيز نظرك على أزرار الأسهم لضبط موقع الشعيرات المتصالبة فوق الارتباط. ثم انتقل إلى زر النقر بزر الماوس الأيمن على المؤشر للنقر فوق الارتباط.
-
إذا كان بإمكانك الاستفادة من لوحة مفاتيح الجهاز في بعض السعة واستخدام برنامج "تعقب العين في Tobii"، يمكنك تسهيل النقر فوق الارتباطات من خلال تمكين وظيفة المفتاح "اربط على". لتمكينها:
-
افتح Tobii Eye Tracking، وانتقل إلى Interactions > Mouse.
-
انقر فوق Warp on key وحدد مفتاح لوحة المفاتيح الذي تريد استخدامه.
-
قم بتمكين خانة الاختيار تنفيذ نقرة عند تحرير المفتاح.
-
ضع عينيك الآن على الارتباط أو عنصر التحكم الآخر واضغط على المفتاح المحدد لنقل المؤشر إلى ذلك الموقع وانقر فوقه.
-
تلميحات سريعة لاستعراض الويب
في بعض مواقع الويب، بإمكان لوحة التشغيل أو لوحة مفاتيح ميزة التحكم بالعين تغطية ارتباطات أو أجزاء من واجهة المستخدم. لحل هذه المشكلة، يمكنك تمرير صفحة الويب أو تركيز نظرك على الزر Reposition على لوحة التشغيل لنقلها إلى الجانب المقابل للشاشة.
لتسهيل النقر فوق الارتباطات على موقع ويب، يمكنك استخدام أمر التكبير/التصغير في Microsoft Edge. افتح لوحة مفاتيح ميزة التحكم بالعين وركّز نظرك على المفتاح &123 للوصول إلى الأرقام والأحرف الخاصة. ثم اسكن على المفتاح Ctrl لتنشيطه، وأخيرا على المفتاح + (علامة زائد) للتكبير. للتصغير مرة أخرى، اسكن على المفتاح Ctrl لتنشيطه، ثم اسكن على المفتاح - (علامة الطرح).
كن حذرًا عند إدخال كلمة مرور موقع ويب باستخدام لوحة مفاتيح ميزة التحكم بالعين، إذ لا يمكنك رؤية الأحرف التي أدخلتها. لمزيد من المعلومات، راجع دليل استكشاف الأخطاء وإصلاحها للتحكم بالعين.
مزيد من المعلومات حول ميزة التحكم بالعين
هل تقوم بإعداد ميزة التحكم بالعين للمرة الأولى؟ راجع بدء التحكم بالعين في Windows للحصول على المساعدة في ذلك. وإذا كانت لديك أي مشاكل، فشاهد استكشاف الأخطاء وإصلاحها للتحكم بالعين للحصول على دعم إضافي.
معلومات عامة
تشغيل ميزة التحكم بالعين
انتقل إلى الإعدادات > سهولة الوصول > التفاعل > ميزة التحكم بالعين، وقم بتمكين الخيار استخدام ميزة التحكم بالعين. عند تشغيل ميزة التحكم بالعين، تظهر لوحة التشغيل على الشاشة.
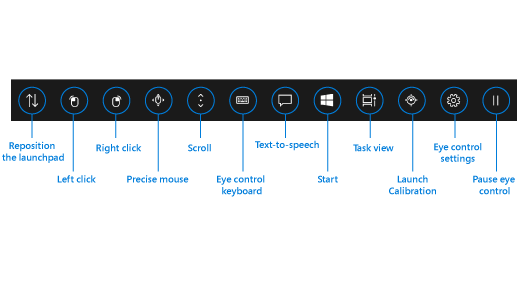
استخدام لوحة التشغيل
لتحديد أحد الأزرار على لوحة التشغيل، ركّز نظرك عليه حتى يتم تنشيطه. الاستقرار هو عملية تثبيت عينيك على جزء من الشاشة، وأبق عينيك عليها لفترة محددة من الوقت. يسمى مقدار الوقت وقت الاستقرار.
تتيح لك أزرار لوحة التشغيل:
-
تحريك لوحة التشغيل لأعلى الشاشة أو أسفلها.
-
التحكم في مؤشر الماوس، بما في ذلك الأزرار لتحديد زرا الماوس الأيسر والأيمن.
-
التحكم في عجلة تمرير الماوس للتنقل عبر صفحة ويب أو تطبيق.
-
الكتابة باستخدام لوحة مفاتيح ميزة التحكم بالعين.
-
استخدام تحويل النص إلى كلام لميزة التحكم بالعين (TTS) لكتابة الكلمات على الشاشة ومطالبتها بالقراءة بصوت عال.
-
الوصول سريعًا إلى قائمة البدء وطريقة عرض المهمة ومعايرة جهاز تعقب العين وإعدادات التحكم بالعين.
-
إيقاف التحكم بالعين مؤقتًا إذا كنت تقوم بأمر ما مثل مشاهدة فيلم ولا ترغب في أن تؤدي حركات العين إلى تحديد الأزرار على لوحة التشغيل عن طريق الخطأ.
التحكم في الماوس
للتحكم في الماوس بدقة، استقر على زر الماوس الدقيق على لوحة التشغيل. ثم انظر إلى الشاشة في المكان حيث تريد وضع المؤشر.
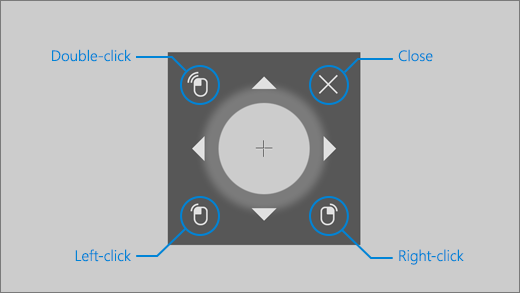
يتيح لك ماوس التحكم بالعين ضبط موضع متحكم الماوس ثم النقر ب الماوس الأيمن أو النقر بز الماوس الأيمن أو النقر نقرا مزدوجا فوق الماوس.
يمكنك أيضا التحكم بالماوس بشكل مباشر عن طريق الضغط على زري النقر بزر الماوس الأيمن أو النقر بزر الماوس الأيمن على لوحة التشغيل ثم وضع عينيك على الشاشة حيث تريد إجراء الماوس.
لإلغاء تفاعل الماوس بعد تحديده، انظر خارج الشاشة للعودة إلى لوحة التشغيل.
التمرير عبر صفحات الويب والتطبيقات
قم بالتمرير عبر صفحات الويب والتطبيقات، واستقر على زر التمرير على لوحة التشغيل. ثم انظر إلى الشاشة في المكان حيث تريد وضع المؤشر. يمكنك حينئذٍ الاستقرار على أزرار الأعلى والأسفل والأيسر والأيمن للتمرير في ذلك الاتجاه. كلما استقر نظرك على أي من هذه الأزرار، كان التمرير أسرع.
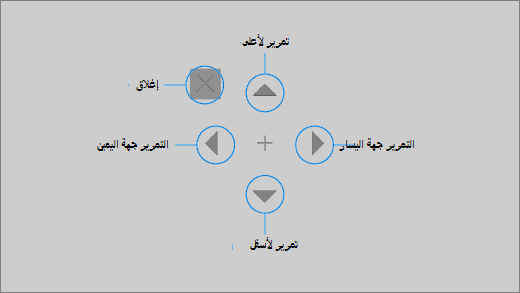
لإلغاء تفاعل التمرير بعد تحديده، انظر خارج الشاشة للعودة إلى لوحة التشغيل.
الكتابة باستخدام لوحة مفاتيح ميزة التحكم بالعين
لفتح لوحة المفاتيح والكتابة عليها، حرّك أولاً المؤشر إلى حقل نصي قابل للتحرير، وركّز نظرك على زر لوحة المفاتيح الموجود على لوحة التشغيل، ثم على الأحرف التي تريد كتابتها.
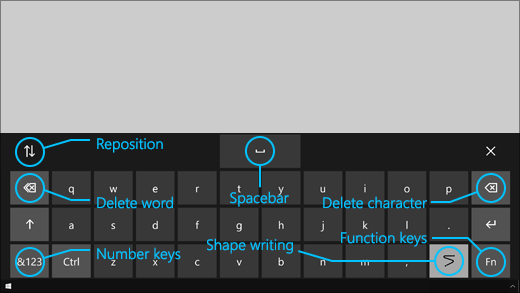
تتضمن لوحة مفاتيح ميزة التحكم بالعين أزرارًا تتيح لك تغيير موضع لوحة المفاتيح، وحذف الكلمات والأحرف. وهي تتضمن أيضًا مفتاح تبديل لتكوين الكلمات بالإضافة إلى مفتاح المسافة.
أثناء التركيز على كل حرف، تظهر اقتراحات كتابة النص في الجزء العلوي من لوحة المفاتيح. استقر على كلمة لتحديدها.
لكتابة أرقام ورموز، حدد مفتاح &123. لكتابة مفاتيح أخرى، حدد مفتاح Fn.
ملاحظة: تدعم ميزة التحكم بالعين تخطيط لوحة المفاتيح باللغة الإنجليزية في الولايات المتحدة فقط.
استخدام تكوين الكلمات
اكتب الكلمات بشكل أسرع باستخدام تكوين الكلمات. تتيح لك كتابة الأشكال تشكيل الكلمات من خلال السكن في الحرف الأول والأخير من الكلمة، والمزج بين الأحرف، ثم الكتابة في الحرف الأخير. إذا لم تكن التوقع صحيحًا، فيمكنك تحديد توقع آخر.
لتشغيل تكوين الكلمات، ركّز نظرك على زر Eye control settings على لوحة التشغيل. ثم ركّز نظرك على زر تبديل Shape writing لتشغيله. عند تشغيل تكوين الكلمات، يمكنك التبديل بين تشغيله وإيقاف تشغيله باستخدام زر shape writing على لوحة المفاتيح.
تغيير إعدادات ميزة التحكم بالعين
تتوفر لدى ميزة التحكم بالعين إعدادات مختلفة للمساعدة في تلبية احتياجاتك. لتغييرها، ركّز نظرك على الزر Eye control settings على لوحة التشغيل. يمكنك تغيير الإعدادات التالية:
-
Typing dwell time. عيّن وقت تركيز النظر على الأحرف والأرقام والرموز.
-
وقت السكن العام. تعيين وقت الضبط للمفاتيح الدالة وتوقعات الكلمات وتحكم مؤشر الماوس.
-
Shape writing. قم بتشغيل تكوين الكلمات وإيقاف تشغيلها.
-
Gaze cursor. قم بتشغيل مؤشر يُظهر مكان تأشير عينيك عند تركيز النظر على ميزات التحكم بالعين مثل لوحة التشغيل.
تحدث مع الأشخاص حولك باستخدام ميزة تحويل النص إلى كلام
تسمح لك ميزة تحويل النص إلى كلام (TTS) باستخدام الكمبيوتر للتحدث نيابة عنك. اكتب الكلمات أو الجمل التي تريدها، ثم استخدم جهاز الكمبيوتر لقراءتها بصوت عال.
ملاحظة: تدعم ميزة TTS في لوحة التشغيل لوحة المفاتيح الإنجليزية الأمريكية فقط بشكل كامل. إذا كان الكمبيوتر يستخدم لوحة مفاتيح غير معتمدة، فإن ميزة TTS تعرض لوحة المفاتيح الإنجليزية الأمريكية.
كتابة جملة وتشغيلها
-
على لوحة التشغيل التابعة لميزة التحكم بالعين، ركّز نظرك على الزر Text-to-speech لفتح نافذة TTS.
-
اكتب الجملة التي تريد قولها عن طريق تركيز نظرك على الأحرف على لوحة المفاتيح في الجزء السفلي من النافذة. تظهر الجملة التي تكتبها في حقل الإدخال في أعلى لوحة المفاتيح.
-
لتشغيل الجملة، ركّز نظرك على الزر Play على الجانب الأيسر من حقل الإدخال.
-
يتم تخزين الجملة التي تكتبها بشكل تلقائي لاستخدامها في وقت لاحق. للوصول إلى الجمل التي كتبتها في وقت سابق، ركّز نظرك على الزرين Up أو Down على الجانب الأيمن من حقل الإدخال.
ملاحظة: إذا احتجت إلى تركيز نظرك على أحد الأزرار مرتين متتاليتين (لنقل خطوات متعددة في قائمة الجمل المخزنة)، فعليك التركيز على الزر حتى يتم تنشيطه، ثم إبعاد النظر عنه بسرعة والتركيز عليه من جديد. إذا تابعت تركيز نظرك على الزر نفسه حتى بعد تنشيطه، فلن يتم تنشيطه من جديد.
-
لإغلاق نافذة TTS، ركّز نظرك على الزر X في الزاوية العلوية اليمنى من النافذة.
تشغيل عبارات سريعة وتحريرها
العبارات السريعة هي عبارات محددة بشكل مسبق (مثل "Yes" أو "Hello") تظهر في أعلى نافذة TTS.
لاستخدام عبارة سريعة، ركّز نظرك عليها. يقرأها الكمبيوتر على الفور بصوت عالٍ.
لتحرير مجموعة العبارات السريعة:
-
ركّز نظرك على الزر Edit في الزاوية العلوية اليسرى من النافذة. يتم تنشيط وضع التحرير ويتحوّل الزر إلى أزرق اللون.
-
ركّز نظرك على العبارة السريعة التي تريد تعديلها. تظهر العبارة السريعة المحددة في حقل الإدخال في وسط النافذة.
-
استخدم لوحة المفاتيح الموجودة في الجزء السفلي من النافذة لتعديل العبارة السريعة.
ملاحظة: إذا احتجت إلى تركيز نظرك على أحد الأزرار مرتين متتاليتين (على سبيل المثال، لإزالة أحرف)، فعليك التركيز على الزر حتى يتم تنشيطه، ثم إبعاد النظر عنه بسرعة والتركيز عليه من جديد. إذا تابعت تركيز نظرك على الزر نفسه حتى بعد تنشيطه، فلن يتم تنشيطه من جديد.
-
لاختبار كيف تُسمع العبارة، ركّز نظرك على الزر Play على الجانب الأيسر من حقل الإدخال.
-
لحفظ التغييرات وإلغاء تنشيط وضع التحرير، ركّز نظرك على الزر Edit في الزاوية العلوية اليسرى من النافذة. يتحول الزر إلى اللون الرمادي.
إرسال بريد إلكتروني وقراءته باستخدام برنامج البريد في Windows 10
إنشاء بريد إلكتروني وإرساله
يمكنك كتابة بريد إلكتروني وإرساله بسهولة من برنامج البريد في Windows 10 باستخدام متتبع العين.
-
على لوحة التشغيل، انتقل إلى زر النقر بزر الماوس الأيمن حتى يتم تنشيطه، ثم وضع عينيك على الزر بريد جديد أو الرمز + في أعلى يسار الشاشة. يظهر جزء الرسالة على الجانب الأيمن.
-
حدد مستلمي البريد الإلكتروني والموضوع ونص الرسالة:
-
على لوحة التشغيل، انتقل إلى زر النقر بزر الماوس الأيمن حتى يتم تنشيطه، ثم وضع عينيك على الحقل الذي تريد كتابة النص فيه.
تلميح: إذا واجهت صعوبة ما في النقر فوق الحقل أو الزر الصحيح، فاستخدم زر Precise mouse للتحكم في الماوس بمزيد من الدقة. ركّز نظرك على الزر Precise mouse على لوحة التشغيل، ثم ضع عينيك على الشاشة في المكان حيث تريد وضع المؤشر. يمكنك بعد ذلك ضبط الموضع عن طريق تركيز نظرك على الإجراء Left-click في الجزء السفلي الأيسر من مؤشر الماوس.
-
لإدخال النص، قم بتنشيط لوحة المفاتيح. على لوحة التشغيل، ركّز نظرك على الزر Eye control keyboard حتى تنشيط لوحة المفاتيح. اكتب عن طريق تركيز النظر على الأحرف الموجودة في لوحة المفاتيح في الجزء السفلي من الشاشة.
-
لإغلاق لوحة المفاتيح، ركّز نظرك على الزر X في الجزء العلوي الأيمن من لوحة المفاتيح على الشاشة.
-
-
عندما تصبح جاهزا لإرسال البريد الإلكتروني، على لوحة التشغيل، انتقل إلى زر النقر بزر الماوس الأيمن حتى يتم تنشيطه، ثم وضع عينيك على الزر إرسال في الجزء العلوي الأيسر من الشاشة.
قراءة بريد إلكتروني والرد عليه
يمكنك قراءة البريد الإلكتروني والرد عليه باستخدام متتبع العين.
للتمرير عبر قائمة الرسائل:
-
على لوحة التشغيل، ركّز نظرك على الزر Scroll ، ثم ضع عينيك على قائمة الرسائل. يظهر مؤشر التمرير.
-
ركّز نظرك على السهمين لأعلى ولأسفل على المؤشر لتمرير قائمة الرسائل في ذلك الاتجاه.
-
لإغلاق مؤشر التمرير، ركّز نظرك على الزر X في الجزء العلوي الأيمن من المؤشر.
لفتح بريد إلكتروني:
-
على لوحة التشغيل، اسكن على زر النقر بزر الماوس الأيمن حتى يتم تنشيطه.
-
ضع عينيك على البريد الإلكتروني الذي تريد قراءته. يفتح البريد الإلكتروني في جزء القراءة.
للتمرير عبر البريد الإلكتروني:
-
على لوحة التشغيل، ركّز نظرك على الزر Scroll، ثم ضع عينيك على نص رسالة البريد الإلكتروني.
-
ركّز نظرك على السهمين لأعلى ولأسفل على المؤشر لتمرير الشاشة في ذلك الاتجاه.
-
لإغلاق مؤشر التمرير، ركّز نظرك على الزر X في الجزء العلوي الأيمن من المؤشر.
للرد على البريد الإلكتروني:
-
على لوحة التشغيل، اسكن على زر النقر بزر الماوس الأيمن حتى يتم تنشيطه.
-
ضع عينيك على الزر Reply في أعلى الشاشة.
تلميح: إذا احتجت إلى النقر فوق شيء ما بالقرب من أسفل الشاشة أو أعلاها، فيمكنك استخدام الزر Reposition لنقل لوحة التشغيل إلى أسفل أو إلى أعلى. يؤدي ذلك إلى تقليل المسافة التي يجب أن تحركها بعد النقر بزري النقر بزر الماوس الأيمن أو النقر بزر الماوس الأيمن.
استعراض باستخدام Microsoft Edge
لاستعراض الويب باستخدام متتبع العين:
-
على لوحة التشغيل، انتقل إلى زر النقر بزر الماوس الأيمن حتى يتم تنشيطه، ثم وضع عينيك على حقل العنوان في المستعرض.
-
على لوحة التشغيل، ركّز نظرك على الزر Keyboard حتى يتم تنشيطه، ثم أدخل عنوان URL لموقع الويب باستخدام لوحة مفاتيح ميزة التحكم بالعين.
-
للتمرير على موقع ويب:
-
على لوحة التشغيل، ركّز نظرك على الزر Scroll، ثم ضع عينيك على الجزء الأساسي من موقع الويب. يظهر مؤشر التمرير.
-
ركّز نظرك على السهمين لأعلى ولأسفل على المؤشر لتمرير الشاشة في ذلك الاتجاه.
-
لإغلاق مؤشر التمرير، ركّز نظرك على الزر X في الجزء العلوي الأيمن من المؤشر.
-
-
للنقر فوق ارتباط على موقع ويب، على لوحة التشغيل، انتقل إلى زر النقر بزر الماوس الأيمن حتى يتم تنشيطه، ثم وضع عينيك على الارتباط الذي تريد النقر فوقه.
تلميحات:
-
إذا واجهت مشكلة ما في النقر فوق أحد الارتباطات، فحاول استخدام وضع Precise mouse في مشغل ميزة التحكم بالعين. ركّز نظرك على الزر Precise mouse على المشغّل، ثم ضع عينيك على الارتباط الذي تريد النقر فوقه. يظهر مؤشر الماوس الدقيق precise mouse في الموضع الذي كنت تنظر إليه. إذا لزم الأمر، يمكنك تركيز نظرك على أزرار الأسهم لضبط موقع الشعيرات المتصالبة فوق الارتباط. ثم انتقل إلى زر النقر بزر الماوس الأيمن على المؤشر للنقر فوق الارتباط.
-
إذا كان بإمكانك الاستفادة من لوحة مفاتيح الجهاز في بعض السعة واستخدام برنامج "تعقب العين في Tobii"، يمكنك تسهيل النقر فوق الارتباطات من خلال تمكين وظيفة المفتاح "اربط على". لتمكينها:
-
افتح Tobii Eye Tracking، وانتقل إلى Interactions > Mouse.
-
انقر فوق Warp on key وحدد مفتاح لوحة المفاتيح الذي تريد استخدامه.
-
قم بتمكين خانة الاختيار تنفيذ نقرة عند تحرير المفتاح.
-
ضع عينيك الآن على الارتباط أو عنصر التحكم الآخر واضغط على المفتاح المحدد لنقل المؤشر إلى ذلك الموقع وانقر فوقه.
-
تلميحات سريعة لاستعراض الويب
في بعض مواقع الويب، بإمكان لوحة التشغيل أو لوحة مفاتيح ميزة التحكم بالعين تغطية ارتباطات أو أجزاء من واجهة المستخدم. لحل هذه المشكلة، يمكنك تمرير صفحة الويب أو تركيز نظرك على الزر Reposition على لوحة التشغيل لنقلها إلى الجانب المقابل للشاشة.
لتسهيل النقر فوق الارتباطات على موقع ويب، يمكنك استخدام أمر التكبير/التصغير في Microsoft Edge. افتح لوحة مفاتيح ميزة التحكم بالعين وركّز نظرك على المفتاح &123 للوصول إلى الأرقام والأحرف الخاصة. ثم اسكن على المفتاح Ctrl لتنشيطه، وأخيرا على المفتاح + (علامة زائد) للتكبير. للتصغير مرة أخرى، اسكن على المفتاح Ctrl لتنشيطه، ثم اسكن على المفتاح - (علامة الطرح).
كن حذرًا عند إدخال كلمة مرور موقع ويب باستخدام لوحة مفاتيح ميزة التحكم بالعين، إذ لا يمكنك رؤية الأحرف التي أدخلتها. لمزيد من المعلومات، راجع دليل استكشاف الأخطاء وإصلاحها للتحكم بالعين.











