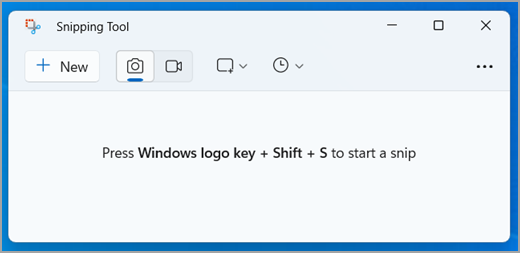
التقط لقطة شاشة لنسخ الكلمات أو الصور من شاشة الكمبيوتر بالكامل أو جزء منها. استخدم أداة القصاصة لإجراء تغييرات أو ملاحظات، ثم حفظها ومشاركتها.
التقط أيًّا من أنواع القصاصات الآتية:
|
قصاصة حرة |
ارسم أي شكل حول كائن ما. |
|
قصاصة مستطيلة |
اسحب المؤشر حول كائن لتكوين مستطيل. |
|
قصاصة النافذة |
اختر النافذة، مثل مربع حوار، التي تريد التقاطها. |
|
قصاصة ملء الشاشة |
التقط الشاشة بكاملها. |
|
قصاصة فيديو |
التقط مقطع فيديو لتحديد مستطيل لأي جزء من الشاشة تريده. |
عند التقاط قصاصة، يتم تلقائيًا نسخها إلى نافذة أداة القصاصة حيث يمكنك إجراء التغييرات وحفظها ومشاركتها.
فتح "أداة القصاصة"
هناك أربع طرق لفتح أداة القصاصة:
-
حدد زر البدء ، وأدخل أداة القصاصة، ثم حدد أداة القصاصة من النتائج.
-
اضغط على مفتاح شعار Windows + Shift + S للحصول على قصاصة صورة ثابتة.
-
اضغط على Print Screen (PrtSc) للحصول على قصاصة صورة ثابتة.
-
اضغط على مفتاح شعار Windows + Shift + R للحصول على قصاصة فيديو.
العمل مع لقطات الشاشة
مع فتح أداة القصاصة، حدد أحد الإجراءات التالية لإنشاء لقطات الشاشة والعمل معها.
في أداة القطع، حدد الوضع. في الإصدارات السابقة من Windows، حدد السهم الموجود بجانب الزر جديد. بعد ذلك، عندما تختار نوع القصاصة الذي تريده، سترى الشاشة بأكملها تتغير قليلا إلى رمادي. ثم بالاختيار من أي شيء معروض حاليًا على الشاشة، حدد ناحية الشاشة التي تريد التقاطها.
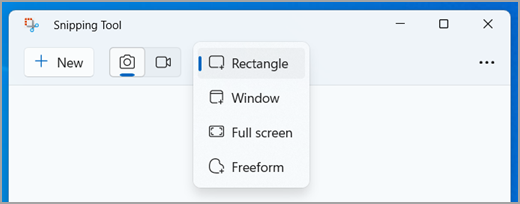
-
بعد فتح "أداة القصاصة"، افتح القائمة التي تريد التقاطها.
-
اضغط على مفاتيح Ctrl +PrtSc. عندئذٍ تتغير الشاشة بأكملها إلى الرمادي بما في ذلك القائمة المفتوحة.
-
حدد الوضع، أو في الإصدارات السابقة من Windows، حدد السهم الموجود بجانب الزر جديد. حدد نوع القصاصة التي تريدها، ثم حدد منطقة التقاط الشاشة التي تريد التقاطها.
بعد التقاط قصاصة صورة، يمكنك الكتابة أو الرسم عليها أو حولها عن طريق تحديد أزرار القلم أو قلم التمييز. حدد ممحاة لإزالة الخطوط التي رسمتها.
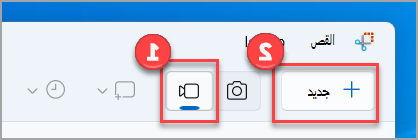
لالتقاط قصاصة فيديو، افتح أداة القصاصة، وحدد الزر تسجيل ، ثم حدد تسجيل جديد، أو اضغط على مفتاح شعار Windows + Shift + R. حدد منطقة الشاشة التي ترغب في تسجيلها، ثم حدد بدء. عند الانتهاء، حدد إيقاف. عند هذه النقطة يمكنك حفظ التسجيل كما هو أو تحديد تحرير في Clipchamp للعمل معه في محرر فيديو Clipchamp.
-
بعد التقاط قصاصة، حدد الزر حفظ قصاصة.
-
في المربع حفظ باسم ، اكتب اسم الملف والموقع واكتبه، ثم حدد حفظ.
عند التقاط قصاصة من نافذة مستعرض وحفظها كملف HTML، يظهر محدد مواقع المعلومات (URL) أسفل القصاصة. لمنع ظهور عنوان URL:
-
في أداة القصاصة، حدد الزر خيارات.
-
من المربع خيارات أداة القطع، قم بإلغاء تحديد خانة الاختيار تضمين عنوان URL تحت القصاصات (HTML فقط)، ثم حدد موافق.
بعد التقاط قصاصة، حدد السهم الموجود بجوار الزر إرسال قصاصة، ثم حدد أحد الخيارات من القائمة.
بمجرد التقاط قصاصة، حدد الزر إجراءات النص لتنشيط ميزة التعرف البصري على الحروف (OCR). يسمح لك هذا باستخراج النص مباشرة من صورتك. من هنا، لديك خيار إما تحديد نص معين ونسخه، أو استخدام الأدوات لنسخ النص بالكامل أو إلى تنقيح سريع. يتم تنفيذ جميع عمليات التعرف على النص محليا على جهازك.
|
اضغط على هذه المفاتيح |
للقيام بذلك |
|---|---|
|
Alt + M |
اختر وضع القطع. |
|
Alt + N |
إنشاء قصاصة جديدة في نفس آخر وضع. |
|
Shift + مفاتيح الأسهم |
انقل المؤشر للتحديد من أنواع مختلفة من القصاصات. |
|
Alt + D |
تأخير الالتقاط من 1 إلى 5 ثوان |
|
Ctrl + C |
نسخ القصاصة إلى الحافظة |
|
Ctrl + S |
حفظ القصاصة |
مع فتح الالتقاط في أداة القصاصة، حدد تحرير > تحرير باستخدام الرسام لاستخدام ميزات تغيير الحجم واللون والنص والعديد من التحسينات الأخرى.
في المجلد حيث حفظت القصاصة، انقر بزر الماوس على القصاصة. حدد طباعة من الخيارات واختار الطريقة التي تريد بها طباعة صورتك.
في مربع البحث على شريط المهام، اكتب أداة القصاصة. ستتمكن من رؤية تطبيق أداة القصاصة وقائمة الإجراءات التي يمكنك القيام بها. حدد تثبيت بشريط المهام.
أولاً، حدد القائمة أو المكونات الأخرى التي تريد التقاطها. في أداة القطع، حدد تأخير ثم حدد، على سبيل المثال، 5 ثوان. حدد الوضع لبدء العد التنازلي 5 ثوان. خلال 5 ثوانٍ، افتح قائمة أو قم بإنشاء صورتك. في غضون 5 ثوانٍ، عند رؤية الشاشة باللون الرمادي، استخدم الماوس للرسم حول المنطقة التي تريدها.
التقط لقطة شاشة لنسخ الكلمات أو الصور من شاشة الكمبيوتر بالكامل أو جزء منها. استخدم أداة القصاصة لإجراء تغييرات أو ملاحظات، ثم حفظها ومشاركتها.
التقط أيًّا من أنواع القصاصات الآتية:
|
قصاصة حرة |
ارسم أي شكل حول كائن ما. |
|
قصاصة مستطيلة |
اسحب المؤشر حول كائن لتكوين مستطيل. |
|
قصاصة النافذة |
اختر النافذة، مثل مربع حوار، التي تريد التقاطها. |
|
قصاصة ملء الشاشة |
التقط الشاشة بكاملها. |
عند التقاط قصاصة، يتم تلقائيًا نسخها إلى نافذة أداة القصاصة حيث يمكنك إجراء التغييرات وحفظها ومشاركتها.
فتح "أداة القصاصة"
هناك ثلاث طرق لفتح أداة القطع:
-
حدد زر البدء ، وأدخل أداة القصاصة، ثم حدد أداة القصاصة من النتائج.
-
اضغط على مفتاح شعار Windows + Shift + S.
-
اضغط على Print Screen (PrtSc).
العمل مع لقطات الشاشة
مع فتح أداة القصاصة، حدد أحد الإجراءات التالية لإنشاء لقطات الشاشة والعمل معها.
في أداة القطع، حدد الوضع. في الإصدارات السابقة من Windows، حدد السهم الموجود بجانب الزر جديد. بعد ذلك، عندما تختار نوع القصاصة الذي تريده، سترى الشاشة بأكملها تتغير قليلا إلى رمادي. ثم بالاختيار من أي شيء معروض حاليًا على الشاشة، حدد ناحية الشاشة التي تريد التقاطها.
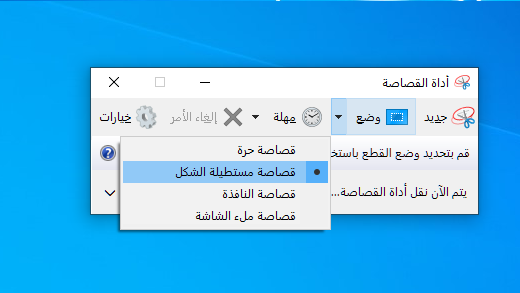
-
بعد فتح "أداة القصاصة"، افتح القائمة التي تريد التقاطها.
-
اضغط على مفاتيح Ctrl + PrtSc. عندئذٍ تتغير الشاشة بأكملها إلى الرمادي بما في ذلك القائمة المفتوحة.
-
حدد الوضع، أو في الإصدارات السابقة من Windows، حدد السهم الموجود بجانب الزر جديد. حدد نوع القصاصة التي تريدها، ثم حدد منطقة التقاط الشاشة التي تريد التقاطها.
بعد التقاط قصاصة، يمكنك الكتابة أو الرسم على القصاصة أو حولها عن طريق تحديد زر القلم أو قلم التمييز. حدد ممحاة لإزالة الخطوط التي رسمتها.
-
بعد التقاط قصاصة، حدد الزر حفظ قصاصة.
-
في المربع حفظ باسم ، اكتب اسم الملف والموقع واكتبه، ثم حدد حفظ.
عند التقاط قصاصة من نافذة مستعرض وحفظها كملف HTML، يظهر محدد مواقع المعلومات (URL) أسفل القصاصة. لمنع ظهور عنوان URL:
-
في أداة القصاصة، حدد الزر خيارات.
-
من المربع خيارات أداة القطع، قم بإلغاء تحديد خانة الاختيار تضمين عنوان URL تحت القصاصات (HTML فقط)، ثم حدد موافق.
بعد التقاط قصاصة، حدد السهم الموجود بجوار الزر إرسال قصاصة، ثم حدد أحد الخيارات من القائمة.
|
اضغط على هذه المفاتيح |
للقيام بذلك |
|---|---|
|
Alt + M |
اختر وضع القطع. |
|
Alt + N |
إنشاء قصاصة جديدة في نفس آخر وضع. |
|
Shift + مفاتيح الأسهم |
انقل المؤشر للتحديد من أنواع مختلفة من القصاصات. |
|
Alt + D |
تأخير الالتقاط من 1 إلى 5 ثوان |
|
Ctrl + C |
نسخ القصاصة إلى الحافظة |
|
Ctrl + S |
حفظ القصاصة |
مع فتح الالتقاط في أداة القصاصة، حدد تحرير > تحرير باستخدام الرسام ثلاثي الأبعاد لاستخدام الميزات للتحجيم واللون والنص والعديد من التحسينات الأخرى.
في المجلد حيث حفظت القصاصة، انقر بزر الماوس على القصاصة. حدد طباعة من الخيارات واختار الطريقة التي تريد بها طباعة صورتك.
في مربع البحث على شريط المهام، اكتب أداة القصاصة. ستتمكن من رؤية تطبيق أداة القصاصة وقائمة الإجراءات التي يمكنك القيام بها. حدد تثبيت بشريط المهام.
أولاً، حدد القائمة أو المكونات الأخرى التي تريد التقاطها. في أداة القطع، حدد تأخير ثم حدد، على سبيل المثال، 5 ثوان. حدد الوضع لبدء العد التنازلي 5 ثوان. خلال 5 ثوانٍ، افتح قائمة أو قم بإنشاء صورتك. في غضون 5 ثوانٍ، عند رؤية الشاشة باللون الرمادي، استخدم الماوس للرسم حول المنطقة التي تريدها.











