يساعدك مستكشف الملفات في Windows 11 على الحصول على الملفات التي تحتاجها بسرعة وسهولة.
للتحقق من ذلك في Windows 11، حدده على شريط المهام أو قائمة البدء، أو اضغط على مفتاح شعار Windows + E على لوحة المفاتيح.
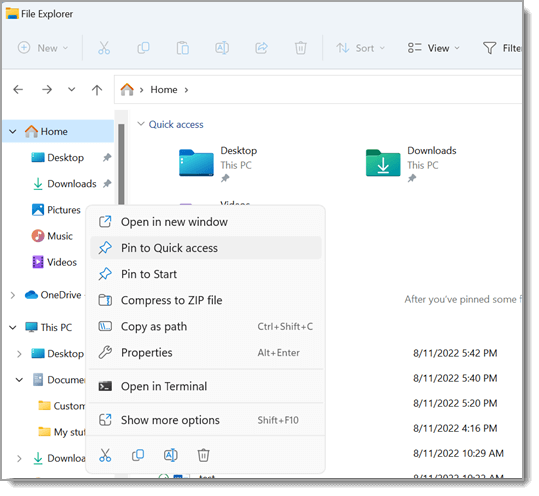
كيفية استخدام مستكشف الملفات:
-
لتثبيت مجلد بالوصول السريع، انقر بزر الماوس الأيمن (أو اضغط باستمرار) فوق المجلد وحدد تثبيت بالوصول السريع.
-
لمشاركة ملف، حدده، ثم حدد مشاركة على الشريط.
-
لنقل موقع ملف أو مجلد، حدده ثم حدد قص على الشريط. انتقل إلى الموقع الجديد، ثم حدد لصق .
ملاحظة: بالنسبة للملفات والمجلدات في الوصول السريع، ستحتاج إلى النقر بزر الماوس الأيمن (أو الضغط باستمرار) وتحديد فتح قبل أن تتمكن من القص واللصق.
-
لتغيير كيفية ظهور العناصر في مستكشف الملفات، حدد عرض على الشريط واختر بين إظهار الأيقونات والقوائم والتفاصيل والمزيد.
-
لتقليل المسافة بين الملفات، حدد View > Compact view.
-
للعثور على الملفات ذات الصلة من الكمبيوتر الشخصي والسحابة، ابحث من الصفحة الرئيسية لمستكشف الملفات.
ملاحظة: سجل الدخول إلى حساب (حسابات) السحابة من Start > Settings > Accounts لتمكين البحث السحابي.
يحتوي مستكشف الملفات على قائمة سياق جديدة ومبسطة، ما يسهل الوصول إلى الأوامر الشائعة. انقر بزر الماوس الأيمن فوق ملف للوصول إلى قائمة السياق الجديدة. لمزيد من المعلومات، راجع البحث عن العناصر في قائمة سياق مستكشف الملفات.
مثل العديد من الأشياء الجميلة في الحياة، يتحسن أداء مستكشف الملفات مع مرور الزمن. للتحقق من ذلك في Windows 10، حدد أيقونته على شريط المهام أو قائمة البدء، أو اضغط على مفتاح شعار Windows + E على لوحة المفاتيح.
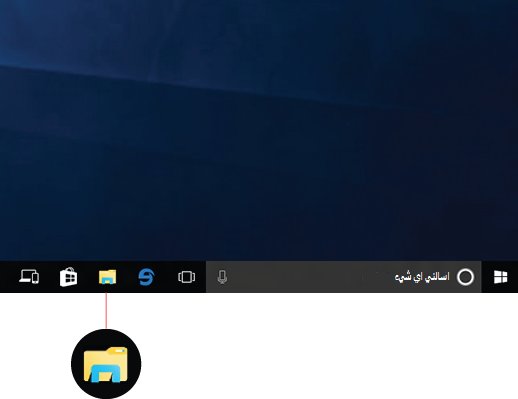
فيما يلي بعض التغييرات الجديرة بالملاحظة لـ Windows 10:
-
أصبح OneDrive الآن جزءًا من مستكشف الملفات. للحصول على تمهيد سريع حول كيفية عمله، راجع OneDrive على جهاز الكمبيوتر الخاص بك.
-
عند فتح مستكشف الملفات، سوف تنتقل إلى وصول سريع. ستجد المجلدات المستخدمة بشكل متكرر والملفات المستخدمة حديثًا مدرجة هنا، وبهذا لن تحتاج إلى البحث في سلسلة من المجلدات للعثور عليها. قم بتثبيت المجلدات المفضلة الخاصة بك إلى وصول سريع لتكون في متناولك. للحصول على مزيد من المعلومات، راجع تثبيت القائمة وصول سريع والإزالة منها وتخصيصها.
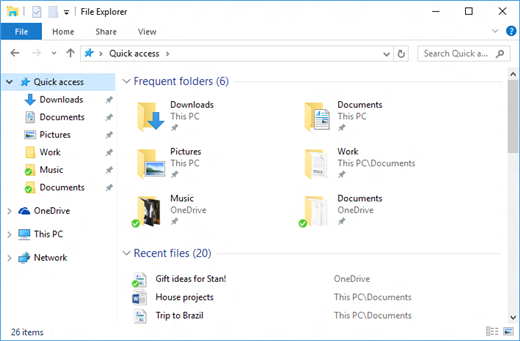
-
والآن، يمكنك استخدام التطبيقات لمشاركة الملفات والصور مباشرة من مستكشف الملفات. حدد الملفات التي تريد مشاركتها، وانتقل إلى علامة التبويب مشاركة ، وحدد الزر مشاركة ، ثم اختر تطبيقا. للحصول على مزيد من المعلومات عن خيارات المشاركة، راجع مشاركة الملفات في مستكشف الملفات.
إذا كنت تستخدم Windows 7 قبل هذا الإصدار، فإليك بعض الاختلافات عن الإصدار السابق:
-
أصبح 'جهاز الكمبيوتر الخاص بي' الآن 'هذا الكمبيوتر' ولن تظهر الأيقونة الخاصة به على سطح المكتب بشكل افتراضي. للتعرف على كيفية إضافة "هذا الكمبيوتر" إلى سطح المكتب أو قائمة البدء، راجع "جهاز الكمبيوتر الخاص بي" أصبح الآن "هذا الكمبيوتر".
-
لن تظهر المكتبات في مستكشف الملفات إلا إذا كنت ترغب في ذلك. لإضافتها إلى الجزء الأيمن، حدد علامة التبويب عرض > جزء التنقل > إظهار المكتبات.











