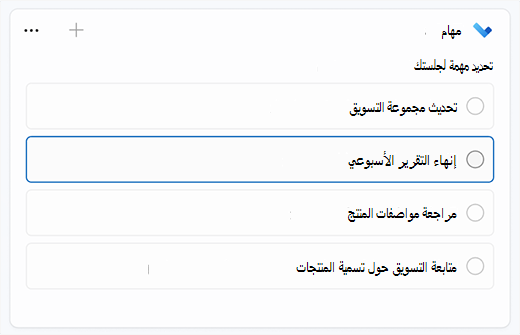التركيز هو ميزة جديدة في Windows 11 تساعدك على تقليل تشتيت الانتباه. لمساعدتك على البقاء على المسار الصحيح، يتكامل مع تطبيق Clock مع ميزات مثل مؤقت التركيز وتكامل الموسيقى.
ملاحظة: لقد استبدلت "ممنوع الإزعاج" مساعدة التركيز من Windows 10. لمزيد من المعلومات حول مساعدة التركيز، انتقل إلى إعدادات التنشيط التلقائي لمساعدة التركيز.
كيفية عمل التركيز
عندما تكون في جلسة تركيز، سيحدث ما يلي:
-
سيظهر مؤقت التركيز على الشاشة
-
سيتم تشغيل "ممنوع الإزعاج"
-
لن تومض التطبيقات في شريط المهام لتنبيهك
-
سيتم إيقاف تشغيل إعلامات الشارات على التطبيقات في شريط المهام
ستتلقى إعلاما عند انتهاء جلسة التركيز. إذا كنت بحاجة إلى ذلك، يمكنك أيضا إنهاء جلسة التركيز في وقت مبكر.
هناك بعض الطرق لبدء التركيز على Windows 11:
|
من مركز الإعلامات |
|
|
من الإعدادات |
حدد بدء> الإعدادات > النظام > التركيز > بدء جلسة التركيز. |
|
من تطبيق الساعة |
|
عند بدء جلسة التركيز، سيتم تشغيل "ممنوع الإزعاج" تلقائيا وتكتم الإعلامات. لمراجعة الإعلامات التي تلقيتها أثناء جلسة العمل، حدد مركز الإعلامات.
إذا تم تشغيل "ممنوع الإزعاج" قبل جلسة التركيز، فستبقى قيد التشغيل حتى بعد انتهاء جلسة العمل.
ملاحظة: وقد حل التركيز محل مساعدة التركيز من Windows 10. لمزيد من المعلومات حول مساعدة التركيز، انتقل إلى إعدادات التنشيط التلقائي لمساعدة التركيز.
يمكنك تعيين قواعد عند ظهور الإعلامات. إليك كيفية القيام بذلك:
-
حدد "بدء > إعلامات الإعدادات > النظام >".
-
في "ممنوع الإزعاج"، يمكنك إجراء التغييرات التالية:
-
قم بإيقاف تشغيل الإعلامات تلقائيا خارج ساعات العمل.
-
قم بتعيين الإعلامات ذات الأولوية بحيث يمكن للتذكيرات والمكالمات وتطبيقات معينة تنبيهك حتى عند تشغيل "عدم الإزعاج".
-
لتخصيص تجربة التركيز، حدد "بدء > الإعدادات > System > Focus". حدد الإعدادات التي تريد تطبيقها على جلسات التركيز المستقبلية.
التركيز على التطبيقات الأخرى
يعمل التركيز مع التطبيقات الأخرى لتحسين تجربتك ومساعدتك على إنجاز المزيد من المهام.
يعمل التركيز في Windows مع جلسات التركيز في تطبيق الساعة. ستتمكن من تشغيل الموسيقى ومشاهدة المهام من Microsoft To-Do.
ملاحظة: إذا قمت بإلغاء تثبيت تطبيق الساعة، فستحتاج إلى تثبيته لاستخدام جلسات التركيز. احصل عليه من Microsoft Store
عند بدء جلسة عمل التركيز، سيظهر مؤقت التركيز على الشاشة. لاستخدام أدوات تركيز إضافية في تطبيق الساعة، قم بتوسيع مؤقت التركيز للحصول على العرض الكامل لتطبيق الساعة.
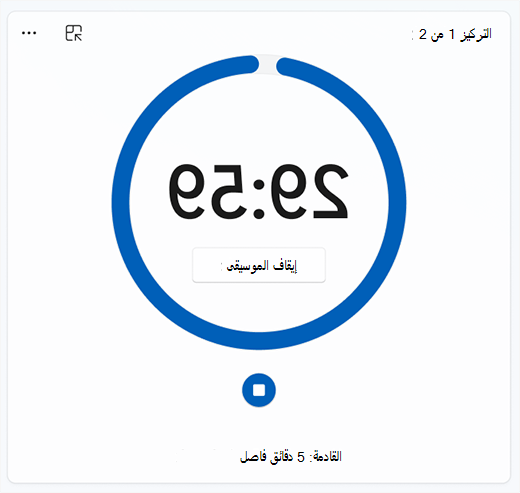
تشغيل الصوت من سبوتيفي أثناء الجلسات
الاتصال حساب سبوتيفي إلى تطبيق الساعة وابحث عن الصوت المثالي لمساعدتك على التركيز.
فيما يلي كيفية ربط حساب سبوتيفي الخاص بك:
-
حدد Start > All apps > Clock.
-
في تطبيق الساعة، حدد "ربط سبوتيفي" وسجل الدخول باستخدام حساب سبوتيفي الخاص بك. ستظهر أفضل قوائم التشغيل والبودكاست. حدد قائمة التشغيل أو البودكاست الذي تريد الاستماع إليه.
-
سيتم تشغيل الموسيقى عند بدء جلسة التركيز.
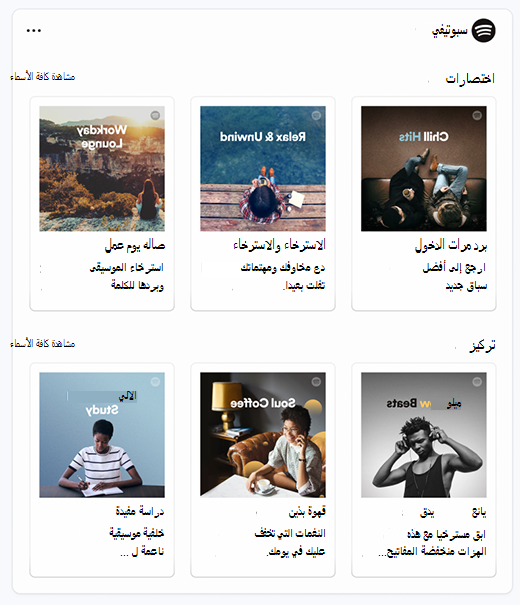
إذا كنت تستخدم Microsoft To Do لإدارة المهام، يمكنك دمج قائمة المهام في تطبيق Clock. قبل بدء جلسة عمل التركيز، يمكنك تحديد المهام التي تريد العمل عليها. الحصول على Microsoft To Do من Microsoft Store