استخدم شريط المهام لتنفيذ مهام تتجاوز رؤية تطبيقاتك والتحقق من الوقت. يمكنك تخصيصه بعدة طرق— تغيير اللون، و تثبيت التطبيقات المفضلة عليه، و نقل أزرار شريط المهام أو إعادة ترتيبها. يمكنك أيضا التحقق من حالة البطارية وتقليل جميع البرامج المفتوحة بشكل لحظة حتى تتمكن من الاطلاع على سطح المكتب.
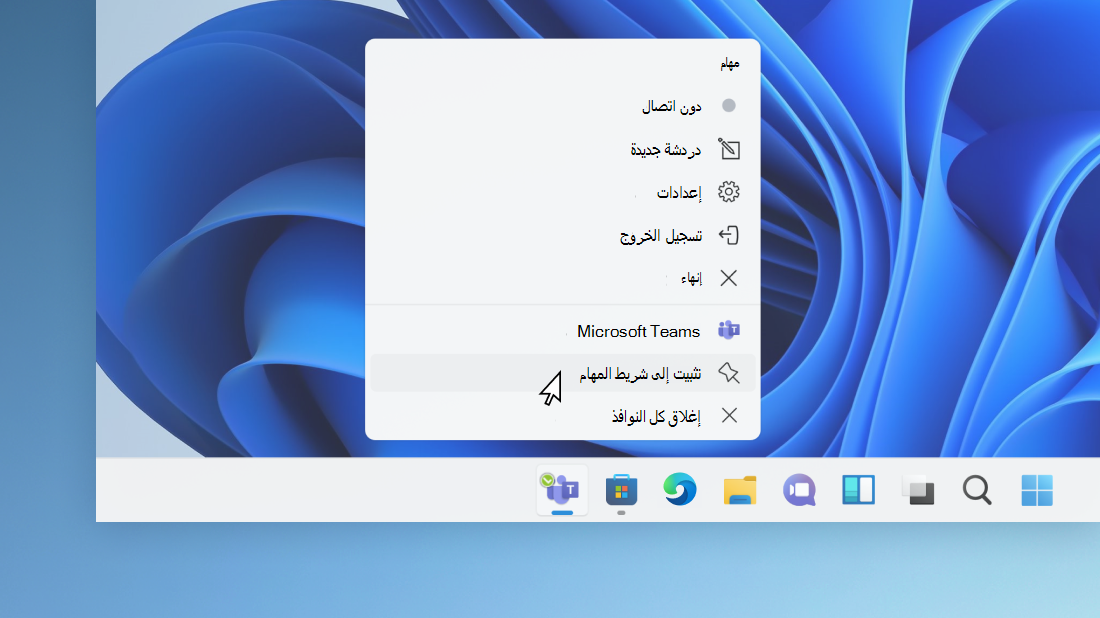
تثبيت تطبيق بشريط المهام
يمكنك تثبيت تطبيق مباشرة على شريط المهام للوصول السريع إليه عندما تكون موجودًا على سطح المكتب. (أو يمكنك إزالة تثبيته، إذا أردت ذلك.) يمكنك القيام بذلك من شاشة البدء أو قائمة الوصول السريع، وهي قائمة تتضمن اختصارات إلى الملفات والمجلدات ومواقع الويب المفتوحة حديثًا.
في مربع البحث على شريط المهام، اكتب اسم التطبيق الذي تريد تثبيته على شريط المهام. انقر بضغطة زر الماوس الأيمن فوق التطبيق وحدد تثبيت على شريط المهام. إذا كنت تقوم ب إلغاء تثبيت، فاتبع الخطوات نفسها وحدد إلغاء تثبيت من شريط المهام.
إذا كان التطبيق مفتوحًا، فحدد موقع زر أيقونة التطبيق على شريط المهام، ثم اضغط باستمرار على الزر ومرّر لأعلى حتى تظهر قائمة التطبيقات. إذا كنت تستخدم الماوس، فحدد موقع زر أيقونة التطبيق على شريط المهام، وانقر بزر الماوس الأيمن فوق الزر، ثم حدد تثبيت بشريط المهام. لإزالة التثبيت، اتبع الخطوات نفسها، وحدد إزالة التثبيت من شريط المهام.
تغيير إعدادات شريط المهام
يمكنك تخصيص شريط المهام من شريط المهام نفسه. إذا أردت تغيير جوانب متعددة من شريط المهام في وقت واحد، فاستخدم إعدادات شريط المهام. اضغط مع الاستمرار أو انقر بيمين فوق أي مساحة فارغة على شريط المهام، ثم حدد إعدادات شريط المهام.
في إعدادات شريط المهام،قم بالتمرير لرؤية خيارات التخصيص، تغيير الحجم، اختيار الأيقونات، والمزيد.
حدد أيًا مما يلي للاطلاع على مزيد من المعلومات.
لتغيير لون شريط المهام، حدد بدء > الإعدادات > تخصيص > الألوان > التمييز. قم تشغيل إظهار لون التمييز على البدء و شريط المهام. سيؤدي ذلك إلى تغيير لون شريط المهام إلى لون النسق الإجمالي.
عادة ما يكون شريط المهام في وسط سطح المكتب، ولكن يمكنك أيضا نقله إلى الجانب الأيسر من سطح المكتب. اضغط مع الاستمرار أو انقر ب الماوس الأيمن فوق أي مساحة فارغة على شريط المهام. حدد إعدادات شريط المهام > سلوكيات شريط المهام > محاذاة شريط المهام ثم حدد محاذاة إلى الوسط أو اليسار.
عندما تريد تغيير ترتيب أزرار التطبيق بشريط المهام، اسحب زرًا من موقعه الحالي إلى موقع آخر.
الهدف من الشارة على زر شريط المهام هو تنبيهك إلى حدوث نشاط ما أو إلى وجوب حدوث نشاط ما يتعلق بهذا التطبيق.
على سبيل المثال، تنبهك الشارة الموجودة على جرس في تطبيق "المنبه والساعة" إلى وجود تنبيه نشط سيرسل لك إعلامًا في الوقت الذي حددته. يتم تشغيل هذه الميزة بشكل افتراضي، ولكن إذا كنت تريد التأكد من تشغيلها (أو إيقاف تشغيلها)، فاضغط مع الاستمرار أو انقر بيمين فوق أي مساحة فارغة على شريط المهام، وحدد إعدادات شريط المهام، وانتقل إلى سلوكيات شريط المهام، واختر إظهار الشارات على تطبيقات شريطالمهام .
استخدم ميزة "إلقاء نظرة خاطفة" لإلقاء نظرة سريعة على العناصر الموجودة على سطح المكتب خلف جميع النوافذ المفتوحة.
-
أطلع بسرعة على ما يوجد على سطح المكتب خلف كل النوافذ المفتوحة. اضغط مع الاستمرار أو انقر بيمين فوق أي مساحة فارغة على شريط المهام، وحدد إعدادات شريط المهام ،ثم اختر تحديد الزاوية البعيدة من شريط المهام لإظهار سطح المكتب ضمن سلوكيات شريط المهام لمعاينة سطح المكتب.فتح إعدادات شريط المهام
-
اضغط على الحافة أقصى يمين شريط المهام لرؤية سطح المكتب.
-
لاستعادة طريقة عرض كل النوافذ المفتوحة، اضغط على الحافة مرة أخرى.
يمكنك إخفاء شريط المهام استنادًا إلى ما إذا كنت على سطح المكتب أو في الوضع اللوحي. اضغط باستمرار أو انقر بيمين فوق أي مساحة فارغة على شريط المهام، وحدد إعدادات شريط المهام ،واختر إخفاء المهام تلقائياr ضمن سلوكيات شريط المهام.
استخدم شريط المهام لتنفيذ مهام تتجاوز رؤية تطبيقاتك والتحقق من الوقت. يمكنك تخصيصه بعدة طرق— تغيير اللون والحجم، و تثبيت التطبيقات المفضلة عليه، وتحريكها على الشاشة، وإعادة ترتيب أزرار شريط المهام أو تغيير حجمها. يمكنك أيضا تأمين شريط المهام لإبقاء الخيارات والتحقق من حالة البطارية وتقليل كل البرامج المفتوحة بشكل لحظة حتى تتمكن من الاطلاع على سطح المكتب.
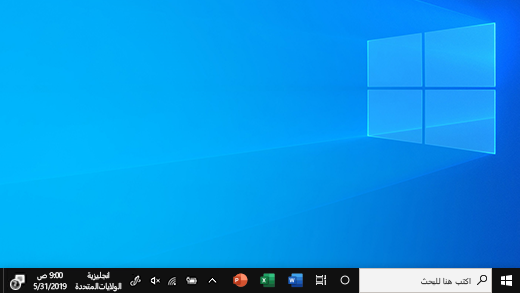
تثبيت تطبيق بشريط المهام
يمكنك تثبيت تطبيق مباشرة على شريط المهام للوصول السريع إليه عندما تكون موجودًا على سطح المكتب. (أو يمكنك إزالة تثبيته، إذا أردت ذلك.) يمكنك القيام بذلك من شاشة البدء أو قائمة الوصول السريع، وهي قائمة تتضمن اختصارات إلى الملفات والمجلدات ومواقع الويب المفتوحة حديثًا.
في مربع البحث على شريط المهام، اكتب اسم التطبيق الذي تريد تثبيته على شريط المهام. حدد المزيد >تثبيت إلى شريط المهام . لإزالة التثبيت، اتبع الخطوات نفسها، وحدد إزالة التثبيت من شريط المهام.
إذا كان التطبيق مفتوحًا، فحدد موقع زر أيقونة التطبيق على شريط المهام، ثم اضغط باستمرار على الزر ومرّر لأعلى حتى تظهر قائمة التطبيقات. إذا كنت تستخدم الماوس، فحدد موقع زر أيقونة التطبيق على شريط المهام، وانقر بزر الماوس الأيمن فوق الزر، ثم حدد تثبيت على شريط المهام . إذا كنت تقوم ب إلغاء تثبيت، فاتبع الخطوات نفسها وحدد إلغاء تثبيت من شريط المهام .
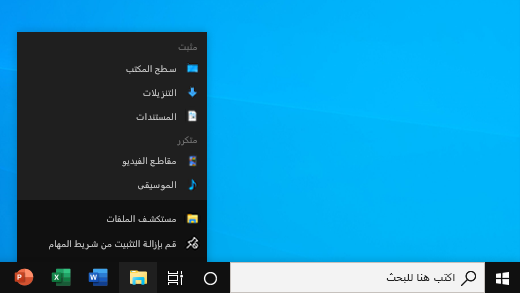
تغيير إعدادات شريط المهام
يمكنك تخصيص شريط المهام من شريط المهام نفسه. إذا أردت تغيير جوانب متعددة من شريط المهام في وقت واحد، فاستخدم إعدادات شريط المهام. اضغط مع الاستمرار أو انقر بيمين فوق أي مساحة فارغة على شريط المهام، ثم حددettings علىشريط المهام .
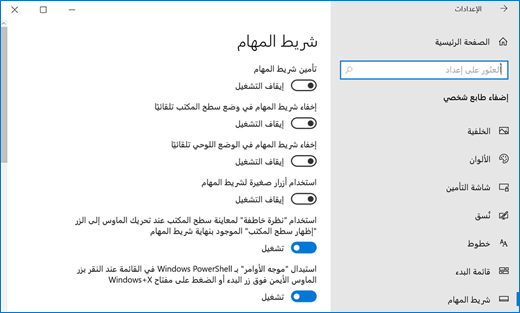
في إعدادات شريط المهام، قم بالتمرير لرؤية خيارات التخصيص، وتغيير الحجم، واختيار الأيقونات، ومعلومات البطارية وغيرها الكثير.
حدد أيًا مما يلي للاطلاع على مزيد من المعلومات.
لتغيير لون شريط المهام، حدد بدء> الإعدادات > تخصيص > الألوان > إظهار لون التمييز على الأسطح التالية. حدد البدء وشريط المهام، ومركز الإجراءات. سيؤدي ذلك إلى تغيير لون شريط المهام إلى لون النسق الإجمالي.
يمكن تأمين شريط المهام بسهولة للتأكد من بقائه كما أعددته. قم بإلغاء تأمين شريط المهام لاحقًا عندما ترغب في إجراء التغييرات أو تغيير موقعه على سطح المكتب. اضغط باستمرار أو انقر بزر الماوس الأيمن فوق منطقة فارغة على شريط المهام، وحدد إعدادات شريط المهام وقم بتشغيل تأمين شريط المهام.
إذا احتوى تأمين شريط المهام على علامة اختيار بجواره، فأنت تعلم أنه مؤمّن بالفعل. لإيقاف تشغيله، حدد تأمين شريط المهام أو انتقل إلى إعدادات شريط المهام وأوقف تشغيله.
إذا كانت لديك أجهزة عرض متعددة تعرض شريط المهام، فسوف تشاهد تأمين كل أشرطة المهام.
يظهر عادةً شريط المهام في الجزء السفلي لسطح المكتب، ولكن يمكنك أيضًا تحريكه إلى أي جانب على سطح المكتب أو الجزء العلوي به. عندما يكون شريط المهام غير مؤمّن، يمكنك تغيير موقعه. راجع تأمين شريط المهام وإلغاء تأمينه لمعرفة ما إذا كان شريط المهام مؤمنا. عندما تؤكد إلغاء تأمين شريط المهام، اضغط مع الاستمرار أو انقر بيمين فوق أي مساحة فارغة على شريط المهام. حدد إعدادات شريط المهام > موقع شريط المهام على الشاشة، ثم حدد يسار أو أعلى أو يمين أو أسفل.
مثل العديد من التغييرات الأخرى في شريط المهام، ستحتاج إلى إلغاء تأمين شريط المهام أولاً. ثم حرّك المؤشر فوق حد شريط المهام حتى يتحول المؤشر إلى سهم مزدوج. اسحب الحد إلى الحجم الذي تريده وحرّره.
لإضافة أيقونة البطارية إلى شريط المهام، حدد بدء> الإعدادات > تخصيص > شريط المهام ، ثم أطلع على منطقة الإعلام. اختر تحديد الأيقونات التي ستظهر على شريط المهام، وبدّل مفتاح الطاقة إلى تشغيل.
يمكنك التحقق من حالة البطارية بتحديد أيقونة البطارية في شريط المهام.

ملاحظة: قد تحتاج إلى تحديد إظهار أيقونة السهم لأعلى للأيقونات المخفية على شريط المهام قبل تحديد أيقونة البطارية. الطاقة ليست أحد الخيارات على الأنظمة بدون بطارية.
عندما تريد تغيير ترتيب أزرار التطبيق بشريط المهام، اسحب زرًا من موقعه الحالي إلى موقع آخر.
قد تحتاج إلى اختيار كيفية تجميع أزرار شريط المهام معًا، وتحديدًا عند وجود عدد كبير من النوافذ المفتوحة. افتراضيًا، يتم دومًا تجميع كل الملفات المفتوحة من نفس التطبيق، حتى لو لم تفتحها بالتتابع.
إذا كنت تريد تغيير طريقة تجميع أزرار شريط المهام معا، فاضغط مع الاستمرار أو انقر بزر الماوس الأيمن فوق أي مساحة فارغة على شريط المهام، فحدد إعدادات شريط المهام > دمج أزرار شريط المهام ثم حدد من القائمة:
-
إخفاء التسميات دومًا. هذا هو الإعداد الافتراضي. يظهر كل تطبيق كزر واحد غير مسمى، حتى عند فتح أكثر من نافذة لهذا التطبيق.
-
عند امتلاء شريط المهام. يُظهر هذا الإعداد كل نافذة كزر واحد له تسمية. عندما يصبح شريط المهام مزدحمًا، يتم طي التطبيقات التي تم فتح أكثر من نافذة منها في زر تطبيق واحد. حدد الزر لعرض قائمة بالنوافذ المفتوحة.
-
مطلقًا. يعرض هذا الإعداد كل نافذة كزر واحد له تسمية، ولا يجمعها أبدًا بغض النظر عن عدد النوافذ المفتوحة. كلما ازداد عدد التطبيقات والنوافذ المفتوحة، أصبح حجم الأزرار صغيرًا وفي النهاية يتم التمرير بين الأزرار.
إذا كنت تستخدم أجهزة عرض متعددة، يمكنك إجراء اختيار مختلف ل الشاشات الإضافية. حدد إعدادات شريط المهام >عرض متعددة> دمجأزرار شريط المهامعلى أزرار المهام الأخرى. بالنسبة إلى شاشات العرض هذه، حدد من دوما، قم بإخفاءالتسميات ، وعندما يكون شريط المهام ممتلئا، وأبدا .

إذا أردت إظهار المزيد من التطبيقات على شريط المهام، فيمكنك إظهار الإصدارات الأصغر من الأزرار. اضغط مع الاستمرار أو انقر بزر الماوس الأيمن فوق أي مساحة فارغة على شريط المهام، وحدد إعدادات شريط المهام ، ثم حدد تشغيل لاستخدام أزرار شريط المهام الصغيرة.حدد إيقاف التشغيل للعودة إلى أزرار شريط المهام الكبيرة.
ملاحظة: لا تظهر الشارات على أزرار شريط المهام الصغيرة.
الهدف من الشارة على زر شريط المهام هو تنبيهك إلى حدوث نشاط ما أو إلى وجوب حدوث نشاط ما يتعلق بهذا التطبيق.
على سبيل المثال، تنبهك الشارة الموجودة على جرس في تطبيق "المنبه والساعة" إلى وجود تنبيه نشط سيرسل لك إعلامًا في الوقت الذي حددته. يتم تشغيل هذه الميزة افتراضيًا، ولكن إذا أردت التأكد من أنها قيد التشغيل (أو لإيقاف تشغيلها)، فاضغط باستمرار أو انقر بزر الماوس الأيمن فوق أي منطقة فارغة على شريط المهام، وحدد إعدادات شريط المهام ، وانتقل إلى إظهار الشارات على أزرار شريط المهام.
استخدم ميزة "إلقاء نظرة خاطفة" لإلقاء نظرة سريعة على العناصر الموجودة على سطح المكتب خلف جميع النوافذ المفتوحة.
-
اضغط مع الاستمرار أو انقر بزر الماوس الأيمن فوق أي مساحة فارغة على شريط المهام، وحدد إعدادات شريط المهام ، ثم قم تشغيل استخدام النظرة خاطفة لمعاينة سطح المكتب عند تحريك الماوس إلى الزر إظهار سطح المكتب في نهاية شريط المهام.فتح إعدادات شريط المهام
-
حرّك مؤشر الماوس (أو اضغط باستمرار) فوق الحافة في أقصى يسار شريط المهام لرؤية سطح المكتب.
-
لاستعادة طريقة عرض جميع النوافذ المفتوحة، حرّك المؤشر بعيدًا أو اضغط باستمرار على الحافة مرة أخرى.

يمكنك إخفاء شريط المهام استنادًا إلى ما إذا كنت على سطح المكتب أو في الوضع اللوحي. اضغط باستمرار أو انقر بيمين فوق أي مساحة فارغة على شريط المهام، وحدد إعدادات شريط المهام ، ثم قم تشغيل إما إخفاء شريط المهام تلقائيا في وضع سطح المكتب أو إخفاء شريط المهام تلقائيا في وضع الكمبيوتر اللوحي (أو كليهما).











