انتهى دعم Windows 7 في 14 يناير 2020
نوصي بالانتقال إلى كمبيوتر Windows 11 لمتابعة تلقي تحديثات الأمان من Microsoft.
فيما يلي حلول لبعض المشاكل الشائعة المتعلقة بالصوت في Windows Media Center.
يمكنك أيضا محاولة تشغيل مستكشف الأخطاء ومصلحها لتشخيص مشاكل تشغيل الصوت الشائعة وإصلاحها، أو مستكشف الأخطاء ومصلحها لتشخيص مشاكل محرك الأقراص المضغوطة أو قرص DVD الشائعة وإصلاحها.
لتشغيل "مستكشف أخطاء تشغيل الصوت ومصلحها"
-
حدد هذا الزر:
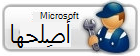
-
في مربع الحوارتنزيل الملف، حدد تشغيل، ثم اتبع الخطوات الواردة في المعالج.
لتشغيل قرص مضغوط أو مستكشف أخطاء محرك أقراص DVD ومصلحها
-
حدد هذا الزر:
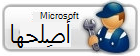
-
في مربع الحوارتنزيل الملف، حدد تشغيل، ثم اتبع الخطوات الواردة في المعالج.
قد لا تظهر الموسيقي في Windows Media Center لأحد الأسباب التالية:
-
لم تتم إضافة موسيقى إلى الكمبيوتر. يمكنك إدراج قرص مضغوط في محرك الأقراص المضغوطة وتحديد نسخ القرص المضغوط لإضافة إلى الكمبيوتر.
-
تمت إضافة ملفات الموسيقى إلى الكمبيوتر الخاص بك ولكن لم يتم التعرف علي مواقع مجلدات الموسيقى في Windows Media Center. لإضافة مواقع المجلدات، سواء كان علي الكمبيوتر الخاص بك أو على مجلد الشبكة، باستخدام الماوس الموجود علي الشاشة بدء ، فقم بالتمرير وصولا إلى الموسيقى، ثم حدد مكتبة الموسيقى.
-
موقع المجلد الذي يحتوي علي ملفات الموسيقى غير متوفر حاليا لأنه علي شبكة تم إيقاف تشغيلها، أو أن الكمبيوتر غير متصل بالشبكة، أو أن موقع الشبكة الذي يحتوي علي الموسيقى غير متوفر في ذلك الوقت. تأكد من أن كل أجهزة الكمبيوتر قيد التشغيل ومتصلة بالشبكة.
قد لا يتم عرض معلومات ألبوم أو رسم الأغلفة في Windows Media Center لأن معلومات ألبومات وصور الأغلفة لم تكن متوفرة عند نسخ الألبوم إلى الكمبيوتر الخاص بك. تأكد من اتصال الكمبيوتر بالإنترنت عند نسخ الألبومات على الكمبيوتر الخاص بك. بعد ذلك، حاول تنزيل المعلومات المتوفرة حول البوم، بما في ذلك رسم الأغلفة، باستخدام Windows Media Player.في بعض الأحيان، قد لا يتم عرض صورة غلاف الألبوم لأنها بتنسيق ملف غير معتمد. يمكنك استخدام Windows Media Player لتنزيل صورة رسم أغلفة أخرى بتنسيق ملف مختلف. يمكنك أيضا تنزيل برنامج الترميز المناسب لتنسيق الملف هذا (في Windows Media Player، حدد أدوات، وحدد تنزيل ،ثم حدد تنزيل المكونات الإضافية.) الانتقال إلى Windows Media Player، يمكنك القيام بما يلي:
-
في Windows Media Center، حدد تصغير

-
حدد بدء

إذا تلقيت رسالة خطا في برنامج ترميز عند تشغيل ملف صوتي، فحاول فتح الملف في Windows Media Player. إذا قمت بتكوين Windows Media Player لتنزيل برامج ضغط الوسائط وفك ترميزها الصحيح تلقائيًا، سيتم تنزيل برنامج الترميز عند محاولة فتح ملف الصوت في Windows Media Player. يجب أن تكون متصلاً بالإنترنت لتنزيل برنامج ضغط الوسائط وفك ترميزها.لاستخدام Windows Media Player للقيام بذلك، يمكنك القيام بما يلي:
-
في Windows Media Center، حدد تصغير

-
حدد بدء

-
في القائمة أدوات ، حدد تنزيل، ثم حدد تنزيل المكونات الإضافية.
قد لا يكون لديك صوت لأحد الأسباب التالية. جرّب ما يلي:
-
تحقق من أن مستوى الصوت لم يتم إيقافه منخفضا جدا عن طريق زيادة مستوى الصوت (حدد VOL +

-
تحقق مما إذا تم كتم الصوت. (حدد كتم

-
تأكد من أن السماعات موصولة بالاتصال المناسب على جهاز الكمبيوتر الخاص بك ومن أنها تعمل بشكل صحيح.
-
تحقق مما إذا كانت وحده تخزين نظام Microsoft Windows بحاجة إلى تعديل.
-
تأكد من إجراء التحديدات المناسبة في DVD . (على شاشة البدء، قم بالتمرير إلى المهام، وحدد الإعدادات، وحدد DVD، وحدد لغة DVD ثم حدد – أو + ضمن مسار الصوت.) لكي يعمل الصوت كما هو متوقع، قد تحتاج إلى تكوين إعدادات صوت DVD.
-
حاول تكوين السماعات باستخدام إعداد السماعات في Windows Media Center. (في شاشة البدء في Windows Media Center، قم بالتمرير وصولاً إلى المهام، وحدد الإعدادات، وحدد عام، وحدد إعداد Windows Media Center، ثم حدد إعداد السماعات.)
-
تأكد من أنه تم التعرف علي بطاقة الصوت وأنها تملك أحدث برامج التشغيل.
قد لا يمكن تشغيل ملف موسيقى في Windows Media Center لأحد الأسباب التالية:
-
الملف ليس بتنسيق ملف معتمد.
-
قد يكون الملف تالفاً.
-
قد يكون الملف علي موقع شبكة غير متوفر حالياً. تأكد من أن كل أجهزة الكمبيوتر قيد التشغيل ومتصلة بالشبكة.
-
قد لا يكون للكمبيوتر الخاص بك حقوق استخدام الوسائط المحدثة لتشغيل الملف. يطالبك Windows Media Center بتنزيل حقوق استخدام الوسائط قبل أن تتمكن من بدء تشغيل الملف.
قد لا يتم تشغيل القرص المضغوط إذا تم تعطيل محرك الأقراص المضغوطة. تحقق للتأكد من تمكين محرك الأقراص المضغوطة الخاص بك.بالإضافة إلى ذلك، قد لا يبدأ تشغيل قرص مضغوط تلقائيا إذا تم إيقاف تشغيل ميزة "التشغيل التلقائي" في إعدادات Windows.
اتبع الخطوات التالية:
-
افتح التشغيل التلقائي عن طريق تحديد زر البدء

-
لعدم رؤية مربع الحوار "تشغيل تلقائي"، حدد عدم اتخاذ أي إجراء إلى جانب الجهاز أو القرص. لاختيار أحد الإجراءات في كل مرة تقوم فيها بتوصيل جهاز أو إدراج قرص، حدد اسأل كل مرة. لجعل برنامج يُفتح تلقائيًا في كل مرة، حدد البرنامج.











