To get your Surface Duo 2 set up the way you want, start by pressing the Fingerprint Power Button on the right side of your Surface Duo, choose your language, and then follow the steps below.
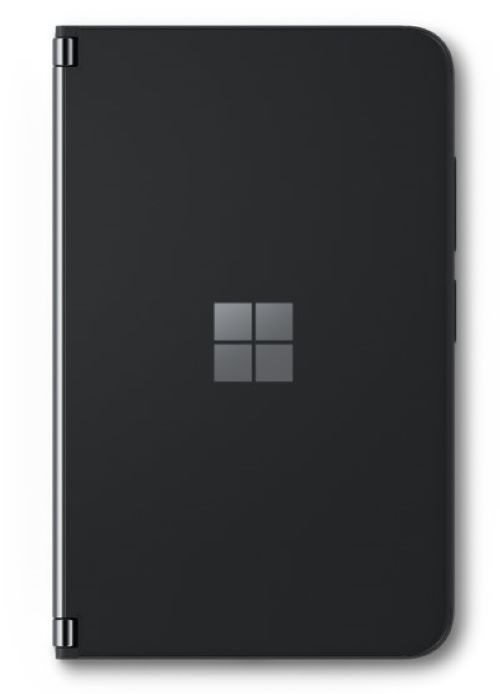
1. Get connected
When prompted, insert your SIM card to set up a mobile network connection to your carrier’s network.
After that, select your home Wi-Fi network (or another one you trust). If you connect to Wi-Fi, we'll check for updates during setup.
2. Start from a backup or start fresh
Choose how you want to set up your Surface Duo:
-
A backup from an Android phone. Copy data wirelessly from an existing Android device to your Surface Duo. Or connect your Surface Duo to your Android phone using a USB cable for a wired connection.
-
A backup from the cloud. Start from a backup of your current Android device that you have stored in your Google Account.
-
An iPhone device. Use this if you have an iPhone and Surface Duo is your first Android device.
-
Don’t copy. Set up your Surface Duo as a new device from the start.
3. Sign in to your Google Account and Microsoft account
Sign in to your Google Account to get access to your email, photos, and files you have in Gmail, Google Photos, Google Drive, and more.
Sign in to your Microsoft account to use Microsoft 365 and Microsoft mobile apps—including Outlook, Office, OneNote, OneDrive, Teams, Microsoft Edge, and more. Your Microsoft account typically ends in @outlook.com, @live.com, or @hotmail.com. (Some apps and features may require a wireless plan, additional subscriptions, or fees.)
You can choose to sign in to both accounts, just one account, or none—it’s up to you. When you sign in to each account, you’ll have the chance to review the terms of service, change system settings, and choose your privacy preferences for each one. This lets you choose what works best for you and what you want to do with your Surface Duo.
4. Add a PIN and fingerprint
Help protect your Surface Duo by adding a PIN and a fingerprint to unlock the screen on your Surface Duo 2. You can choose to add a PIN and a fingerprint, a PIN only, or neither. (We don’t recommend the last one.)
If you choose to add a fingerprint now, you’ll be prompted to place your thumb or index finger on the Fingerprint Power Button. It’s located on the right side of your Surface Duo 2 and below the Volume buttons. You’ll need to lift your finger and place it down on the Fingerprint Power Button several times until your fingerprint is added.
5. Get quick tips to get going
Go through the tips to learn some of the basics for getting around your Surface Duo. For more tips, just tap Tips on your Home screen.
What's next?
Now that you’ve gone through setup, here are some things you might want to do next:
-
Learn the basics about getting around on your Surface Duo. Open Tips or check out the following resources to help you get started:
-
Surface Duo 2 features. Get to know your Surface Duo 2.
-
New to Android? Learn the basics of Surface Duo’s operating system.
-
Different ways to use Surface Duo. Learn about the different ways to fold and flip Surface Duo to get more done throughout your day.
-
-
Download apps and games from the Google Play Store. On your Home screen, tap Play Store, and then choose your favorite apps or find new ones.
-
Add other personal and work accounts you use. On your Home screen, tap Settings, then tap Passwords & accounts > Add account.
-
See your photos. Depending on the accounts you signed in with, you can get to your existing files and photos from different places on your Surface Duo. For example, tap Photos on your Home screen to get to photos on your Microsoft OneDrive in your Microsoft account.
-
Get to your files in the cloud. On your Home screen, tap the Google folder, then tap Drive to get to your files on Google Drive. To get to your documents and files in your Microsoft account, tap OneDrive.
-
Text someone. At the bottom of the screen, tap Messages, then send a text message or reply to one you’ve received.
-
Give someone a call. At the bottom of your screen, tap Phone, then call who you want.
Related topics
To get your Surface Duo set up the way you want, start by pressing the Power button on the right side of your Surface Duo, choose your language, and then follow the steps below.

1. Get connected
When prompted, insert your SIM card to set up a mobile network connection to your carrier’s network.
After that, select your home Wi-Fi network (or another one you trust). If you connect to Wi-Fi, we'll check for updates during setup.
2. Start from a backup or start fresh
Choose how you want to set up your Surface Duo:
-
A backup from an Android phone. Copy data wirelessly from an existing Android device to your Surface Duo. Or connect your Surface Duo to your Android phone using a USB cable for a wired connection.
-
A backup from the cloud. Start from a backup of your current Android device that you have stored in your Google Account.
-
An iPhone device. Use this if you have an iPhone and Surface Duo is your first Android device.
-
Don’t copy. Set up your Surface Duo as a new device from the start.
3. Sign in to your Google Account and Microsoft account
Sign in to your Google Account to get access to your email, photos, and files you have in Gmail, Google Photos, Google Drive, and more.
Sign in to your Microsoft account to use Microsoft 365 and Microsoft mobile apps—including Outlook, Office, OneNote, OneDrive, Teams, Microsoft Edge, and more. Your Microsoft account typically ends in @outlook.com, @live.com, or @hotmail.com. (Some apps and features may require a wireless plan, additional subscriptions, or fees.)
You can choose to sign in to both accounts, just one account, or none—it’s up to you. When you sign in to each account, you’ll have the chance to review the terms of service, change system settings, and choose your privacy preferences for each one. This lets you choose what works best for you and what you want to do with your Surface Duo.
4. Add a PIN and fingerprint
Help protect your Surface Duo by adding a PIN and a fingerprint to unlock the screen on your Surface Duo. You can choose to add a PIN and a fingerprint, a PIN only, or neither. (We don’t recommend the last one.)
If you choose to add a fingerprint now, you’ll be prompted to place your thumb or index finger on the fingerprint reader. It’s located on the right side of your Surface Duo and right below the Power button. You’ll need to lift your finger and place it down on the fingerprint reader several times until your fingerprint is added.

5. Get quick tips to get going
Go through the tips to learn some of the basics for getting around your Surface Duo. For more tips, just tap Tips on your Home screen.
What's next?
Now that you’ve gone through setup, here are some things you might want to do next:
-
Learn the basics about getting around on your Surface Duo. Open Tips or check out the following resources to help you get started:
-
Surface Duo features. Get to know your Surface Duo.
-
New to Android? Learn the basics of Surface Duo’s operating system.
-
Different ways to use Surface Duo. Learn about the different ways to fold and flip Surface Duo to get more done throughout your day.
-
-
Download apps and games from the Google Play Store. On your Home screen, tap Play Store, and then choose your favorite apps or find new ones.
-
Add other personal and work accounts you use. On your Home screen, tap Settings, then tap Passwords & accounts > Add account.
-
See your photos. Depending on the accounts you signed in with, you can get to your existing files and photos from different places on your Surface Duo. For example, tap Photos to get to photos in your Google Account, or tap OneDrive for photos in your Microsoft account.
-
Get to your files in the cloud. On your Home screen, tap the Google folder, then tap Drive to get to your files on Google Drive. To get to your documents and files in your Microsoft account, tap OneDrive.
-
Text someone. At the bottom of the screen, tap Messages, then send a text message or reply to one you’ve received.
-
Give someone a call. At the bottom of your screen, tap Phone, then call who you want.











