Ако компютърът ви работи бавно, следните предложения може да ускорят работата. Съветите са дадени в последователност, така че започнете с първия, вижте дали това ще помогне и ако е необходимо, продължете със следващия.
Един от най-добрите начини да се възползвате максимално от вашия компютър е да се уверите, че имате инсталирана най-новата версия на Windows 11. При проверка за актуализации вашият компютър също ще търси най-новите драйвери на устройства, които могат да ви помогнат за подобряване на неговата производителност.
За проверка за актуализации
-
Изберете бутона Старт , след което изберете Настройки > актуализиране на Windows > Проверка за актуализации.
Проверка за актуализации на Windows -
Изпълнете едно от следните действия:
-
Ако състоянието гласи "Актуализирани сте", продължете и проверете за актуализации по избор.
-
Ако състоянието гласи "Актуализации са налични", след като са изтеглени, изберете Инсталиране сега.
-
-
Изберете актуализациите, които искате да инсталирате, след което изберете Инсталиране.
-
Рестартирайте компютъра си и вижте дали работи по-добре.
Понякога ще е налична опционална актуализация, като например нов некритичен драйвер, която може да помогне.
Проверка за актуализации по избор
-
Изберете бутона Старт , след което изберете Настройки > актуализиране на Windows > Разширени опции > Актуализации по избор.
-
Ако са налични допълнителни актуализации, изберете ги и след това изберете Изтегляне & инсталиране.
-
Рестартирайте компютъра си и вижте дали работи по-добре.
За повече информация относно актуализациите, включително как да се инсталират автоматично, вижте ЧЗВ за Windows Update.
За информация относно отстраняването на актуализиране на Windows вж. Актуализиране на Windows и Отстраняване на неизправности при актуализиране на Windows.
Ако компютърът ви все още работи бавно, преминете към следващия съвет.
Наличието на много едновременно отворени приложения, програми, уеб браузъри и т.н. може да забавя компютъра ви. Наличието на много отворени раздели на браузъра едновременно може да го забави значително. Ако това се случва, затворете всички приложения, раздели на браузъра и т. н., които не са ви необходими, и проверете дали това подобрява скоростта на компютъра. Ако изглежда, че не помага, рестартирайте компютъра си и след това отворете само приложенията, програмите и прозорците на браузъра, от които се нуждаете.
За да рестартирате компютъра
-
Изберете бутона Старт , след което изберете Захранване > Рестартиране .
-
След като рестартирате компютъра си, отворете само приложенията, от които се нуждаете, след което ги затворете, когато приключите.
Понякога приложенията, които са създадени за по-стара версия на Windows, все още ще се изпълняват на Windows 11, но може да забавят работата на компютъра ви. Ако това се случва, след като отворите определена програма, проверете уеб сайта на фирмата на софтуера за актуализирана версия или стартирайте „Отстраняване на неизправности, свързани със съвместимост между програми“.
Стартиране на инструмента за отстраняване на неизправности, свързани със съвместимостта между програми
-
Изберете Търсене , въведете отстраняване на неизправности в полето за търсене, след което изберете Настройки за отстраняване на неизправности > Други инструменти за отстраняване на неизправности .
-
Под Други изберете бутона Изпълнение до Отстраняване на неизправности , свързани със съвместимост между програми .
-
Изберете програмата, с която имате проблеми, след което изберете Напред и продължете с програмата за отстраняване на неизправности.
Компютърът ви все още работи бавно? Продължете към следващия съвет.
ReadyBoost ви позволява да използвате сменяемо устройство, например USB флаш устройство, за да подобрите производителността на вашия компютър, без да отваряте компютъра си и да добавяте още памет (RAM). За да използвате ReadyBoost, ще ви е необходимо USB флаш устройство или карта с памет, която има най-малко 500 МБ свободни и висока скорост на прехвърляне на данни.
Използване на ReadyBoost
-
Поставете USB флаш устройството в USB порт на компютъра.
-
Изберете Файлов мениджър от лентата на задачите.
-
Натиснете и задръжте (или щракнете с десния бутон) върху USB флаш устройството (или SD карта, ако вместо това сте използвали такава), след което изберете Свойства.
-
Изберете раздела ReadyBoost , след което изберете Използване на това устройство.
Windows определя дали устройството може да използва ReadyBoost. Ако не може, ще ви уведоми. -
След като Windows определи колко свободно място да се използва за оптимизиране на паметта, изберете OK , за да запазите това място, така че ReadyBoost да може да го използва.
Когато погледнете съдържанието на USB флаш устройството в Файлов мениджър, ще видите файл с име ReadyBoost.sfcache на флаш устройството. Този файл показва колко място е запазено за ReadyBoost.
Забележка: Ако Windows е инсталиран на SSD диск, не може да се използва ReadyBoost. Дисковете SSD вече са бързи и ReadyBoost няма да може да подобри работата им.
Файлът за виртуална памет е област в твърдия диск, която Windows използва като памет. Има настройка в Windows 11, която управлява автоматично размера на файла за страница, което може да помогне за подобряване на производителността на вашия компютър.
За да се уверите, че автоматичното управление на файла с виртуална памет е включено
-
Изберете Търсене в лентата на задачите, въведете разширена система в полето за търсене, след което изберете Преглед на разширените системни настройки, под която има изброен контролен панел.
-
В Свойства на системата изберете раздела Разширени , след което изберете Настройки в областта Производителност.
-
В "Опции на производителността" изберете раздела Разширени , след което изберете Промяна в областта "Виртуална памет ".
-
Уверете се, че квадратчето за отметка Автоматично управление на размера на файла за виртуална памет за всички устройства е отметнато. Ако има, продължете към следващия съвет. Ако не е, изберете го и след това рестартирайте компютъра, като изберете Старт > Захранване > Рестартиране .
Използвайте компютъра си и вижте дали работи по-добре. Ако не работи по-добре, изпробвайте следващия съвет.
Можете да подобрите производителността, ако освободите дисково пространство на вашия компютър.
Проверка за недостатъчно дисково пространство
-
Изберете бутона Старт , след което изберете Настройки > Система > Памет .
Отваряне на настройките за място за съхранение -
Вашите устройства ще бъдат изброени в „Място за съхранение”. Отбележете количеството свободно пространство и общия размер за всяко устройство.
Забележка: Ако компютърът ви не е с малко пространство, опитайте следващия съвет.
Можете да използвате „Индикатор памет”, за да изтриете ненужните или временни файлове от вашето устройство, което също може да освободи пространство.
Ако включите "Индикатор памет", Windows автоматично ще освободи място като се отърве от ненужните файлове, включително файловете в кошчето, когато нямате достатъчно място на диска или на интервали, които задавате. Инструкциите по-долу ви показват как да изтриете временните файлове и как да включите и конфигурирате "Индикатор памет".
Ако не можете да намерите "Индикатор памет на вашето устройство с помощта на стъпките по-долу, вижте раздела "Освобождаване на място с Почистване на диска" по-долу.
Забележка: Може да не искате да изтриете временните файлове за подобряване на производителността. Тези файлове може да не се използват в момента, но това помага приложенията да се зареждат и да работят по-бързо.
За да изтриете временни файлове с „Индикатор памет“
-
Отворете Настройки , след което изберете Система > Памет .
Отваряне на настройките за място за съхранение -
Изберете Временни файлове в разбивката на мястото за съхранение. Бележка: Ако не виждате в изброени „Временни файлове“, изберете Показване на още категории.
-
Ще отнеме няколко минути, за да може Windows да разбере какви файлове и приложения заемат най-много пространство на вашия компютър.
-
Изберете елементите, които искате да изтриете и след това изберете Премахване на файлове.
За да видите какво има в кошчето, преди да го изпразните, отворете го от работния плот. Ако не виждате иконата кошче на работния плот, в лентата за търсене в лентата на задачите въведете кошче, след което изберете Кошче от списъка с резултати.
Забележка: Windows премества файловете, които изтривате в кошчето, в случай че промените решението си и се нуждаете от тях в бъдеще. Може да успеете да освободите значително количество пространство, като изтриете файловете в кошчето, за да премахнете окончателно файловете, които преди това сте изтрили.
Включване и конфигуриране на "Индикатор памет"
-
Отворете Настройки , след което изберете Система > Памет .
Отваряне на настройките за място за съхранение -
В областта управление на мястото за съхранение включете Индикатор памет.
-
Изберете за "Индикатор памет" , за да го конфигурирате.
-
Под Почистване на временните файлове, уверете се, че Windows работи безпроблемно чрез автоматично почистване на временните системни файлове и файловете на приложенията е отметнато.
-
Под Конфигуриране на графици за почистване изберете колко често искате да се изпълнява "Индикатор памет".
-
За файловете, които искате "Индикатор памет" да изтрие (възможностите ви за избор са файлове в кошчето и в папката "Изтегляния"), изберете предпочитаните времеви интервали или изберете Никога , ако искате "Индикатор памет" да остави тези типове файлове сами.
-
Превъртете надолу и изберете Изпълнение на "Индикатор памет" сега.
-
Ще отнеме известно време, преди Windows да изчисти файловете ви, след което ще видите съобщение, което указва колко дисково пространство е било освободено.
Ако вашата система не разполага с „Индикатор памет”, можете да използвате инструмента за почистване на диска, за да изтриете временните и системните файлове от вашето устройство.
За изпълняване на инструмента за почистване на диска
-
Изберете Търсене , въведете почистване на диска, след което изберете Почистване на диска от списъка с резултати.
-
Поставете отметка в квадратчето до типа файлове, които искате да изтриете. (За да видите описание на всеки тип файл, изберете името.) По подразбиране са избрани Изтеглени програмни файлове, Временни интернет файлове и Миниатюри . Не забравяйте да изчистите отметката от квадратчетата, ако не искате да изтриете тези файлове.
-
За да освободите още повече място, изберете Изчистване на системните файлове. На инструмента за почистване на диска ще са нужни няколко минути, за да изчисли размера на пространството, което може да бъде освободено.
Забележка: Ако са минали по-малко от 10 дни след надстройването до Windows 11, предишната версия на Windows ще бъде показана като системен файл, който можете да изтриете. Ако искате да освободите пространство на диска, можете да я изтриете, но имайте предвид, че ще изтриете папката Windows.old, съдържаща файлове, които ви дават възможност да се върнете към предишната версия на Windows. Ако изтриете предишната версия на Windows, това не може да се отмени. (Няма да можете да се върнете към предишната ви версия на Windows.)
-
Изберете типовете файлове, които искате да изтриете, изберете OK, след което изберете Изтриване на файлове в прозореца за потвърждение, за да стартирате почистването.
Ако компютърът ви все още работи бавно, опитайте да деинсталирате приложения, които вече не използвате.
За деинсталиране на приложения, които вече не използвате
-
Изберете бутона Старт , след което изберете Настройки > Приложения > Инсталирани приложения .
Отваряне на настройките на функциите на & приложения -
Потърсете конкретни приложения или ги подредете, за да видите кои от тях използват най-много място.
-
Когато намерите приложение за премахване, изберете иконата Още до него и, ако е възможно, изберете Деинсталиране.
-
Рестартирайте компютъра си и вижте дали се е подобрила производителността.
Ако компютърът ви все още работи бавно, опитайте да преместите файлове на друго устройство.
Ако имате снимки, музика или други файлове, които искате да запазите, но не използвате често, можете да ги запишете на сменяем носител, като например USB устройство за съхранение. Пак ще можете да ги използвате, когато устройството е свързано, но те няма да заемат място на компютъра.
Преместване на файлове на друго устройство
-
Свържете сменяемия носител към вашия компютър.
-
Изберете Файлов мениджър от лентата на задачите и намерете файловете, които искате да преместите.
-
Изберете файловете, след което в лентата на задачите изберете Изрежи .
-
Изберете сменяемия носител от списъка с местоположения, след което изберете Постави .
-
Когато преместването приключи, рестартирайте компютъра си и вижте дали се е подобрила производителността.
Получете повече информация относно освобождаването на място на устройството в Windows.
Ако компютърът ви все още работи бавно, изпробвайте следващия съвет.
Windows 11 включва много визуални ефекти, като например анимации и ефекти на сянка. Те изглеждат страхотно, но също могат да използват допълнителни системни ресурси и да забавят работата на компютъра. Това е особено валидно, ако имате компютър с по-малко количество памет (RAM).
Настройване на визуални ефекти в Windows
-
Изберете Търсене , въведете производителност, след което изберете Регулиране на облика и производителността на Windows в списъка с резултати.
-
В раздела Визуални ефекти изберете Регулиране за най-добра производителност > Приложи.
-
Рестартирайте компютъра си и вижте дали това ускорява работата му.
Ако компютърът ви все още работи бавно, преминете към следващия съвет.
Настройките на компютъра ви позволяват да изберете къде да се записват файловете ви по подразбиране. Можете да записвате файлове на вашия компютър или в OneDrive по подразбиране и да синхронизирате файлове между две местоположения. Това ви позволява да имате достъп до вашите файлове от всяко устройство, което може да се свърже с интернет, и ви помага да сте сигурни, че файловете ви имат копия, в случай че компютърът ви се повреди или загуби. Въпреки това файловете трябва да се синхронизират между вашия компютър и OneDrive, а синхронизирането може да забави работата на компютъра ви. Можете да спрете синхронизирането временно в OneDrive и да видите дали това помага за подобряване на производителността на вашия компютър.
Временно спиране на синхронизирането в OneDrive
-
В лентата на задачите потърсете OneDrive близо до областта за уведомяване.
-
Изберете OneDrive > Помощ & Настройки > Пауза на синхронизирането,след което изберете колко дълго искате да спрете синхронизирането.
-
Рестартирайте компютъра си и вижте дали проблемите с производителността са се подобрили след поставяне на синхронизирането на пауза.
-
За да възобновите синхронизирането на вашите файлове, изберете OneDrive > Помощ & Настройки > Възобновяване на синхронизирането.
Можете също да посетите Коригиране на проблеми с OneDrive Sync, за да проверите за проблеми при синхронизиране.
Когато включите компютъра си, някои програми се стартират автоматично и се изпълняват във фонов режим. Можете да забраните тези програми, така че да не се изпълняват при стартиране на компютъра ви.
Много програми са създадени да се стартират автоматично при стартиране на Windows. Вие не осъзнавате, че те се изпълняват, но когато решите да ги използвате, те ще се отварят бързо. Това е полезно за програми, които използвате много, но не и за програми, които не използвате често, защото увеличава времето на Windows за стартиране.
Откриване на програми, които се стартират автоматично
Понякога можете да определите кои програми се стартират автоматично като погледнете иконите на програмите в областта за уведомяване, която се намират в крайната дясна част на лентата на задачите. Първо погледнете там, за да видите дали се изпълняват програми, които не искате да се стартират автоматично. За да разберете името на програмата, посочете към иконата с показалеца на мишката. Уверете се, че сте избрали Покажи скритите икони , така че да не пропускате програми.
Дори след като проверите областта за уведомяване, пак е възможно да пропуснете някои програми, които се изпълняват автоматично при стартиране. Ето как можете да откриете всички програми, които се стартират автоматично, и да спрете тези, които не искате да се стартират автоматично при стартиране на Windows.
Спиране на програма от автоматично стартиране
-
Изберете бутона Старт и след това изберете Настройки > Приложения > Стартиране.
Отваряне на настройките за стартиране на приложения -
Под Автоматично стартиращи се приложения намерете програмата, за която искате да спрете автоматичното стартиране, и я задайте на Изкл..
Забележка: Ако изключите дадена програма, но тя продължава да се стартира автоматично при стартиране на Windows, трябва да сканирате за вируси и злонамерен софтуер. Вижте следващия раздел за повече информация.
Вируси, злонамерен софтуер или друг вид опасен софтуер могат да доведат до бавна работа на вашия компютър. Други признаци са неочаквани изскачащи съобщения, програми, които неочаквано се стартират автоматично, или шум от постоянна работа на твърдия диск.
Най-добрият начин за справяне с вируси и злонамерен софтуер е да ги предотвратите, като изпълнявате софтуер срещу вируси и злонамерен софтуер, и го поддържате актуализиран. Дори и да вземате предпазни мерки, компютърът ви пак може да се зарази.
Можете да сканирате компютъра за вируси или друг злонамерен софтуер, като използвате Защита в Windows (преди Windows Defender Security Center), който е включен в Windows 11. За повече информация вж. Как да защитите вашия компютър с Windows.
Забележки:
-
Ако използвате друг антивирусен софтуер или софтуер срещу опасен софтуер, вижте документацията за тази програма, за да научите как да сканирате за вируси. Също така, уверете се, че не се изпълняват няколко антивирусни програми едновременно. Ако се изпълняват едновременно, изберете тази, която искате да изпълните, и след това забранете или деинсталирайте всички останали.
-
Ако имате друга инсталирана и включена антивирусна програма, „Защита в Windows” се изключва по подразбиране.
Сканиране за вируси с помощта на Защита в Windows
-
Изберете Настройки на "Старт" > > защита > > Защита в Windows & за защита на & , след което изберете Отваряне на Защита в Windows.
Отваряне на настройките на Защита в Windows -
Изберете Защита от вируси & заплахи, след което изберете Актуализации на защитата под Актуализации на защитата от вируси & заплахи.
-
На екрана Актуализации на защитата изберете Проверка за актуализации, за да се уверите, че имате най-новите актуализации.
-
Изберете Защита от вируси и заплахи, след което изберете Бързо сканиране.
Изчакайте Защита в Windows да завърши сканирането за вируси и злонамерен софтуер. -
Направете едно от нещата по-долу в зависимост от резултатите от сканирането:
-
Изпълнете препоръчителното разширено сканиране. Това сканиране отнема по-дълго време, но търси по-задълбочено за заплахи на вашия компютър.
-
Ако Защита в Windows открие вирус или злонамерен софтуер и не може да го премахне или постави под карантина, свържете се с отдела за поддръжка на Microsoft за помощ.
-
Ако няма открити вируси, рестартирайте компютъра си и се опитайте да възпроизведете проблема, който имате с вашия компютър.
-
Забележка: Ако Защита в Windows не се отвори, не може да актуализира файла с дефиниция или не може да завърши сканирането за вируси, опитайте да изпълните Microsoft Defender Antivirus (офлайн сканиране), което е обяснено по-долу.
Сканиране за злонамерен софтуер и вируси с Microsoft Defender Antivirus (офлайн сканиране)
-
Записване на документи или други неща, които може да са отворени на вашия компютър.
-
Изберете Настройки на "Старт" > > защита > > Защита в Windows & за защита на & , след което изберете Отваряне на Защита в Windows.
Отваряне на настройките на Защита в Windows -
Изберете Защита от вируси & заплахи, след което под Текущи заплахи изберете Опции при сканиране > Microsoft Defender Antivirus (офлайн сканиране) > Сканиране сега.
Компютърът ще се рестартира и Microsoft Defender Antivirus (офлайн сканиране) ще се стартира и сканира за вируси и злонамерен софтуер. Сканирането може да отнеме 15 минути или приблизително толкова, а компютърът ви ще се рестартира отново след това. -
Опитайте се да пресъздадете проблема с производителността.
Ако компютърът ви все още работи бавно, преминете към следващия съвет.
Възстановяването на вашия компютър отменя последните промени на вашия компютър, които може да причиняват проблеми. Ако смятате, че наскоро инсталирано приложение, драйвер или актуализация за Windows е причина за проблеми, може да накарате нещата да работят нормално отново чрез възстановяване на вашия компютър до по-ранна точка, която се нарича „точка на възстановяване“.
Забележки:
-
Възстановяването от точка на възстановяване няма да засегне вашите лични файлове, но ще премахне приложенията, драйверите и актуализациите, които са инсталирани след създаване на точката на възстановяване.
-
Възстановяването на системата въздейства на промени, направени през последните 7 до 14 дни.
Възстановяване на вашия компютър от точка на възстановяване
-
Изберете Търсене в лентата на задачите, въведете разширена система, след което изберете Преглед на разширените системни настройки от списъка с резултати.
-
В раздела Защита на системата изберете Възстановяване на системата.
-
Изберете Препоръчано възстановяване , за да отидете с най-новата точка на възстановяване, която Windows е направил автоматично, или Изберете друга точка на възстановяване , за да изберете такава сами, след което изберете Напред.
-
Ако сте избрали да изберете друга точка на възстановяване, изберете една, след което изберете Напред. И в двата случая изберете Готово , за да започнете възстановяването.
-
След като възстановяването завърши, рестартирайте компютъра си и вижте дали се е подобрила производителността.
Ако не виждате точки на възстановяване, причината може да е, че защитата на системата не е включена.
Включване на защитата на системата
-
В полето за търсене в лентата на задачите въведете създаване на точка на възстановяване, след което изберете Създаване на точка на възстановяване от списъка с резултати.
-
В раздела Защита на системата изберете Конфигуриране.
-
Изберете Включване на защитата на системата > OK.
Ако компютърът ви работи бавно, следните предложения може да ускорят работата. Съветите са дадени в последователност, така че започнете с първия, вижте дали това ще помогне и ако е необходимо, продължете със следващия.
Един от най-добрите начини да се възползвате максимално от вашия компютър е да се уверите, че имате инсталирана най-новата версия на Windows 10. При проверка за актуализации вашият компютър също ще търси най-новите драйвери на устройства, които могат да ви помогнат за подобряване на неговата производителност.
За проверка за актуализации
-
Изберете бутона Старт , след което изберете Настройки > Актуализиране & защита > актуализиране на Windows > Проверка за актуализации.
Проверка за актуализации на Windows -
Изпълнете едно от следните действия:
-
Ако състоянието гласи „Устройството ви е актуално“, преминете към съвета по-долу.
-
Ако състоянието гласи "Има налични актуализации", изберете Инсталиране сега.
-
-
Изберете актуализациите, които искате да инсталирате, след което изберете Инсталиране.
-
Рестартирайте компютъра си и вижте дали работи по-добре.
За повече информация относно актуализациите, включително как да се инсталират автоматично, вижте ЧЗВ за Windows Update.
За информация относно отстраняването на неизправности в Windows Update вижте Актуализиране на Windows 10 и Отстраняване на проблеми при актуализиране на Windows 10.
Ако компютърът ви все още работи бавно, преминете към следващия съвет.
Наличието на много едновременно отворени приложения, програми, уеб браузъри и т.н. може да забавя компютъра ви. Наличието на много отворени раздели на браузъра едновременно може да го забави значително. Ако това се случва, затворете всички приложения, раздели на браузъра и т. н., които не са ви необходими, и проверете дали това подобрява скоростта на компютъра. Ако изглежда, че не помага, рестартирайте компютъра си и след това отворете само приложенията, програмите и прозорците на браузъра, от които се нуждаете.
За да рестартирате компютъра
-
Изберете бутона Старт , след което изберете Захранване > Рестартиране.
-
След като рестартирате компютъра си, отворете само приложенията, от които се нуждаете, след което ги затворете, когато приключите.
Понякога приложения, които са създадени за по-ранна версия на Windows, може все още да се изпълняват на Windows 10, но може да бавят компютъра ви. Ако това се случва, след като отворите определена програма, проверете уеб сайта на фирмата на софтуера за актуализирана версия или стартирайте „Отстраняване на неизправности, свързани със съвместимост между програми“.
Стартиране на инструмента за отстраняване на неизправности, свързани със съвместимостта между програми
-
В полето за търсене в лентата на задачите въведете Отстраняване на неизправности, след това изберете Настройки за отстраняване на неизправности, под което има изброени настройки на системата.
-
В списъка с програми за отстраняване на неизправности изберете Отстраняване на неизправности, при съвместимост между програми > Изпълнение на програмата за отстраняване на неизправности.
-
Изберете програмата, с която имате проблеми, след което изберете Напред и продължете с програмата за отстраняване на неизправности.
Компютърът ви все още работи бавно? Продължете към следващия съвет.
ReadyBoost ви позволява да използвате сменяемо устройство, например USB флаш устройство, за да подобрите производителността на вашия компютър, без да отваряте компютъра си и да добавяте още памет (RAM). За да използвате ReadyBoost, ще ви е необходимо USB флаш устройство или карта с памет, която има най-малко 500 МБ свободни и висока скорост на прехвърляне на данни.
Използване на ReadyBoost
-
Поставете USB флаш устройството в USB порт на компютъра.
-
Изберете Файлов мениджър в лентата на задачите.
-
Натиснете и задръжте (или щракнете с десния бутон) върху USB флаш устройството (или SD карта, ако вместо това сте използвали такава), след което изберете Свойства.
-
Изберете раздела ReadyBoost , след което изберете Използване на това устройство.
Windows определя дали устройството може да използва ReadyBoost. Ако не може, ще ви уведоми. -
След като Windows определи колко свободно място да се използва за оптимизиране на паметта, изберете OK , за да запазите това място, така че ReadyBoost да може да го използва.
Когато погледнете съдържанието на USB флаш устройството в Файлов мениджър, ще видите файл с име ReadyBoost.sfcache на флаш устройството. Този файл показва колко място е запазено за ReadyBoost.
Забележка: Ако Windows е инсталиран на SSD диск, не може да се използва ReadyBoost. Дисковете SSD вече са бързи и ReadyBoost няма да може да подобри работата им.
Файлът за виртуална памет е област в твърдия диск, която Windows използва като памет. Има настройка в Windows 10, която управлява автоматично размера на файла за виртуална памет, което може да помогне за подобряване на производителността на вашия компютър.
За да се уверите, че автоматичното управление на файла с виртуална памет е включено
-
В полето за търсене в лентата на задачите въведете Разширени система и след това изберете Преглед на разширените системни настройки, изброено под „Контролен панел“.
-
В Свойства на системата изберете раздела Разширени , след което изберете Настройки в областта Производителност.
-
В "Опции на производителността" изберете раздела Разширени , след което изберете Промяна в областта "Виртуална памет ".
-
Уверете се, че квадратчето за отметка Автоматично управление на размера на файла за виртуална памет за всички устройства е отметнато. Ако има, продължете към следващия съвет. Ако не е, изберете го и след това рестартирайте компютъра, като изберете бутона Старт > Захранване > Рестартиране.
Използвайте компютъра си и вижте дали работи по-добре. Ако не работи по-добре, изпробвайте следващия съвет.
Можете да подобрите производителността, ако освободите дисково пространство на вашия компютър.
Проверка за недостатъчно дисково пространство
-
Изберете бутона Старт , след което изберете Настройки >Система > Памет .
Отваряне на настройките за място за съхранение -
Вашите устройства ще бъдат изброени в „Място за съхранение”. Отбележете количеството свободно пространство и общия размер за всяко устройство.
Забележка: Ако компютърът ви не е с малко пространство, опитайте следващия съвет.
Можете да използвате „Индикатор памет”, за да изтриете ненужните или временни файлове от вашето устройство, което също може да освободи пространство.
Ако включите "Индикатор памет", Windows автоматично ще освободи място като се отърве от ненужните файлове, включително файловете в кошчето, когато нямате достатъчно място на диска или на интервали, които задавате. Инструкциите по-долу ви показват как да изтриете временните файлове и как да включите и конфигурирате "Индикатор памет".
Ако не можете да намерите "Индикатор памет на вашето устройство с помощта на стъпките по-долу, вижте раздела "Освобождаване на място с Почистване на диска" по-долу.
Забележка: Може да не искате да изтриете временните файлове за подобряване на производителността. Тези файлове може да не се използват в момента, но това помага приложенията да се зареждат и да работят по-бързо.
За да изтриете временни файлове с „Индикатор памет“
-
Изберете бутона Старт , след което изберете Настройки > Система > Памет .
Отваряне на настройките за място за съхранение -
От разбивката на мястото за съхранение изберете Временни файлове. Бележка: Ако не виждате в изброени „Временни файлове“, изберете Показване на още категории.
-
Ще отнеме няколко минути, за да може Windows да разбере какви файлове и приложения заемат най-много пространство на вашия компютър.
-
Изберете елементите, които искате да изтриете и след това изберете Премахване на файлове.
За да видите какво има в кошчето, преди да го изпразните, отворете го от работния плот. Ако не виждате иконата кошче на работния плот, в лентата за търсене в лентата на задачите въведете кошче, след което изберете Кошче от списъка с резултати.
Забележка: Windows премества файловете, които изтривате в кошчето, в случай че промените решението си и се нуждаете от тях в бъдеще. Може да успеете да освободите значително количество пространство, като изтриете файловете в кошчето, за да премахнете окончателно файловете, които преди това сте изтрили.
Включване и конфигуриране на "Индикатор памет"
-
Изберете бутона Старт, след което изберете Настройки > Система > Място за съхранение .
Отваряне на настройките за място за съхранение -
В областта за съхранение включете Индикатор памет.
-
Изберете Конфигуриране на паметта на телефона или изпълнение сега.
-
В областта Индикатор памет изберете колко често искате да се изпълнява "Индикатор памет".
-
В областта Временни файлове изберете Изтрий временните файлове, които моите приложения не използват.
-
Изберете файловете, които искате да бъдат изтрити от "Индикатор памет" (вашите избори са файлове в кошчето и в папката "Изтегляния"), след което изберете съответните времеви интервали.
-
Превъртете надолу и изберете Почистване сега.
-
Windows ще се нуждае от няколко минути, за да изчисти файловете ви, след което ще видите съобщение, указващо колко дисково пространство е било освободено.
Ако вашата система не разполага с „Индикатор памет”, можете да използвате инструмента за почистване на диска, за да изтриете временните и системните файлове от вашето устройство.
За изпълняване на инструмента за почистване на диска
-
В полето за търсене в лентата на задачите въведете почистване на диска, след което изберете Почистване на диска от списъка с резултати.
-
Поставете отметка в квадратчето до типа файлове, които искате да изтриете. (За да видите описание на всеки тип файл, изберете името.) По подразбиране са избрани Изтеглени програмни файлове, Временни интернет файлове и Миниатюри . Не забравяйте да изчистите отметката от квадратчетата, ако не искате да изтриете тези файлове.
-
За да освободите още повече място, изберете Изчистване на системните файлове.Почистването на диска ще отнеме няколко минути, за да изчисли количеството пространство, което може да бъде освободено.
Забележка: Ако са минали по-малко от 10 дни след надстройването до Windows 10, вашата предишна версия на Windows ще бъде изброена като системен файл, който можете да изтриете. Ако искате да освободите пространство на диска, можете да я изтриете, но имайте предвид, че ще изтриете папката Windows.old, съдържаща файлове, които ви дават възможност да се върнете към предишната версия на Windows. Ако изтриете предишната версия на Windows, това не може да се отмени. (Няма да можете да се върнете към предишната ви версия на Windows.)
-
Изберете типовете файлове, които искате да изтриете, изберете OK, след което изберете Изтриване на файлове в прозореца за потвърждение, за да стартирате почистването.
Ако компютърът ви все още работи бавно, опитайте да деинсталирате приложения, които вече не използвате.
За деинсталиране на приложения, които вече не използвате
-
Изберете бутона Старт , след което изберете Настройки > Приложения > Приложения & функции.
Отваряне на настройките на функциите на & приложения -
Потърсете конкретни приложения или ги подредете, за да видите кои от тях използват най-много място.
-
Когато намерите приложение, което да изтриете, изберете го от списъка и изберете Деинсталиране.
-
Рестартирайте компютъра си и вижте дали се е подобрила производителността.
Ако компютърът ви все още работи бавно, опитайте да преместите файлове на друго устройство.
Ако имате снимки, музика или други файлове, които искате да запазите, но не използвате често, можете да ги запишете на сменяем носител, като например USB устройство за съхранение. Пак ще можете да ги използвате, когато устройството е свързано, но те няма да заемат място на компютъра.
Преместване на файлове на друго устройство
-
Свържете сменяемия носител към вашия компютър.
-
Изберете Файлов мениджър от лентата на задачите и намерете файловете, които искате да преместите.
-
Изберете файловете, отидете в Начало, след което изберете Преместване в >Избор на местоположение.
-
Изберете сменяемия носител от списъка с местоположения, след което изберете Преместване.
-
Рестартирайте компютъра си и вижте дали се е подобрила производителността.
Получаване на повече информация относно освобождаване на място на устройството в Windows 10..
Ако компютърът ви все още работи бавно, изпробвайте следващия съвет.
Windows 10 включва много визуални ефекти, като анимации и ефекти на сянка. Те изглеждат страхотно, но също могат да използват допълнителни системни ресурси и да забавят работата на компютъра. Това е особено валидно, ако имате компютър с по-малко количество памет (RAM).
Настройване на визуални ефекти в Windows
-
В полето за търсене в лентата на задачите въведете производителност, след което изберете Регулиране на облика и производителността на Windows в списъка с резултати.
-
В раздела Визуални ефекти изберете Регулиране за най-добра производителност > Приложи.
-
Рестартирайте компютъра си и вижте дали това ускорява работата му.
Ако компютърът ви все още работи бавно, преминете към следващия съвет.
Настройките на компютъра ви позволяват да изберете къде да се записват файловете ви по подразбиране. Можете да записвате файлове на вашия компютър или в OneDrive по подразбиране и да синхронизирате файлове между две местоположения. Това ви позволява да имате достъп до вашите файлове от всяко устройство, което може да се свърже с интернет, и ви помага да сте сигурни, че файловете ви имат копия, в случай че компютърът ви се повреди или загуби. Въпреки това файловете трябва да се синхронизират между вашия компютър и OneDrive, а синхронизирането може да забави работата на компютъра ви. Можете да спрете синхронизирането временно в OneDrive и да видите дали това помага за подобряване на производителността на вашия компютър.
Временно спиране на синхронизирането в OneDrive
-
В лентата на задачите потърсете OneDrive близо до областта за уведомяване.
-
Изберете OneDrive > Още > Пауза на синхронизирането,след което изберете колко дълго искате да спрете синхронизирането.
-
Рестартирайте компютъра си и вижте дали проблемите с производителността са се подобрили след поставяне на синхронизирането на пауза.
-
За да възобновите синхронизирането на вашите файлове, изберете OneDrive > Още >Възобновяване на синхронизирането.
Можете също да посетите Коригиране на проблеми с OneDrive Sync, за да проверите за проблеми при синхронизиране.
Забележки:
-
Ако имате Window 10 версия 1709 или по-нова, можете да използвате „Файлове при поискване“ в OneDrive, за да изберете кои файлове искате да синхронизирате и да държите винаги на вашия компютър. Това може да помогне за подобряване на производителността на компютъра, ако намалите броя на файловете, които се синхронизират на вашия компютър. За да разберете с коя версия на Windows 10 работи устройството в момента, изберете бутона Старт , след което изберете Настройки > Система > Относно.
Отваряне на настройките за "Относно" -
За повече информация относно "Файлове при поискване в OneDrive" вижте Научете повече за "Файлове при поискване в OneDrive".
Когато включите компютъра си, някои програми се стартират автоматично и се изпълняват във фонов режим. Можете да забраните тези програми, така че да не се изпълняват при стартиране на компютъра ви.
Много програми са създадени да се стартират автоматично при стартиране на Windows. Вие не осъзнавате, че те се изпълняват, но когато решите да ги използвате, те ще се отварят бързо. Това е полезно за програми, които използвате много, но не и за програми, които не използвате често, защото увеличава времето на Windows за стартиране.
Откриване на програми, които се стартират автоматично
Понякога можете да определите кои програми се стартират автоматично като погледнете иконите на програмите в областта за уведомяване, която се намират в крайната дясна част на лентата на задачите. Първо погледнете там, за да видите дали се изпълняват програми, които не искате да се стартират автоматично. За да разберете името на програмата, посочете към иконата с показалеца на мишката. Уверете се, че сте избрали Покажи скритите икони , така че да не пропускате програми.
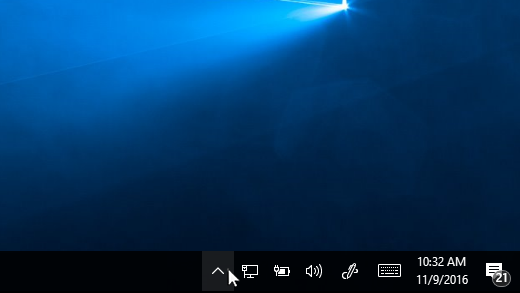
Област за уведомяване с посочване на мишката за показване на скрити икони
Дори след като проверите областта за уведомяване, пак е възможно да пропуснете някои програми, които се изпълняват автоматично при стартиране. Ето как можете да откриете всички програми, които се стартират автоматично, и да спрете тези, които не искате да се стартират автоматично при стартиране на Windows.
Спиране на програма от автоматично стартиране
-
Изберете бутона Старт и след това изберете Настройки > Приложения > Стартиране.
Отваряне на настройките за стартиране на приложения -
Под Автоматично стартиращи се приложения намерете програмата, за която искате да спрете автоматичното стартиране, и я задайте на Изкл..
Забележки:
-
Ако изключите дадена програма, но тя продължава да се стартира автоматично при стартиране на Windows, трябва да сканирате за вируси и злонамерен софтуер. Вижте следващия раздел за повече информация.
-
За да използвате процедурата по-горе, за да спрете програма от автоматично стартиране, трябва да имате инсталиран Windows 10 (версия 1803 или по-нова). За да разберете с коя версия на Windows 10 работи устройството в момента, изберете бутона Старт , след което изберете Настройки > Система > Относно.
Отваряне на настройките за "Относно" -
Ако имате Windows 10 (версия 1709 или по-рано) инсталирани, натиснете Ctrl + Alt + Изтриване, изберете Диспечер на задачите, изберете Стартиране, изберете програмата, за която искате да спрете автоматичното стартиране, и след това изберете Деактивиране.
Вируси, злонамерен софтуер или друг вид опасен софтуер могат да доведат до бавна работа на вашия компютър. Други признаци са неочаквани изскачащи съобщения, програми, които неочаквано се стартират автоматично, или шум от постоянна работа на твърдия диск.
Най-добрият начин за справяне с вируси и злонамерен софтуер е да ги предотвратите, като изпълнявате софтуер срещу вируси и злонамерен софтуер, и го поддържате актуализиран. Дори и да вземате предпазни мерки, компютърът ви пак може да се зарази.
Можете да сканирате компютъра си за вируси или друг опасен софтуер чрез програмата „Защита в Windows” (преди известна като Windows Defender Security Center), която е включена в Windows 10. За повече информация вижте Как да предпазите своя PC с Windows 10.
Забележки:
-
Ако използвате друг антивирусен софтуер или софтуер срещу опасен софтуер, вижте документацията за тази програма, за да научите как да сканирате за вируси. Също така, уверете се, че не се изпълняват няколко антивирусни програми едновременно. Ако се изпълняват едновременно, изберете тази, която искате да изпълните, и след това забранете или деинсталирайте всички останали.
-
Ако имате друга инсталирана и включена антивирусна програма, „Защита в Windows” се изключва по подразбиране.
За да сканирате за вируси чрез „Защита в Windows” (Windows 10, версия 1809 или по-късна)
-
Изберете Старт > Настройки > Актуализиране & > защита Защита в Windows, след което изберете Отваряне Защита в Windows.
Отваряне на настройките на Защита в Windows -
Изберете Защита от вируси & заплахи, след което изберете Проверка за актуализации под Актуализации на защитата от вируси & заплахи.
-
На екрана Актуализации на защитата изберете Проверка за актуализации, за да се уверите, че имате най-новите актуализации.
-
Изберете Защита от вируси и заплахи, след което изберете Бързо сканиране.
Изчакайте Защита в Windows да завърши сканирането за вируси и злонамерен софтуер. -
Направете едно от нещата по-долу в зависимост от резултатите от сканирането:
-
Изпълнете препоръчителното разширено сканиране. Това сканиране отнема по-дълго време, но търси по-задълбочено за заплахи на вашия компютър.
-
Ако Защита в Windows открие вирус или злонамерен софтуер и не може да го премахне или постави под карантина, свържете се с отдела за поддръжка на Microsoft за помощ.
-
Ако няма открити вируси, рестартирайте компютъра си и се опитайте да възпроизведете проблема, който имате с вашия компютър.
-
Забележки:
-
Ако „Защита в Windows“ не се отваря, не може да актуализира файл с дефиниция или не може да завърши сканирането за вируси, опитайте да изпълните Windows Defender Offline, както е обяснено по-долу в Сканиране за злонамерен софтуер и вируси с Windows Defender Offline (Windows 10, версия 1809 или по-късна).
-
За да разберете с коя версия на Windows 10 работи устройството в момента, изберете бутона Старт , след което изберете Настройки > Система > Относно.
Отваряне на настройките за "Относно"
За да сканирате за вируси с Windows Defender Security Center (Windows 10, версия 1803)
-
Изберете Старт > Настройки > Актуализиране & > защита Защита в Windows, след което изберете Отваряне Windows Defender центъра за защита.
Отваряне на настройките на Защита в Windows -
Изберете Защита от вируси & заплахи, след което изберете Актуализации на защитата от вируси & заплахи > Проверете за актуализации, за да се уверите, че имате най-новия файл с дефиниции.
-
Изберете раздела Защита от вируси & заплахи , след което изберете Сканиране сега.
Изчакайте центъра за защита на Windows Defender да завърши сканирането за вируси и злонамерен софтуер. -
Направете едно от нещата по-долу в зависимост от резултатите от сканирането:
-
Изпълнете препоръчителното разширено сканиране. Това сканиране отнема по-дълго време, но търси по-задълбочено за заплахи на вашия компютър.
-
Ако центърът за защита на Windows Defender открие вирус или злонамерен софтуер и не може да го премахне или постави под карантина, свържете се с отдела за поддръжка на Microsoft за помощ.
-
Ако няма открити вируси, рестартирайте компютъра си и се опитайте да възпроизведете проблема, който имате с вашия компютър.
-
Забележки:
-
Ако Windows Defender Security Center не се отваря, не може да актуализира файл с дефиниция или не може да завърши сканирането за вируси, опитайте да изпълните Windows Defender в офлайн режим, което е обяснено по-долу в Сканиране за злонамерен софтуер и вируси с Windows Defender Offline (Windows 10, версия 1803).
-
За да разберете с коя версия на Windows 10 работи устройството в момента, изберете бутона Старт , след което изберете Настройки > Система > Относно.
Отваряне на настройките за "Относно"
Сканиране за злонамерен софтуер и вируси с Windows Defender Offline (Windows 10, версия 1809 или по-нова)
-
Записване на документи или други неща, които може да са отворени на вашия компютър.
-
Изберете Старт > настройките > Актуализиране & > на защитата Защита в Windows , след което изберете Отваряне Защита в Windows.
Отваряне на настройките на Защита в Windows -
Изберете Защита от вируси & заплахи и след това под Текущи заплахи изберете Опции за сканиране > сканиране Windows Defender офлайн сканиране > Сканиране сега.
Компютърът ще се рестартира и Windows Defender Offline ще се стартира и сканира за вируси и злонамерен софтуер. Сканирането може да отнеме 15 минути или приблизително толкова, а компютърът ви ще се рестартира отново след това. -
Опитайте се да пресъздадете проблема с производителността.
Ако компютърът ви все още работи бавно, преминете към следващия съвет.
Сканиране за злонамерен софтуер и вируси с Windows Defender Offline (Windows 10, версия 1803)
-
Записване на документи или други неща, които може да са отворени на вашия компютър.
-
Изберете Старт > Настройки > Актуализиране & > Защита в Windows на защитата Защита в Windows, след което изберете Отваряне Windows Defender центъра за защита.
Отваряне на настройките на Защита в Windows -
Изберете Защита от вируси & заплахи, след което изберете Изпълнение на ново разширено сканиране > сканиране Windows Defender Офлайн сканиране > Сканиране сега.
Компютърът ще се рестартира и Windows Defender Offline ще се стартира и сканира за вируси и злонамерен софтуер. Сканирането може да отнеме 15 минути или приблизително толкова, а компютърът ви ще се рестартира отново след това. -
Опитайте се да пресъздадете проблема с производителността.
Ако компютърът ви все още работи бавно, преминете към следващия съвет.
Възстановяването на вашия компютър отменя последните промени на вашия компютър, които може да причиняват проблеми. Ако смятате, че наскоро инсталирано приложение, драйвер или актуализация за Windows е причина за проблеми, може да накарате нещата да работят нормално отново чрез възстановяване на вашия компютър до по-ранна точка, която се нарича „точка на възстановяване“.
Забележки:
-
Възстановяването от точка на възстановяване няма да засегне вашите лични файлове, но ще премахне приложенията, драйверите и актуализациите, които са инсталирани след създаване на точката на възстановяване.
-
Възстановяването на системата въздейства на промени, направени през последните 7 до 14 дни.
Възстановяване на вашия компютър от точка на възстановяване
-
В полето за търсене в лентата на задачите въведете точка на възстановяване, след което изберете Създаване на точка на възстановяване от списъка с резултати.
-
В раздела Защита на системата изберете Възстановяване на системата.
-
Изберете Напред, след което изберете точката на възстановяване, свързана с приложението, драйвера или актуализацията, които може да причиняват проблема. След това изберете Напред > Готово.
-
Рестартирайте компютъра си и вижте дали се е подобрила производителността.
Ако не виждате точки на възстановяване, причината може да е, че защитата на системата не е включена.
Включване на защитата на системата
-
В полето за търсене в лентата на задачите въведете точка на възстановяване, след което изберете Създаване на точка на възстановяване от списъка с резултати.
-
В раздела Защита на системата изберете Конфигуриране.
-
Изберете Включване на защитата на системата > OK.











