Визуализацията на файлове ви позволява да преглеждате прикачени файлове в Outlook, без да отваряте прикачените файлове в отделно приложение. Просто трябва да щракнете върху иконата за прикачен файл в екрана за четене, за да прегледате файла.
Какви файлове мога да визуализирам?
По подразбиране можете да визуализирате файлове от повечето програми на Microsoft Office/Microsoft 365, включително Word, PowerPoint, Excel и Visio. Можете също да визуализирате прикачени елементи от имейл на Outlook, изображения и текстови файлове.
Визуализация на прикачен файл
Прикачените файлове могат да бъдат преглеждани в екрана за четене или в основния текст на имейл съобщението, без да отваряте друга програма:
-
Щракнете с десния бутон върху прикачения файл и изберете Визуализация.
-
Изберете Обратно към съобщението (или Показване на съобщение), за да превключите между визуализацията и текста на съобщението.
Бележки:
-
Функцията за визуализация на прикачените файлове в Outlook работи само ако имате инсталирана същата версия на Word, Excel или PowerPoint като версията на Outlook, която се използва за визуализиране на прикачения файл.
-
Програмата за визуализация на прикачени файлове също така изисква опциите за потребителския интерфейс в Word, Excel, PowerPoint и Outlook да са конфигурирани с една и съща настройка. Опциите за тази настройка са Оптимизиране за най-добър облик и Оптимизиране за съвместимост.
-
Прикаченият файл може да се показва в екрана за четене или в тялото на съобщението. В екрана за четене щракнете върху прикачения файл под реда за тема, за да визуализирате файла или елемента. Прикачените файлове в тялото на съобщението не могат да бъдат визуализирани. За да ги покажете, отворете прикачения файл.
Outlook не включва вградена програма за визуализация на PDF файлове. За да визуализирате PDF файлове, използвайте следните стъпки:
-
Затворете Outlook.
-
Изтеглете и инсталирайте Adobe Acrobat Reader.
-
Направете Adobe Acrobat Reader програмата по подразбиране, използвана за отваряне на PDF файлове. Вижте Windows 10 и 11 за подробни инструкции.
-
Рестартирайте Outlook. Сега би трябвало да можете да визуализирате PDF файлове в Outlook.
Да, в центъра за сигурност можете да изключите или включите възможността за визуализиране на файлове.
-
В Outlook изберете Опции за > на файл > центъра за сигурност > настройките на центъра за сигурност.
-
Отляво изберете Обработка на прикачени файлове.
-
За да изключите всички визуализатори на прикачени файлове, отметнете квадратчето Изключи прегледа на прикачени файлове.
-
За да изключите конкретна програма за визуализация на прикачени файлове, щракнете върху Визуализации на прикачени файлове и документи, изчистете отметката от квадратчето за в предварителния преглед, който искате да изключите, и след това щракнете върху OK.
Възможно е други доставчици на софтуер да предоставят собствени програми за визуализация, които поддържат допълнителни типове прикачени файлове; можете да използвате своя уеб браузър, за да потърсите в интернет допълнителна информация. Когато има такива, можете да изтеглите и инсталирате програми за визуализация, за да визуализирате допълнителни типове файлове в Outlook.
За да ви предпази от злонамерен код, активното съдържание, вградено в прикачените файлове (включително скриптове, макроси и ActiveX контроли), се забранява по време на визуализация. Трябва да визуализирате или отваряте прикачени файлове само от надеждни източници.
Визуализацията на файлове в Outlook for Mac изисква Mac OS X v10.6 (Snow Leopard) или по-нова версия.
-
Отворете съобщението или го прегледайте в екрана за четене.
-
До прикачения файл щракнете върху v > Визуализация.
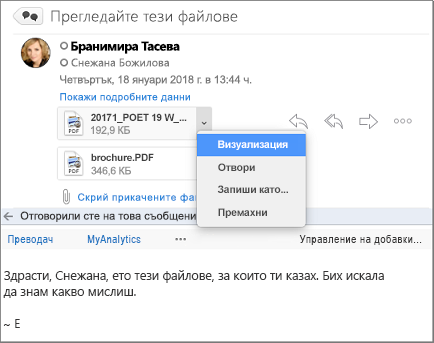
Прикаченият файл се показва в прозореца за визуализация.
Не, но можете да изключите екрана за четене, като изберете Изглед > Екран за четене > Скрит.
Вж. също
Прикачване на файлове или вмъкване на картини в Outlook за PC
Прикачване на файл или папка към съобщение в Outlook for Mac










