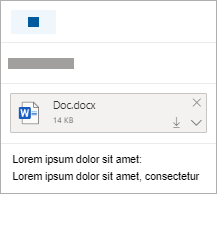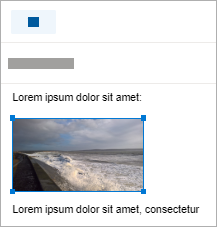Добавяне на картини или прикачване на файлове към имейл съобщения в Outlook
Лесно е да прикачвате картини, файлове и други елементи към вашите Outlook съобщения. Outlook следи документите, върху които наскоро сте работили, независимо дали се съхраняват на вашия компютър, или са записани в OneDrive (само в облака). И независимо къде се съхраняват, Outlook ви позволява бързо да изберете дали искате да изпратите документа като традиционен прикачен файл, или да го качите в OneDrive и да споделите връзка към файла. Можете също да зададете разрешения за всеки файл, изпратен от OneDrive, които позволяват на получателите на съобщения да ги преглеждат и редактират или да ги споделят с други хора.
Изберете опция от раздел по-долу за версията на Outlook, която използвате. Коя версия на Outlook имам?
Забележка: Ако стъпките под този раздел Нов Outlook не работят, е възможно все още да не използвате новия Outlook за Windows. Изберете Класически Outlook и следвайте тези стъпки вместо това.
В Outlook имате възможност да:
Прикачване на файл | Качване на локално записан файл във вашия OneDrive | Вмъкване на картина в основния текст на съобщение | Прикачване на имейл елемент | Отстраняване на проблеми с прикачени файлове
Прикачване на файл към имейл съобщение
Нов Outlook следи файловете, върху които сте работили наскоро, и ги предлага всеки път, когато решите, че искате да прикачите файл към имейл съобщение. Изпращането или получаването на някои типове файлове е блокирано. За пълния списък вж. </c0>Блокирани прикачени файлове в Outlook.
-
В ново съобщение, отговор или препращащо съобщение изберете Прикачване на файл от групата Вмъкване в раздела Съобщение .
Съвет: Ще виждате групата Вмъкване на лентата само когато изберете Нов имейл или след като изберете Отговор, Отговор до всички или Препрати на получено съобщение.
-
Изберете вашия файл от едно от следните местоположения:
-
Предложени файлове
Трите най-нови файла в облака, върху които сте работили, ще се покажат тук. Тези файлове може да са в OneDrive, SharePoint или друга онлайн библиотека с документи. Изберете файл, който да прикачите към вашия имейл. -
OneDrive
Сред местоположенията са сайтове на OneDrive, SharePoint или свързани доставчици на място за съхранение в облака на трети лица. Изберете едно от местоположенията, за да се отвори нов прозорец, и след това изберете вашия прикачен файл. -
Преглед
Този компютър Отваря прозорец на Файлов мениджър, където можете да изберете файл от вашия компютър.
-
-
Ако изберете файл от вашия локален компютър или библиотека с документи на група, към имейла се прикачи копие на файла. Избирането на файл от OneDrive или SharePoint обаче ви предоставя допълнителни опции за разрешение и информация.
-
Изпращане на връзка или изпращане на копие: Изпращането на връзка към файла на OneDrive или SharePoint поддържа размера на вашето имейл съобщение малък. Ако изберете да изпратите копие на файла, целият файл се прикачва към имейл съобщението – точно както би било, ако бихте избрали файл от вашия компютър. Ако изберете да изпратите връзка към файла, можете да зададете и разрешения за файла.
-
По подразбиране, ако сте в бизнес среда, всеки от вашата организация може да редактира свързания файл. За да промените тези разрешения, изберете стрелката отдясно на името на прикачения файл, за да се види падащото меню с различни опции за разрешение.
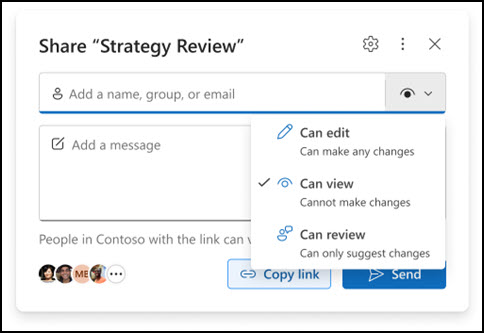
-
Организацията може да редактира: ако искате всеки във вашата организация да може да променя файла. Те също така ще имат право да споделят елемента с други хора.
-
Организацията може да преглежда: ако искате всеки във вашата организация да може да чете файла, но не и да го променя. Те няма да имат право да споделят елемента с други хора.
-
Получателите могат да редактират: ако искате само получателите на вашия имейл да могат да променят файла. Те също така ще имат право да споделят елемента с други хора.
-
Получателите могат да преглеждат: ако искате само получателите на вашия имейл да могат да прочетат, но не и да променят файла. Те няма да могат да редактират или споделят файла с други хора.
За да научите повече, посетете Споделяне на файлове, папки и елементи от списъци.
-
-
Аконов Outlook открие, че получателите ви няма да могат да преглеждат файла, например ако той се съхранява в сайт на SharePoint, който е достъпен само за вас, ще видите връзката осветена в червено с икона за предупреждение до нея. Изберете Управление на достъпа, за да разрешите предупредителното съобщение. Можете също да управлявате разрешенията, като изберете стрелката.
Забележка: Ако прикачите файл като копие, промените, които прави получателят ви, няма да се синхронизират с версията на файла в OneDrive или в SharePoint.
Предупреждение за забравени прикачени файлове
Ако сте споменали прикачен файл в имейл съобщението, но не го включвате, преди да изпратите съобщението,нов Outlook ще покаже предупреждение за забравения прикачен файл. След това можете да решите да добавите прикачен файл или да изпратите съобщението без такъв.
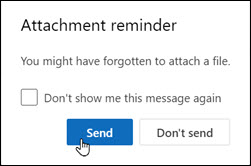
Тази функция е налична само за текст на имейл, който е форматиран на английски (САЩ) и е независим от езика, използван за нов Outlook. Например ако използвате испанска версия нанов Outlook и инструментите за проверка за английски (САЩ), можете да създадете имейл съобщение с текст, форматиран на английски (САЩ). Ако споменете прикачен файл в това съобщение, но не прикачите такъв, нов Outlook ще покаже предупреждение за забравения прикачен файл.
Качване на локално записания файл в OneDrive
Когато прикачите документ, който е записан на компютъра ви, а не в онлайн местоположение, може и да изберете да качите документа на вашия OneDrive, преди да изпратите имейла. Качването на прикачения файл улеснява сътрудничеството. Можете да сте сигурни, че всеки сътрудничи върху същата (и най-актуалната) версия на файла. Можете да изберете да качите файла в OneDrive, ако той е твърде голям, за да го споделите като традиционен прикачен файл.
-
На лентата изберете Прикачване на файл, след това Преглед на този компютър и изберете файла, който искате да прикачите.
-
Във вашето имейл съобщение изберете стрелката надолу за прикачения файл.
-
Изберете Качване в OneDrive и след това изберете желаното местоположение на файла.
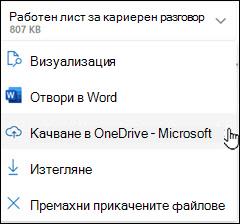
Забележка: Може да видите възможностите за избор – например местоположение на OneDrive за вашия служебен акаунт, местоположение на OneDrive за вашия личен акаунт и библиотеки с документи на различни групи, към които принадлежите.
-
След това файлът ще се покаже като удобна връзка. Щракнете с десния бутон върху удобната връзка, ако искате да прикачите като копие, да редактирате разрешения или да преминете към пълен URL адрес.
-
За да промените тези разрешения, изберете стрелката отдясно на името на прикачения файл, за да се види падащото меню с различни опции за разрешение.
За да научите повече, посетете Споделяне на файлове, папки и елементи от списъци.
Вмъкване на картина в основния текст на имейл съобщение
При изпращане на картини можете да прикачите картината към имейл съобщението или да вмъкнете картината в основния текст на съобщението. За да вмъкнете картина, която да се вижда в тялото на имейл съобщението, използвайте следните стъпки:
-
Позиционирайте курсора там, където искате да се намира изображението във вашето съобщение.
-
На лентата изберете Вмъкване и след това Картини.
-
Прегледайте вашия компютър или онлайн местоположения за картината, която искате да вмъкнете. Изберете картината, след което изберете Отвори.
-
За да преоразмерите картината, плъзнете манипулаторите в един от четирите ъгъла към центъра на изображението или обратно на центъра.
Забележка: За повече информация за преоразмеряването на снимки в Outlook, вж. Намаляване на размера на картини и прикачени файлове в имейл съобщения на Outlook
Прикачване на имейл елемент към имейл съобщение
Прикачването на информация от календара към имейл не се поддържа в новия Outlook за Windows. Можете да споделите или публикувате календара си или да създадете запитване за планиране за по-лесно планиране на събрания.
Забележка: За да споделите контакти, ще трябва да ги експортирате в .csv файлове и да ги прикачите като файл.
Отстраняване на проблеми с прикачени файлове
-
Защо не мога да прикача файл? Outlook ми казва, че файлът е опасен. Нов Outlook блокира множество типове файлове, които могат да разпространяват компютърни вируси. За да изпратите файл, който нов Outlook идентифицира като опасен, най-напред архивирайте файла, след което прикачете компресирания файл. За да компресирате даден файл, намерете папката на компютъра или в облака, която съдържа този файл, щракнете двукратно върху файла и изберете Изпрати в компресирана със ZIP папка. След това би трябвало да можете да изпратите компресирания файл. За повече информация вж. Блокирани прикачени файлове в Outlook.
-
Защо прикачените файлове се показват в основния текст на съобщението, а не под реда за тема? Нов Outlook ви позволява да изпращате имейл съобщения в три формата: HTML, обикновен текст и RTF текст. Ако използвате RTF формат, всички файлове, които прикачите, ще се виждат в тялото на съобщението. Вж. Промяна на формата на вашето съобщение за инструкции как да смените формата на вашето съобщение на HTML или обикновен текст. Можете да проверите формата на вашето съобщение, като погледнете заглавната лента на съобщението.
-
Защо моите удобни връзки се показват като копие?
Удобните връзки са само за имейли, форматирани в HTML. Ако се опитате да качите прикачен файл в RTF или обикновен текст, той ще се добави като копие. Ако използвате RTF формат, всички файлове, които прикачите, ще се показват като копие в основния текст на съобщението. Ако използвате обикновен текст, всички файлове, които прикачите, ще се показват под реда за тема. -
Опцията "Вмъкване" > "Картини" е в сиво. Ако не можете да изберете картини от раздела "Вмъкване" на лентата, съобщението вероятно е във формат на обикновен текст. Променете формата на вашето съобщение на HTML или RTF текст, за да можете да вмъквате картини. Можете да проверите формата на вашето съобщение, като погледнете заглавната лента на съобщението.
В Outlook имате възможност да:
Прикачване на файл | Качване на локално записан файл във вашия OneDrive | Вмъкване на картина в основния текст на съобщение | Прикачване на имейл елемент | Отстраняване на проблеми с прикачени файлове
Прикачване на файл към имейл съобщение
Outlook държи сметка за файловете, върху които сте работили наскоро, и ги предлага всеки път, когато решите, че искате да прикачите файл към имейл съобщение. Изпращането или получаването на някои типове файлове е блокирано. За пълния списък вж. </c0>Блокирани прикачени файлове в Outlook.
-
В ново съобщение, отговор или препращащо съобщение изберете Прикачване на файл от групата Вмъкване в раздела Съобщение .
Съвет: Ще виждате групата Вмъкване на лентата само когато изберете Нов имейл или след като изберете Отговор, Отговор до всички или Препрати на получено съобщение.
-
Изберете вашия файл от едно от следните местоположения:
-
Последни елементи
12-те най-нови файла, върху които сте работили, ще се покажат тук. Тези файлове може да бъдат на вашия компютър, на OneDrive, SharePoint или друга онлайн библиотека с документи. Изберете файл, който да прикачите към вашия имейл. -
Преглед на местоположения в
уеб Местоположенията включват OneDrive, SharePoint сайтове или други местоположения, като например библиотека с документи на групи, до която сте осъществявали достъп преди. Изберете едно от местоположенията, за да се отвори нов прозорец, и след това изберете вашия прикачен файл. -
Преглед на "Този компютър"
Отваря прозорец на Файлов мениджър, където можете да изберете файл от вашия компютър.
-
-
Ако сте избрали файл от вашия локален компютър или от библиотека с документи на група, към имейла се прикачва копие на файла. Избирането на файл от OneDrive или SharePoint обаче ви предоставя допълнителни опции за разрешение и информация.
-
Изпращане на връзка или изпращане на копие Изпращането на връзка към файл на OneDrive или SharePoint запазва малък размера на вашето имейл съобщение. Ако изберете да изпратите копие на файла, целият файл се прикачва към имейл съобщението – точно както би било, ако бихте избрали файл от вашия компютър. Ако изберете да изпратите връзка към файла, можете да зададете и разрешения за файла.
-
По подразбиране, ако сте в бизнес среда, всеки от вашата организация може да редактира свързания файл. За да промените тези разрешения, изберете стрелката отдясно на името на прикачения файл, за да се види падащото меню с различни опции за разрешение.
-
Всеки от моята организация може да редактира, ако искате всеки от вашата организация да може да променя файла.
-
Всеки от моята организация може да преглежда, ако искате всеки от вашата организация да може да чете, но не и да променя файла.
-
Получателите могат да редактират , ако искате само получателите на вашия имейл да могат да променят файла.
-
Получателите могат да преглеждат, ако искате само получателите на вашия имейл да могат да четат, но не и да променят файла.
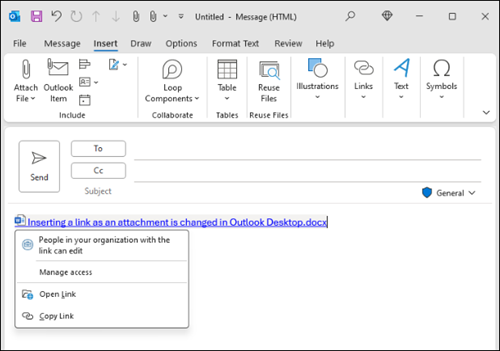
-
-
Ако Outlook открие, че получателите няма да могат да преглеждат файла – ако например той се съхранява в сайт на SharePoint, достъпен само за вас, ще видите предупредително съобщение непосредствено под иконата на файл и името му. Изберете Прикачи като копие, за да промените начина на прикачване на файла от свързан файл на копие на файла.
Забележка: Ако прикачите файл като копие, промените, които прави получателят ви, няма да се синхронизират с версията на файла в OneDrive или в SharePoint.
Предупреждение за забравени прикачени файлове
Ако сте споменали прикачен файл в имейл съобщението, но не го включвате, преди да изпратите съобщението, Outlook ще покаже предупреждение за забравения прикачен файл. След това можете да решите да добавите прикачен файл или да изпратите съобщението без такъв.
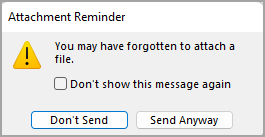
Тази функция е налична само за текст на имейл, който е форматиран на английски (САЩ) и е независим от езика, използван за Outlook. Например ако използвате испанска версия на Outlook и инструментите за проверка за английски (САЩ), можете да създадете имейл съобщение с текст, форматиран на английски (САЩ). Ако споменете прикачен файл в това съобщение, но не прикачите прикачен файл, Outlook ще покаже предупреждение за забравения прикачен файл.
Качване на локално записания файл в OneDrive
Когато прикачите документ, който е записан на компютъра ви, а не в онлайн местоположение, може и да изберете да качите документа на вашия OneDrive, преди да изпратите имейла. Качването на прикачения файл улеснява сътрудничеството. Можете да сте сигурни, че всеки сътрудничи върху същата (и най-актуалната) версия на файла. Можете да изберете да качите файла в OneDrive, ако той е твърде голям, за да го споделите като традиционен прикачен файл.
-
На лентата щракнете върху Прикачване на файл > Преглед на този компютър и изберете файла, който искате да прикачите.
-
Във вашето имейл съобщение изберете стрелката надолу за прикачения файл.
-
Изберете Качване в OneDrive и след това изберете желаното местоположение на файла.
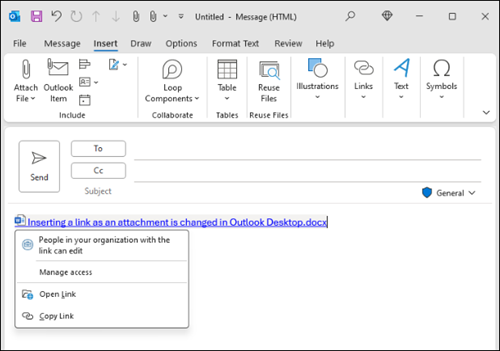
-
Забележка: Може да видите възможностите за избор – например местоположение на OneDrive за вашия служебен акаунт, местоположение на OneDrive за вашия личен акаунт и библиотеки с документи на различни групи, към които принадлежите.
-
Във вашето имейл съобщение отново изберете стрелката надолу за прикачения файл.
-
Изберете Промяна на разрешения и след това изберете едно от следните неща:
-
Всеки от моята организация може да редактира, ако искате всеки от вашата организация да може да променя файла.
-
Всеки от моята организация може да преглежда, ако искате всеки от вашата организация да може да чете, но не и да променя файла.
-
Получателите могат да редактират, ако искате само получателите на вашия имейл да могат да променят файла.
-
Получателите могат да преглеждат, ако искате само получателите на вашия имейл да могат да четат, но не и да променят файла.
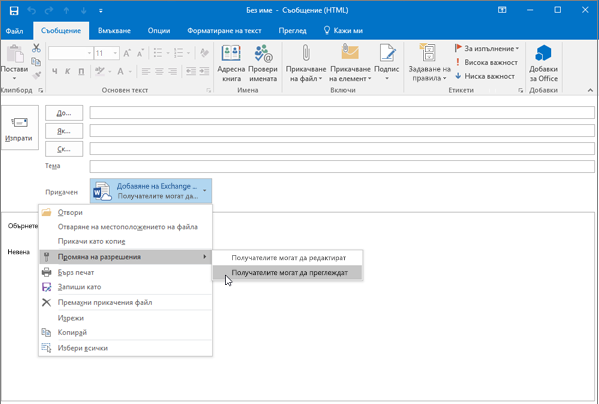
-
Вмъкване на картина в основния текст на имейл съобщение
При изпращане на картини можете да прикачите картината към имейл съобщението или да вмъкнете картината в основния текст на съобщението. За да вмъкнете картина, която да се вижда в тялото на имейл съобщението, използвайте следните стъпки:
-
Позиционирайте курсора там, където искате да се намира изображението във вашето съобщение.
-
В лентата щракнете върху Вмъкване > Картини.
-
Прегледайте вашия компютър или онлайн местоположения за картината, която искате да вмъкнете. Изберете картината, след което изберете Вмъкване.
-
За да преоразмерите картината, плъзнете манипулаторите в един от четирите ъгъла към центъра на изображението или обратно на центъра.
Забележка: За повече информация за преоразмеряването на снимки в Outlook, вж. Намаляване на размера на картини и прикачени файлове в имейл съобщения на Outlook
Прикачване на визитна картичка, календар или друг имейл елемент към имейл съобщение
-
В ново съобщение изберете Прикачване на елемент.
-
Изберете едно от следните неща:
-
Визитка
Изберете електронна визитка от списъка си с контакти. -
Календар
Изберете Диапазон от дати, По-подробно и други опции според случая. -
Елемент на
Outlook Изберете едно или повече имейл съобщения от която и да е от вашите имейл папки.
-
-
Изберете елемента, който искате да прикачите, и след това изберете Вмъкни.
Отстраняване на проблеми с прикачени файлове
-
Защо не мога да прикача файл? Outlook ми казва, че файлът е опасен. Outlook блокира много типове файлове, които биха могли да разпространяват компютърни вируси. За да изпратите файл, който Outlook определя като опасен, най-напред компресирайте този файл, след което прикачете компресирания файл. За да компресирате даден файл, намерете папката на компютъра или в облака, която съдържа този файл, щракнете двукратно върху файла и изберете Изпрати в компресирана със ZIP папка. След това би трябвало да можете да изпратите компресирания файл. За повече информация вж. Блокирани прикачени файлове в Outlook.
-
Защо прикачените файлове се показват в тялото на съобщението, а не под реда за тема? Outlook ви позволява да изпращате имейл съобщения в три формата: HTML, обикновен текст и RTF текст. Ако използвате RTF формат, всички файлове, които прикачите, ще се виждат в тялото на съобщението. Вж. Промяна на формата на вашето съобщение за инструкции как да смените формата на вашето съобщение на HTML или обикновен текст. Можете да проверите формата на вашето съобщение, като погледнете заглавната лента на съобщението.
-
Защо моите вградени споделени връзки се показват като копие?
Споделените връзки са само за имейли, форматирани в HTML. Ако се опитате да добавите споделена връзка към RTF текст или обикновен текст, тя ще бъде добавена като копие. Ако използвате RTF формат, всички файлове, които прикачите, ще се показват като копие в основния текст на съобщението. Ако използвате обикновен текст, всички файлове, които прикачите, ще се показват под реда за тема. -
Опцията "Вмъкване" > "Картини" е в сиво. Ако не можете да изберете картини от раздела "Вмъкване" на лентата, съобщението вероятно е във формат на обикновен текст. Променете формата на вашето съобщение на HTML или RTF текст, за да можете да вмъквате картини. Можете да проверите формата на вашето съобщение, като погледнете заглавната лента на съобщението.
В Outlook имате възможност да:
Прикачване на файл | Прикачване на връзка от OneDrive | Вмъкване на картина в основния текст на съобщение | Прикачване на имейл елемент
Можете да прикачвате снимки и документи от вашия компютър или даOneDrive към имейл съобщения и календарни събития. Прикачените файлове винаги се показват в горната част на имейла.
Можете също да вмъквате картини навсякъде в съобщенията си, така че получателите да виждат желаното изображение и веднага щом отворят имейла. Не е необходимо те да се отварят, за да се преглеждат.
|
Прикачените файлове изглеждат така: |
Вмъкнатите изображения изглеждат така: |
|---|---|
|
|
|
Прикачване на файл или картина от вашия компютър
-
Отговаряне, препращане или създаване на ново имейл съобщение или събитие в календара.
-
Изберете

-
Изберете файла, който искате да прикачите, и изберете Отвори. За да прикачите повече от един файл, задръжте клавиша CTRL (или Command в Mac), докато избирате няколко файла.
Забележки:
-
Когато прикачвате файл от своя компютър, прикачвате копие на файла. Всеки получател ще получи свое собствено копие на файла.
-
Можете също да плъзгате и пускате файлове от компютъра в съобщението си. Докато ги плъзгате върху ново съобщение, ще се появи подсещане Пускане на файлове тук:

Прикачване на връзка към картина, файл или папка от вашия OneDrive
-
Отговаряне, препращане или създаване на ново имейл съобщение или събитие в календара.
-
Изберете

-
Изберете файла от вашия OneDrive или друго място за съхранение в облака, към което искате да се свържете, и изберете Напред. За да прикачите повече от един файл, задръжте клавиша CTRL (или Command в Mac), докато избирате няколко файла.
-
Можете също да използвате Копиране на връзка към OneDrive прикачен файл и да го поставите на друго място.
Забележки:
-
Когато прикачите връзка заOneDrive, всички получатели могат да преглеждат или редактират един и същ файл.
-
Ако искате да ограничите редактирането, изберете

-
За да добавите местоположение в облака, като например Box, Dropbox или Google Drive, отворете настройките на акаунта си за съхранение.
Добавяне или вмъкване на картини в имейл
Прикачените файлове винаги се показват над основния текст на съобщението, но можете да вмъквате вградени картини навсякъде в съобщението. Не е необходимо вмъкнатите изображения да се изтеглят, за да се виждат от получателя.
-
Отговор, Препращане или създаване на ново имейл съобщение или събитие в календара и позициониране на курсора там, където искате да добавите картините си
-
Изберете

-
Плъзнете ъгловите манипулатори, за да преоразмерите изображението, или щракнете с десния бутон върху изображението, за да видите опциите за форматиране.
Прикачване на имейл
-
Отговаряне, препращане или създаване на ново имейл съобщение или събитие в календара.
-
Преместете го в нов прозорец, като изберете

-
Подредете прозорците, така че да можете да виждате както списъка със съобщения, така и новото съобщение едно до друго.
Съвет: Използвайте клавиша Windows

-
Изберете имейлите, които искате да прикачите към новото съобщение.
-
Плъзнете избраните съобщения от списъка със съобщения в основния текст на новото съобщение. Докато ги плъзгате върху новото съобщение, ще се появи подсещане за Пускане на съобщения тук:

Свързани статии
Прикачване на файл или папка към съобщение в Outlook for Mac