Въведение в скриптовете на Office в Excel
Автоматизирайте своите повтарящи се задачи със скриптове на Office в Excel за уеб, Windows и Mac. Създавайте скриптове и ги изпълнявайте отново, когато искате. Споделяйте скриптовете си в организацията, за да помогнете на другите да направят своите работни потоци бързи и последователни. Редактирайте скриптовете си при промяна на работния поток и позволете на облака да актуализира решенията ви в цялата организация.
Създаване на скрипт на Office
Има два начина за създаване на нов скрипт на Office.
-
Запишете действията си с програмата за запис на действия. Това е чудесно, когато имате последователни действия, които предприемате с работните книги. Не са необходими знания за кодиране, за да записвате и споделяте скриптове на Office. Първи стъпки в записването със Записване на действията ви като скриптове на Office.
-
Използвайте Редактор за код, за да работите с TypeScript код за разширени скриптове. За да научите как да започнете с инструмента за запис на действия и да редактирате скриптове, които да отговарят по-добре на вашите нужди, вижте урока Създаване и форматиране на таблица на Excel.
Изпълнение на скрипт на Office
-
Всички скриптове, до които вие и вашата работна книга имате достъп, се намират под Автоматизиране > всички скриптове. Галерията със скриптове показва най-новите скриптове.

-
Изберете скрипта, който искате да изпълните. Той ще се покаже в Редактор с код. Изберете бутона Изпълни , за да стартирате скрипта. Ще видите кратко известие, че скриптът се изпълнява, което изчезва, когато скриптът завърши.
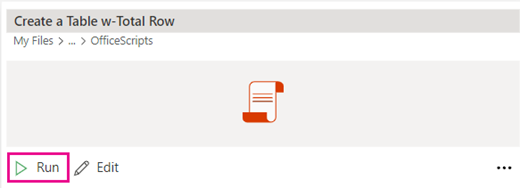
-
Още опции – Изберете многоточието (...) от дясната страна на екрана "Код Редактор", за да видите контекстното меню. Тук имате опции за:
-
Изтрийте скрипта.
-
Преименувайте скрипта.
-
Интегриране на скрипта с Power Automate с помощта на Автоматизиране на задача.
-
Добавяне на бутон за изпълнение на скрипта от галерията със скриптове на лентата с лентата "Добави към".
-
Отстраняване на неизправности
Следващите раздели имат указания за често срещани проблеми. За повече информация посетете Отстраняване на неизправности в скриптове на Office. Можете също да попитате експерт в техническата общност на Excel или да получите поддръжка в общностите.
Не се показва автоматизиран раздел или скриптовете на Office са недостъпни
Следващите стъпки би трябвало да ви помогнат да отстраните всички проблеми, свързани с раздела Автоматизиране, които не се показват в Excel.
-
Уверете се, че вашият лиценз за Microsoft 365 включва скриптове на Office.
-
Уверете се, че бисквитките на трети лица са разрешени (при използване на Excel в уеб).
-
Уверете се, че не сте влезли като външен потребител или гост във вашия клиент.
Грешки в скрипт
Някои действия може да са добре първия път, когато записвате скрипта си, но да са неуспешни, когато го изпълните отново. Това може да се дължи на различни имена на работни листове, липсващи таблици или други разлики между работните книги. Съобщенията за грешка от скрипта се показват в кодовата Редактор.
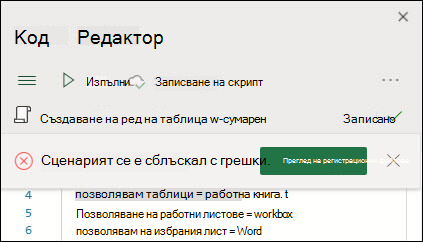
Изберете бутона Преглед на регистрационни файлове, за да се покаже кратко обяснение на грешката в долната част на екрана Code Редактор.
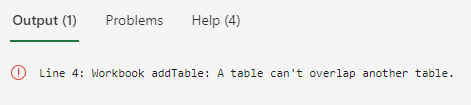
Неподдържани функции
Ние постоянно работим, за да добавим поддръжка за повече функции, но в момента не всичко се поддържа. Когато това се случи, ще видите бележка в екрана Действия със записи. Тези действия не се добавят към скрипта и ще бъдат игнорирани.
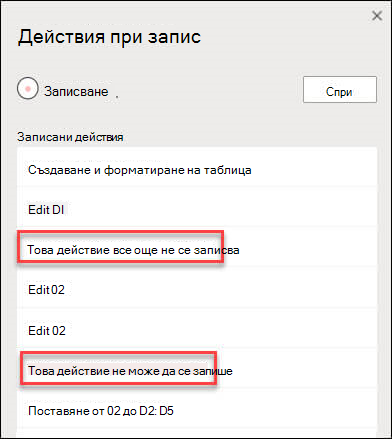
Вж. също
Записване на действията ви като скриптове на Office
Техническа документация за скриптове на Office
Урок: Създаване и форматиране и таблица на Excel










