Носете ресурсите на екипа на едно централно място, така че членовете на екипа да могат да се фокусират, да комуникират и да си сътрудничат, за да работят. Добавете раздела SharePoint в Teams, за да поставите бързо всяка публикувана страница, публикация в новини или списък от SharePoint сайт. В Microsoft Teamsможете да добавяте публикувани SharePoint, списъци и библиотеки с документи като отделни раздели в Teams канал. Членовете на екипа могат да преглеждат страници, да редактират списъци, да работят със своите споделени файлове и да добавят коментари в Teams раздели.
-
Страници – SharePoint ви позволяват да споделяте информация, новини или идеи с помощта на изображения, видеоклипове и връзки.
-
Списъци – SharePoint списъци са чудесен начин за съвместна работа по съдържание и данни.
-
Библиотеки с документи – SharePoint библиотеки с документи защитено съхраняват файлове, където членовете на екипа могат да ги намират на всяко устройство.
Забележки:
-
Някои функции се въвеждат постепенно в организациите, които са се включили в програмата за целево издание. Това означава, че е възможно все още да не виждате тази функция или тя да изглежда различно от описаното в помощните статии.
-
Ако не виждате опция за добавяне на раздел в Teams, партньор с собственика SharePoint екипен сайт, за да получите достъп.
Добавяне на страница от вашия екипен сайт като раздел в Teams
Забележки:
-
Всяка страница, списък или библиотека с документи ще трябва да се добавя като раздел един по един. Повторете този процес, за да добавите още раздели към Teams канал.
-
Трябва да сте собственик на сайта на SharePoint сайт, за да добавите съдържание на сайта като раздел в Teams.
1. В Teams изберете страницата на канала. Отдясно на името на канала изберете + в лентата с раздели.
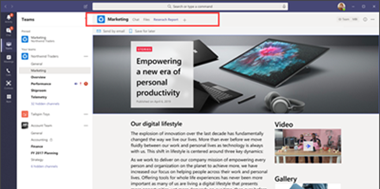
2. Изберете SharePoint раздела.
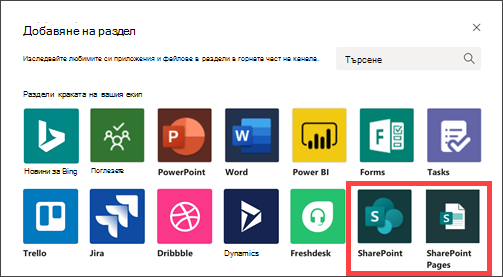
3. Изберете Страници, за да видите списък със съществуващи SharePoint страници и публикации в новини, налични от вашия екипен сайт. Изберете съдържанието SharePoint, което да добавите като раздел в Teams канал.
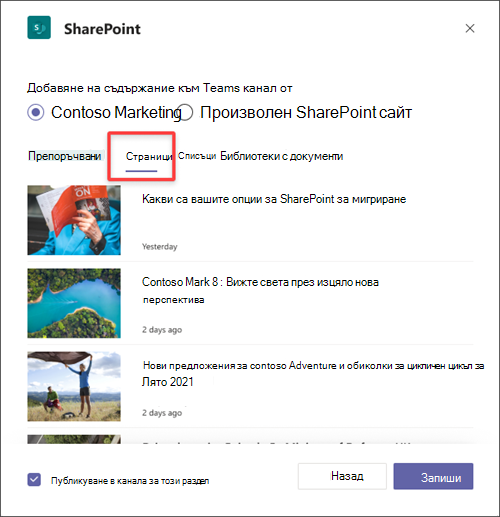
4. Изберете Публикувай в канала за този раздел, за да генерирате автоматично и публикувате съобщение в Teams, което да позволи на колегите ви да знаят, че сте добавили този раздел.
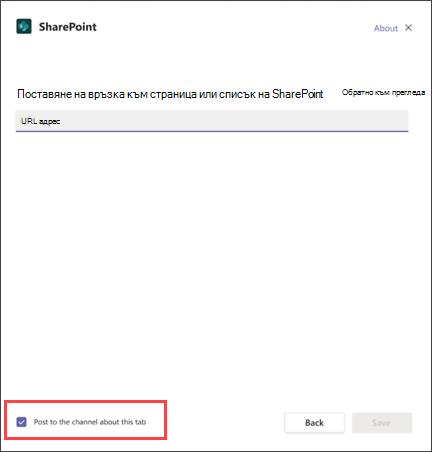
5. Изберете Запиши.
Добавяне на списък от вашия екипен сайт като раздел в Teams
Забележки:
-
Всяка страница, списък или библиотека с документи ще трябва да се добавя като раздел един по един. Повторете този процес, за да добавите още раздели към Teams канал.
-
Трябва да сте собственик на сайта на SharePoint сайт, за да добавите съдържание на сайта като раздел в Teams.
1. В Teams изберете страницата на канала. Отдясно на името на канала изберете + в лентата с раздели.
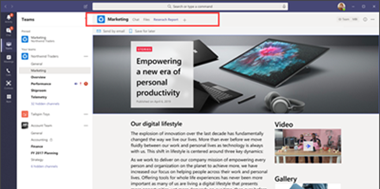
2. Изберете SharePoint раздела.
3. Изберете Списъци, за да видите съществуващите SharePoint списъци, налични от вашия екипен сайт. Изберете съдържанието SharePoint, което да добавите като раздел в Teams канал.
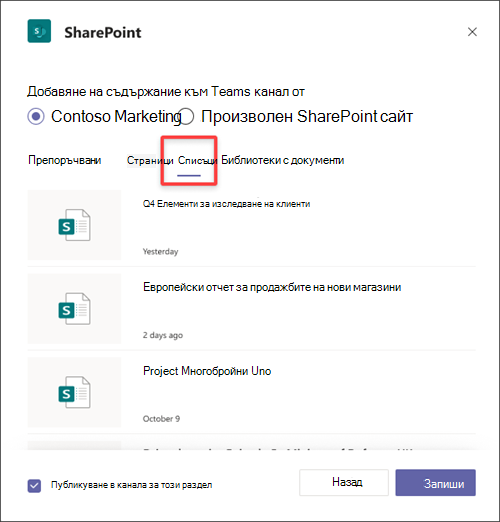
4. Изберете Публикувай в канала за този раздел, за да генерирате автоматично и публикувате съобщение в Teams, което да позволи на колегите ви да знаят, че сте добавили този раздел.
5. Изберете Запиши
Добавяне на библиотека с документи като раздел от вашия сайт
Забележки:
-
Всяка страница, списък или библиотека с документи ще трябва да се добавя като раздел един по един. Повторете този процес, за да добавите още раздели към Teams канал.
-
Трябва да сте собственик на сайта на SharePoint сайт, за да добавите съдържание на сайта като раздел в Teams.
1. В Teams изберете страницата на канала. Отдясно на името на канала изберете + в лентата с раздели.
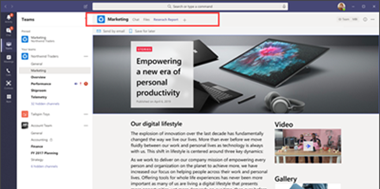
2. Изберете SharePoint раздела.
3. Изберете библиотеките с документи, за да видите съществуващите SharePoint списъци, налични от вашия екипен сайт. Можете също да изберете библиотека с документи от препоръчваната секция SharePoint съдържание, което да добавите като раздел в Teams канал.
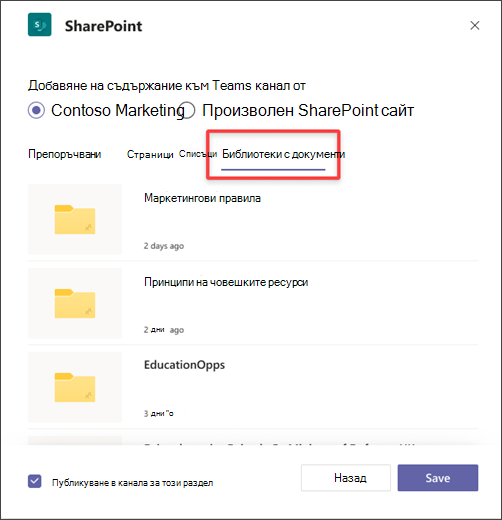
Наличните библиотеки с документи също могат да се преглеждат в раздела Препоръчвани.
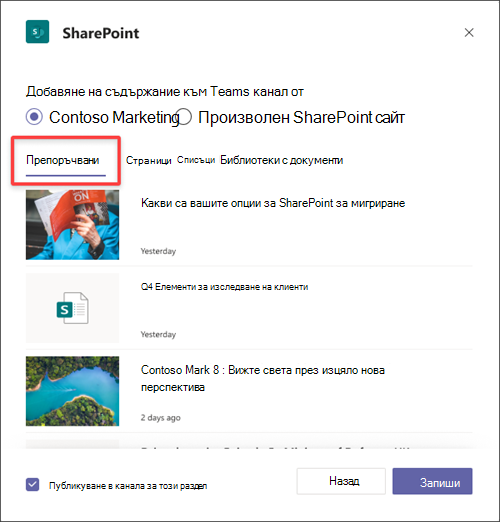
4. Изберете Публикувай в канала за този раздел, за да генерирате автоматично и публикувате съобщение в Teams, което да позволи на колегите ви да знаят, че сте добавили този раздел.
5. Изберете Запиши.
Добавяне на страница, списък или библиотека с документи от друг SharePoint сайт
Забележка: SharePoint ще провери SharePoint URL адреса и ако имате достъп до страницата. Разрешенията на самата страница няма да се променят и ако потребителят в екипа няма разрешение за страницата с раздели, ще му бъде показана страница за искане на достъп.
1. В Teams изберете страницата на канала. Отдясно на името на канала изберете + в лентата с раздели.
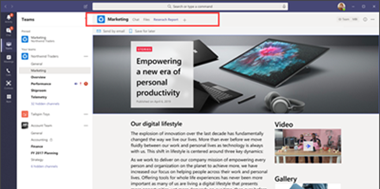
2. Изберете SharePoint раздела.
3. Изберете радио бутона SharePoint сайт и след това поставете URL адреса на страницата, публикацията с новини или списъка, който искате да добавите като раздел.
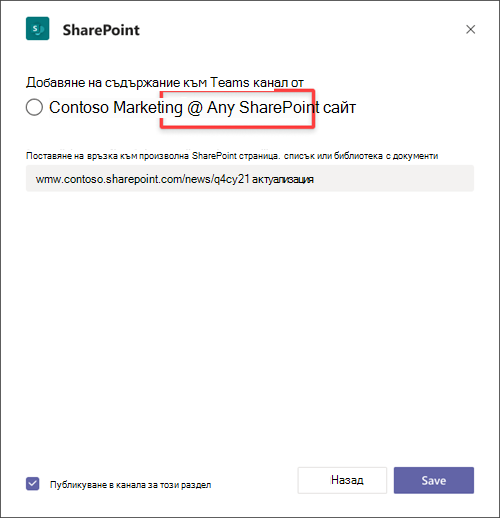
4. Изберете Публикувай в канала за този раздел, за да генерирате автоматично и публикувате съобщение в Teams, което да позволи на колегите ви да знаят, че сте добавили този раздел.
5. Изберете Запиши.










