Отстраняване на неизправности с известията в мобилните приложения Microsoft Teams
Забележка: За да управлявате имейл известията, вижте Промяна на честотата на получаване на имейли за пропусната дейност.
Ето известията, които трябва да получавате по подразбиране
-
Чат – когато някой ви изпрати съобщение в чат лице в лице или в групов чат.
-
Споменавания – когато вие или каналът, на който членувате, е @mentioned.
-
Отговори – когато някой отговори на публикацията ви в канал или на такъв, на който също сте отговорили.
-
Обаждания – когато някой ви се обади чрез Teams.
-
Събранието е започнало – когато някой се присъедини към събрание на Teams от вашия календар.
Ето как да отстранявате често срещани проблеми
Получаване на някои известия, но не и други.
Получавайте нулеви известия на мобилното си устройство.
Искате известия за дейността в каналите си?
Получаване на някои известия, но не и на други
Вашите известия може да са персонализирани.
Ако получавате само известия за определени видове дейности, е възможно някои известия да са изключени.
Отидете на снимката на профила си в горния ляв ъгъл на приложението и изберете Известия. Докоснете Обща дейност и включете превключвателя до всички известия, които искате да получавате.
Получаване на нулеви известия на мобилното ви устройство
Известията в Teams може да са забранени.
Има два начина за коригиране на известия на мобилното ви устройство: единият е чрез настройките в Teams, другият е да отидете в приложението "Настройки" на мобилното си устройство.
Питаме за разрешение при първото стартиране на приложението, но може да сте пропуснали тази стъпка или да сте изключили известията от приложението "Настройки" на устройството.
Ето какво да направите:
-
В Teams отидете на профилната си снимка в горния ляв ъгъл, след което изберете Известия.
-
Ако известията ви са изключени, докоснете Отваряне на настройките.
-
От приложението "Настройки" на вашето мобилно устройство изберете Известия.
-
Включете Разрешаване на известия.
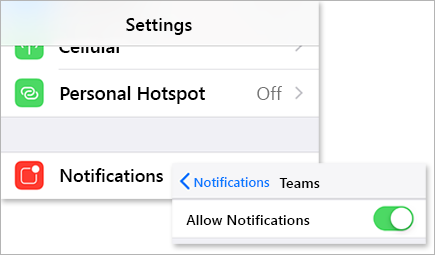
Докато сте тук, персонализирайте начина, по който получавате известия, включително включване на звука, за да получите звън при пристигането на известие.
Важно: Ако Teams не се показва в настройките ви за iOS, деинсталирайте и преинсталирайте Teams, за да отстраните този проблем.
Получаване на твърде много известия на мобилното ви устройство
Възможно е в момента да сте активни в уеб или настолното приложение Teams.
Известията са включени по подразбиране на мобилното ви устройство, независимо дали сте активни в настолен компютър или уеб. За да намалите разсейването и изтощаването на батерията на устройството, можете да блокирате известията на мобилното си устройство, когато използвате Teams в уеб или настолното приложение. Ще започнете да получавате мобилни известия, след като открием, че сте били неактивни в уеб или настолната версия в продължение на пет минути.
Забележка: Известията за обаждания ще се изпращат до мобилни устройства дори ако сте активни на настолен компютър.
Ето какво да направите:
Променете тази настройка, ако предпочитате да блокирате известията на мобилното си устройство.
-
В Teams отидете на профилната си снимка в горния ляв ъгъл на приложението и докоснете Известия.
-
Под Блокиране на известия изберете Когато е активно на работния плот и изключете превключващия бутон за блокиране на известия, когато е активен на работния плот. Можете също да разрешавате или блокирате известия, когато сте в събрание, като изберете Когато сте в събрания и включите/изключите превключвателя.
Забележка: Ако все още не получавате известие на мобилното си устройство, изпратете отчет, за да ни уведомите. В мобилното приложение докоснете снимката на профила си > Настройки > Помощ и обратна връзка > Изпращане на обратна връзка.
Получаване на неправилен брой известия на мобилното ви устройство
Това е известен проблем, който се разследва.
Teams може да покаже неправилен брой известия на значката на приложението за iOS. Все още ще виждате правилния брой известия в настолната версия на Microsoft Teams както на Windows, така и на Mac.
Например настолната версия на Teams може да показва, че няма непрочетени съобщения, но Teams за iOS показва, че има едно или повече непрочетени съобщения.
Ето известията, които трябва да получавате по подразбиране
-
Чат – когато някой ви изпрати съобщение в чат лице в лице или в групов чат.
-
Споменавания – когато вие или каналът, на който членувате, е @mentioned.
-
Отговори – когато някой отговори на публикацията ви в канал или на такъв, на който също сте отговорили.
-
Обаждания – когато някой ви се обади чрез Teams.
-
Събранието е започнало – когато някой се присъедини към събрание на Teams от вашия календар.
Ето как да отстраните някои често срещани проблеми
Получаване на някои известия, но не и други.
Получавайте нулеви известия на мобилното си устройство.
Искате още известия за дейността в каналите?
Получаване на някои известия, но не и на други
Известията може да са персонализирани.
Ако получавате само известия за определени видове дейности, е възможно някои известия да са забранени.
-
Отидете на профилната си снимка в горния ляв ъгъл на приложението Teams и докоснете Известия. Уверете се, че превключвателят Показване на известия е включен.
Оттук можете също да персонализирате начина, по който получавате известия. Докоснете елемент в списъка, за да получите достъп до още опции за персонализиране.
-
Докоснете елемента, който искате да промените.
-
Изберете начина, по който да бъдете уведомявани.
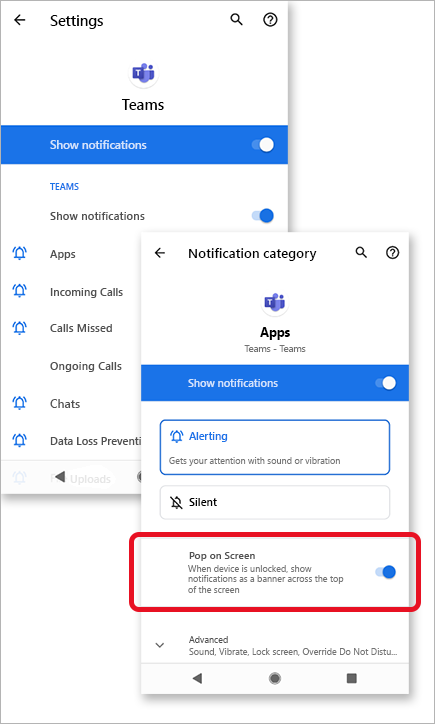
Получаване на твърде много известия на мобилното ви устройство
Възможно е в момента да сте активни в уеб или настолното приложение Teams.
Известията са включени по подразбиране на мобилното ви устройство, независимо дали сте активни в настолен компютър или уеб. За да намалите разсейването и изтощаването на батерията на устройството, можете да блокирате известията на мобилното си устройство, когато използвате Teams в уеб или настолното приложение. Ще започнете да получавате мобилни известия, след като открием, че сте били неактивни в уеб или настолната версия в продължение на пет минути.
Променете тази настройка, ако предпочитате да блокирате известията на мобилното си устройство.
-
В Teams отидете на профилната си снимка в горния ляв ъгъл на приложението и докоснете Известия.
-
Под Блокиране на известия изберете Когато е активно на работния плот и изключете превключващия бутон за блокиране на известия, когато е активен на работния плот. Можете също да разрешавате или блокирате известия, когато сте в събрание, като изберете Когато сте в събрания и включите/изключите превключвателя.
Получаване на нулеви известия на мобилното ви устройство
Известията в Teams може да са забранени.
Питаме за разрешение при първото стартиране на приложението, но може да сте пропуснали тази стъпка или да сте изключили известията от приложението "Настройки" на устройството.
Ако известията са изключени от настройките на вашето устройство, отидете в приложението "Настройки" на вашето устройство, за да ги включите, или:
-
В Teams отидете на профилната си снимка > Известия.
-
Докоснете Отваряне на настройките, за да отворите приложението Настройки на вашето устройство с Android.
-
Включете Показване на известия .
Корекции по тип устройство с Android
Android 6.0 и по-нова версия
Уверете се, че разрешенията за Teams са разрешени:
-
Отворете приложението "Настройки" .
-
Докоснете Приложения.
-
Изберете Teams.
-
Изберете Разрешения и се уверете, че всички разрешения са разрешени.
Android 6.0.1
Проверете дали оптимизирането на батерията не пречи на Teams да ви изпраща известия:
-
Отворете приложението "Настройки" .
-
Докоснете Батерия.
-
Докоснете Още опции

-
Докоснете стрелката надолу и изберете Всички приложения.
-
Докоснете Teams, след което докоснете Не оптимизирай.
Приложения на трети лица
Изчистен образец: Това приложение на друг производител може да блокира изпращането на известия от Teams.
-
Отидете в раздела Инструменти на приложението.
-
Изберете препарата за почистване на известия.
-
Докоснете иконата на зъбно колело

-
Забранете тази функция само за Teams или за всички известия.
Образец за защита: Това приложение на трето лице може да блокира изпращането на известия от Teams.
-
Отидете в програмата за почистване на известия на приложението.
-
Докоснете иконата на зъбно колело

-
Уверете се, че Приложението Teams не е отметнато и изброено под Приложения – известията са разрешени.
Забележка: В някои случаи може да се наложи да деинсталирате приложението, за да получавате известия.
Модели устройства с Android
За следните устройства и модели с Android е известно, че имат проблеми с известията на Teams.
Asus Zenfone (Android 7.0):
-
Първо се уверете, че Приложението Teams е настроено на автоматично стартиране:
-
Отворете приложението "Настройки" .
-
Докоснете Управление на захранването.
-
Изберете Диспечер за автоматично стартиране.
-
Намерете Teams и се уверете, че е активиран.
-
-
След това посочете Teams като защитено приложение:
-
Отворете приложението Mobile Manager .
-
Докоснете Подсилване > Активирайте супер усилване.
-
Изберете Списък със защитени приложения.
-
Проверете дали Приложението Teams е в списъка.
-
Asus Zenfone 2
-
Уверете се, че на Teams е позволено да започва при стартиране от вашия диспечер за автоматично стартиране:
-
Отворете приложението "Приложения ".
-
Докоснете Диспечер за автоматично стартиране.
-
Превключване на Teams на Позволи.
-
Huawei Honor 6
-
Първо, посочете Teams като защитено приложение:
-
Отворете приложението "Настройки" .
-
Докоснете "Пестене на енергия" > защитени приложения.
-
Включете Teams , за да го активирате.
-
-
След това включете Teams в диспечера за известия:
-
Отворете приложението "Настройки" .
-
Докоснете Диспечер за известия.
-
Изберете Уведомяване за Teams, за да получавате насочени известия.
-
Huawei Honor 8
-
Първо, посочете Teams като защитено приложение:
-
Отворете приложението "Настройки" .
-
Докоснете Разширени настройки > "Диспечер на батерията".
-
Докоснете Защитени приложения (или Затваряне на приложенията след заключване на екрана).
-
Включете Teams , за да го активирате.
-
-
След това игнорирайте оптимизациите на батерията за Teams:
-
Отворете приложението "Настройки" .
-
Докоснете Приложения > Разширени.
-
Изберете Игнориране на оптимизациите на батерията.
-
Изберете Teams , за да игнорирате приложението.
-
-
И накрая, разрешете известията от Teams:
-
Отворете приложението "Настройки" .
-
Изберете панела за известия & лентата на състоянието.
-
Докоснете Център за известия и намерете Teams.
-
Уверете се, че Разрешаване на известията и показването на приоритет са активни.
-
Huawei P8 Lite
-
Първо, настройте Teams да се изпълнява при стартиране:
-
Отворете приложението "Телефонен диспечер" .
-
Плъзнете наляво и докоснете Диспечер за стартиране.
-
Докоснете Teams и се уверете, че е настроен да се изпълнява автоматично при стартиране на системата.
-
-
След това разрешете известията от Teams:
-
Отворете приложението "Телефонен диспечер" .
-
Плъзнете наляво и докоснете Диспечер за известия.
-
Докоснете Правила и се уверете, че Teams е настроен да изпраща известия до панела за известия. Проверете отново дали други настройки в този изглед може да блокират известията.
-
Huawei Mate 8 и Huawei Nova Plus
-
Уверете се, че Teams не е оптимизиран от батерията:
-
Отворете приложението "Настройки" .
-
Докоснете Разширени настройки > Диспечер на батерията > Защитени приложения.
-
Включете Teams , за да го активирате.
-
LeEco/LeTV
-
Първо, разрешете на Teams да се изпълнява при стартиране:
-
Отворете приложението "Настройки" .
-
Докоснете Разрешения.
-
Докоснете Управление на автоматичното стартиране. Ако сте разрешили автоматичното стартиране на други приложения, ще видите, че сте разрешили автоматичното стартиране на приложенията на [x].
-
Включете Teams , за да го активирате.
-
-
И накрая, посочете Teams като защитено приложение:
-
Отворете приложението "Настройки" .
-
Изберете Батерия, след което докоснете Управление на пестенето на енергия.
-
Изберете Защита на приложение.
-
Включете Teams , за да го активирате.
Забележка: Ако сте включили Почистване на екрана при заключване и Ултра дълга готовност по време на заспиване, трябва да ги забраните, за да разрешите известията от Teams.
-
Lenovo
-
Включете настройката за автоматично стартиране за Teams:
-
Отворете приложението "Настройки" .
-
Докоснете Power Manager.
-
Изберете Управление на приложения във фонов режим.
-
Превключване на Teams на Разрешаване на автоматично стартиране.
-
OnePlus (Android 7.0 и по-стара версия)
-
Уверете се, че Приложението Teams е настроено за автоматично стартиране:
-
Отворете приложението "Настройки" .
-
Докоснете Приложения.
-
Докоснете иконата на зъбно колело,

-
Изберете Автоматично стартиране на приложения.
-
Включете Teams , за да го активирате.
-
OnePlus (Android 8.0 и по-нова версия)
-
Първо се уверете, че за съхранение на приложенията е зададено нормално изчистване:
-
Отворете приложението "Настройки" .
-
Докоснете Разширени.
-
Изберете Управление на скорошни приложения.
-
Уверете се, че е разрешено "Нормално изчистване" .
-
-
Второ, изключете Microsoft Teams от оптимизирането на батерията:
-
Отворете приложението "Настройки" .
-
Докоснете Оптимизиране на батерията > батерията.
-
Докоснете Приложения, които не са оптимизирани , и изберете Всички приложения.
-
Намерете Teams и се уверете, че е настроен на Не оптимизирай.
-
OnePlus 3
-
Регулирайте оптимизирането на батерията, за да разрешите известия от Teams, когато работи във фонов режим:
-
Отворете приложението "Настройки" .
-
Докоснете Батерия.
-
Изберете Оптимизиране на батерията.
-
Докоснете Още опции

-
Изберете Разширена оптимизация.
-
Превключване на Teams на изкл.
-
OPPO
-
Първо, посочете Teams като защитено приложение:
-
Отворете приложението "Настройки" .
-
Докоснете Разширени настройки > Диспечер на батерията > защитени приложения.
-
Включете Teams , за да разрешите защитата.
-
-
След това игнорирайте оптимизирането на батерията за Teams:
-
Отворете приложението "Настройки" .
-
Докоснете Приложения > Разширени.
-
Изберете Игнориране на оптимизациите на батерията.
-
Превключете Teams , за да игнорирате оптимизирането.
-
-
И накрая, разрешете известията от Teams:
-
Отворете приложението "Настройки" .
-
Докоснете Панел за известия & лентата на състоянието > център за известия.
-
Намерете Teams и активирайте показването на известията и приоритета.
-
Samsung
-
Първо, дайте приоритет на известията от Teams.
-
Отворете приложението "Настройки" .
-
Докоснете Приложения.
-
Изберете Екипи.
-
Под Настройка на приложение докоснете Известия.
-
Включете Задаване като приоритет.
-
-
След това изключете Microsoft Teams от оптимизирането на батерията.
-
Отворете приложението "Настройки" .
-
Докоснете Управление на устройства.
-
Изберете Батерия.
-
Докоснете Приложения, които не се следят.
-
Добавяне на Teams към списъка.
-
Xiaomi
-
Уверете се, че Teams има разрешение за автоматично стартиране:
-
Отворете приложението "Защита" .
-
Докоснете Разрешения > Автоматично стартиране.
-
Включете Teams , за да го активирате.
-
Забележка: Ако все още не получавате известие на мобилното си устройство, изпратете отчет, за да ни уведомите. В мобилното приложение докоснете Меню 










