Планиране на състоянието "Извън офиса" в Microsoft Teams
Настройте състояние и съобщение "Извън офиса", за да позволите на съекипите си да знаят, че не работите или не сте в отпуск. Когато членовете на екипа ви изпратят чат съобщение, те ще видят вашия отговор "извън офиса" и ще знаят, че не сте на разположение. Състоянието ви "Извън офиса" също така ще се синхронизира с автоматичните отговори в календара на Outlook.
Има два начина да планирате състоянието си "Извън офиса" и съобщение в Teams.
Планиране на извън офиса от профилната ви снимка
-
Изберете профилната си снимка в горната част на Teams и изберете Задаване на съобщение за състоянието

-
Изберете Планиране извън офиса в долната част на опциите.
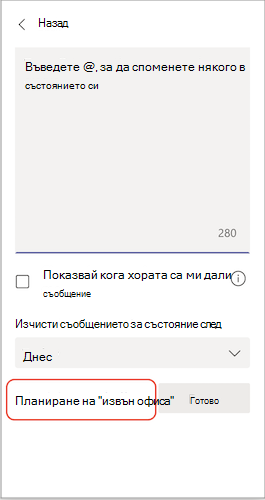
-
Включете превключвателя до Включване на автоматични отговори.
-
Въведете съобщение "Извън офиса" в текстовото поле. Това съобщение ще се появи, когато хората се свържат с вас в Teams или отворят профила ви. Той също така ще бъде изпратен като автоматичен отговор в Outlook.
Забележка: Изисква се съобщение "Извън офиса", за да зададете състоянието си и да се синхронизирате с календара на Outlook.
-
Ако искате да изпратите автоматично съобщение на хора извън вашата организация, поставете отметка в квадратчето до Изпращане на отговори извън моята организация и изберете между вашите контакти или всички външни податели. Можете да приспособите съобщението си "извън офиса" за тази аудитория или да използвате същото съобщение, което сте въвели по-горе, като го копирате/поставите в текстовото поле.
-
В зависимост от това кога ще сте извън офиса, изберете датите и часовете, които съобщението и състоянието "Извън офиса" ще се стартират и спират да се показват, като поставите отметка в квадратчето до Изпращане на отговори само през определен период от време.
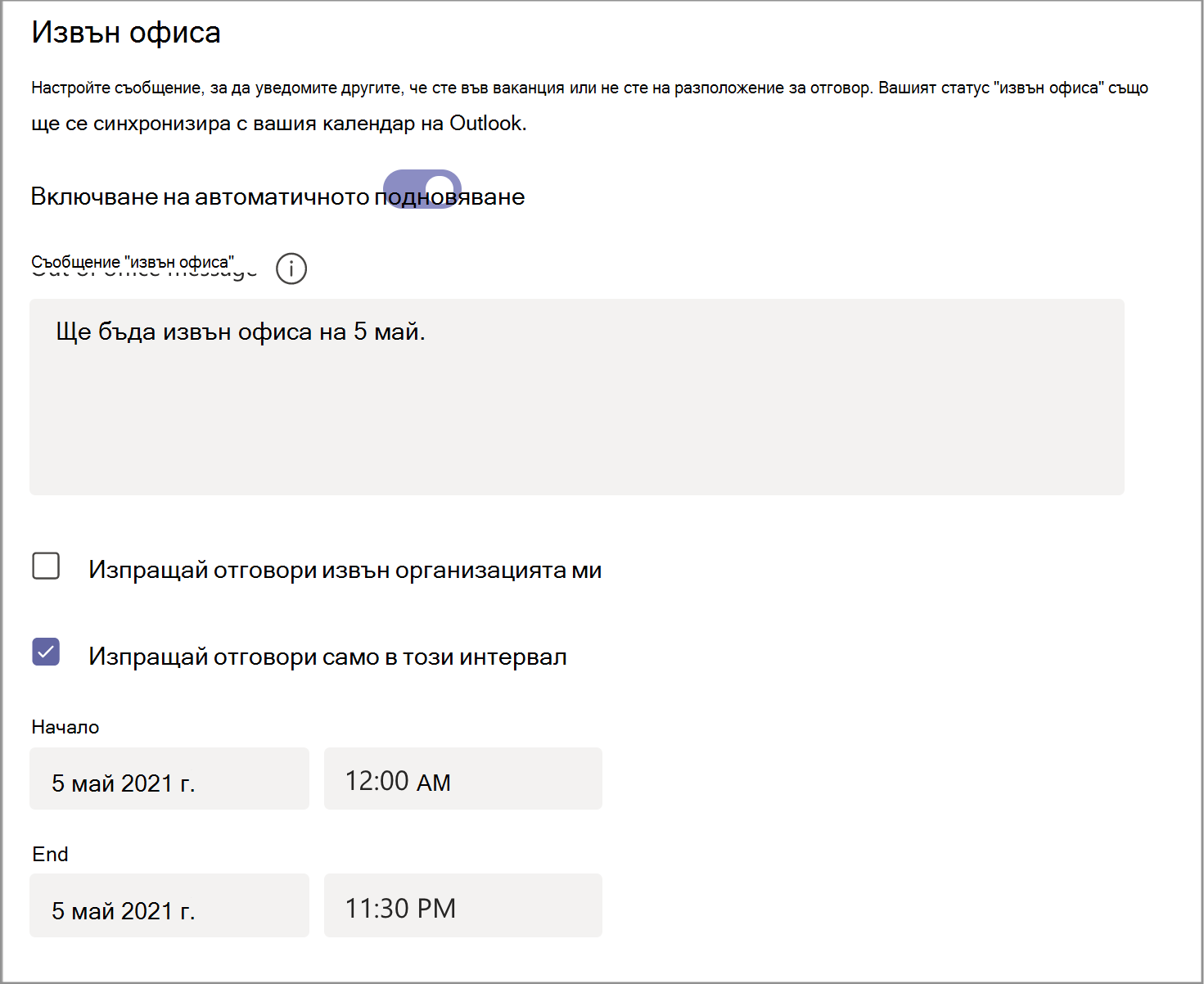
-
Изберете бутона Запиши.
Планиране на извън офиса в настройките
-
В горния десен ъгъл на Teams щракнете върху Настройки и още


-
Изберете бутона График, за да отворите екрана "Извън офиса". След това изпълнете стъпки от 3 до 7 по-горе, за да зададете предпочитанията си.
За да изчистите състоянието си "Извън офиса" и да изключите автоматичния си отговор в Teams, се върнете към екрана "Извън офиса", щракнете върху превключвателя до Включване на автоматични отговори и изберете бутона Запиши.
След като сте планирали състоянието "Извън офиса" и съобщение в Teams, ще виждате включени автоматични отговори в Outlook с времевия диапазон и съобщението, които сте задали в Teams.
Ако изберете да актуализирате данните си за "извън офиса" в Outlook, промените ви ще бъдат отразени в Teams. За да научите как да включвате или изключвате отговор "Извън офиса" на Outlook, вижте Изпращане на автоматични отговори "извън офиса" от Outlook.
Можете лесно да включвате отговори "извън офиса", докато сте в движение, с мобилното приложение Teams. Актуализираният автоматичен отговор ще се синхронизира във всички други приложения.
-
В приложението Teams отворете профилната си карта, като докоснете профилната си снимка в горния ляв ъгъл на екрана.
-
Изберете текущото си състояние.
-
От менюто за състоянието изберете Извън офиса.
-
Включете превключвателя до Задаване на автоматичен отговор и съставете съобщението за състоянието "извън офиса", което ще се появи, когато хората се свържат с вас в Teams или отворят профила ви. Той също така ще бъде изпратен като автоматичен отговор в Outlook.
-
Включете превключвателя до Избор на начална и крайна дата и изберете диапазона от дати и часове, когато няма да сте на разположение.
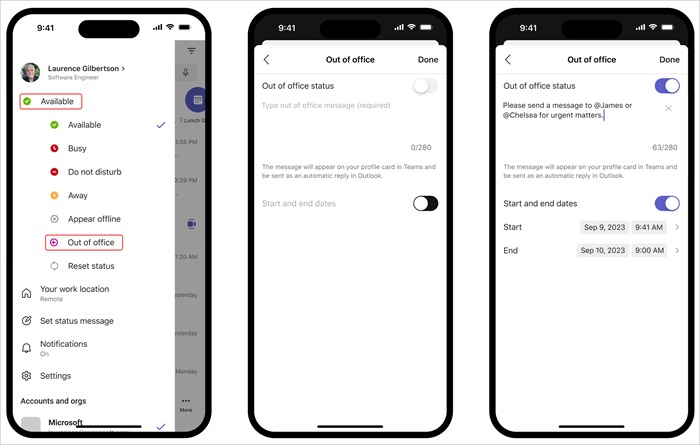
Забележка: Можете също да получите достъп до настройките за "Извън офиса", като изберете Задаване на съобщение за състоянието във вашия профил.










