Когато искате да приложите шаблон към нова или съществуваща презентация, започнете начисто с празна презентация.
Ако имате нужда от помощ, знаейки къде да поставите файл с шаблон , така че да можете да го приложите, както е описано тук, вижте Къде принадлежат файловете на шаблони по-долу.
Избиране на шаблон
-
Изберете Файл > Създай.
-
Под Създай можете да отидете на личен шаблон или шаблон на работна група, да потърсите шаблон или да изберете актуален шаблон или тема от галерията.
За да достигнете до личен шаблон или шаблон на работна група, изберете раздела до Актуални, който може да се нарича Личен, Споделен или По избор (в зависимост от обстоятелствата) и след това отворете папката, която съдържа желания шаблон.
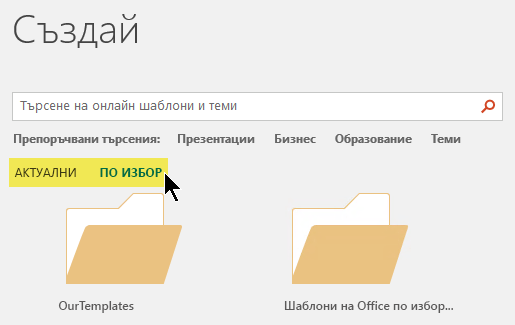
Ако нямате два раздела, от които да избирате, под полето Търсене можете да промените това. Вижте Къде принадлежат файловете на шаблони по-долу.
-
Изберете шаблона, за да видите визуализация на него, след което щракнете върху Създай.
Шаблонът се прилага към празната презентация.
-
Ако нямате съществуващи слайдове за импортиране, просто започнете да създавате слайдове във вашия нов файл.
Ако имате съществуващи слайдове, към които искате да приложите шаблона, вижте следващия раздел.
Прилагане на шаблона към съществуващи слайдове, ако има такива
Ако имате съществуващи слайдове, импортирайте ги в новия файл, който създадохте по-горе:
-
Отворете файла, съдържащ съществуващите слайдове.
-
Щракнете върху екрана с миниатюри и след това изберете слайдовете, които искате:
За да изберете това
Направете следното
Всички слайдове
Натиснете Ctrl+A
Подмножество на слайдовете
Натиснете и задръжте Ctrl, докато щраквате върху отделните слайдове, които искате да изберете
-
Копиране на избраните слайдове (Ctrl+C).
-
Превключете на новия файл, щракнете с десния бутон върху екрана с миниатюри и под Опции за поставяне изберете Използвай темата на местоназначението:
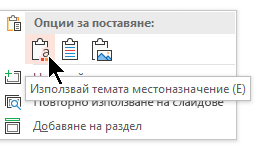
Всички копирани слайдове се вмъкват в новата презентация.
Къде принадлежат файловете на шаблона
За да се използва лесно, съхранете личен шаблон, който сте създали, или шаблон за работна група за вашата организация в стандартно местоположение на папки, за което Office знае.
Това прави шаблона достъпен от Файл > Създай в PowerPoint от раздела до раздела Актуални .
Лични шаблони: вижте или променете местоположението по подразбиране
-
В PowerPoint отидете на Опции за > на файл > Запиши.
-
Под Записване на презентации вижте полето По подразбиране за местоположението на личните шаблони.
Може вече да има или да не е зададено местоположение на папка в това поле. Ако е зададена папка, ви препоръчваме да продължите да я използвате. Поставете своя личен шаблон в тази папка.
Ако в това поле не е указана папка, ви препоръчваме да използвате Файлов мениджър, за да създадете следната папка за лични шаблони по подразбиране:
C:\Потребители\ВашетоПотребителскиИме\Документи\Персонализирани шаблони на Office
YourUserName не е буквално име на папка. Използвайте името на пътя по-горе до папката в полето Местоположение на личните шаблони по подразбиране , но заместете ВашетоПотребителскоИме с това, което е вашето потребителско име на този компютър.
Шаблони за работна група: вижте или променете местоположението по подразбиране
Организациите често имат стандартно местоположение в мрежата или в облака, до което се съхраняват шаблоните, до които всеки да има достъп. Office ги нарича шаблони за работни групи.
В някои случаи не е зададено местоположение за шаблоните на "Работна група". Продължете със следващите стъпки, за да установите местоположение по подразбиране.
-
Отворете произволен файл на .docx в Word.
-
Изберете Опции за > нафайл > Разширени местоположения на > файлове.
(Превъртете надолу към долната част на раздела Общи , за да намерите бутона Местоположения на файловете .)
-
В диалоговия прозорец Местоположения на файловете обърнете внимание на местоположението, зададено за шаблоните на работна група.
-
Ако името на местоположение е отрязано, изберете го и щракнете върху Модифицирай , за да отворите диалогов прозорец, който ще покаже пълното местоположение.
-
В някои случаи не е зададено местоположение за шаблоните на "Работна група". Продължете със следващите стъпки, за да установите местоположение по подразбиране.
-
-
За да промените местоположението по подразбиране, изберете го и след това щракнете върху Модифицирай.
-
В диалоговия прозорец, който се отваря, отидете до папката, която искате да зададете като местоположение по подразбиране, и след това щракнете върху OK.
В случай на шаблони за работна група за голяма организация те обикновено се съхраняват в местоположение в мрежата, до което всички потребители имат достъп. Например фирмата Contoso Consulting може да има сървър с име "Contoso" със структура на папките като тази за шаблони: \\Contoso\Files\OfficeTemplates.
- Коя версия на Office for Mac използвате?
- По-нови версии
- 2011
Започване от шаблон по избор
За да създадете нова презентация от шаблон по избор, следвайте процедурите по-долу.
-
Изберете Файл > Отвори.
-
Придвижете се до папката, където се съхранява файлът на шаблона.
-
Изберете файла с шаблона и след това щракнете върху Отвори.
-
Изберете Файл > Запиши като.
-
В диалоговия прозорец въведете име за вашата нова презентация в полето Запиши като .
-
В полето Файлов формат изберете Презентация на PowerPoint (.pptx).
-
В полето Къде изберете папката, в която искате да запишете презентацията.
-
Ако нямате съществуващи слайдове за импортиране, просто започнете да създавате слайдове във вашия нов файл.
Ако имате някои съществуващи слайдове, към които искате да приложите шаблона, вижте раздела Прилагане на новия шаблон към съществуващи слайдове по-долу.
Създаване на нова презентация от стандартен шаблон за PowerPoint
-
Изберете Файл > Създай от шаблон.
-
Изберете шаблон от галерията, след което щракнете върху Създай.
-
Ако нямате съществуващи слайдове, които да добавите към новата презентация, просто започнете да създавате слайдове във вашия нов файл.
Ако нямате съществуващи слайдове, които да добавите към новата презентация, вижте следващия раздел.
Прилагане на новия шаблон към съществуващи слайдове, ако има такива
Ако имате съществуващи слайдове, импортирайте ги в новия файл, който създадохте по-горе:
-
Отворете файла, съдържащ съществуващите слайдове.
-
Щракнете върху екрана с миниатюри и след това изберете слайдовете, които искате:
За да изберете това
Направете следното
Всички слайдове
Натиснете

Подмножество на слайдовете
Натиснете и задръжте

-
Копиране на избраните слайдове (

-
Превключете на новия файл, щракнете с десния бутон върху екрана с миниатюри и поставете слайдовете, като натиснете

Всички копирани слайдове се вмъкват в новата презентация и приемат проекта на нейния шаблон.
-
Запишете файла и след това продължете да създавате слайдове, както смятате за побиране.
Започване от шаблон по избор
За да създадете нова презентация от шаблон по избор, следвайте процедурите по-долу.
-
Изберете Файл > Създай от шаблон.
Отваря се галерията с презентации на PowerPoint .
-
Отляво, под Шаблони щракнете върху Моите шаблони.
-
Изберете файл с шаблон и след това щракнете върху Избор.
Отваря се нова презентация с прикачения към нея избран шаблон.
-
Изберете Файл > Запиши като и дайте име на презентацията си и изберете папката, в която искате да я запишете.
-
Ако нямате съществуващи слайдове за импортиране, просто започнете да създавате слайдове във вашия нов файл.
Ако имате някои съществуващи слайдове, към които искате да приложите шаблона, вижте раздела Прилагане на новия шаблон към съществуващи слайдове по-долу.
Създаване на нова презентация от стандартен шаблон или тема на PowerPoint
-
Изберете Файл > Създай от шаблон.
Отваря се галерията с презентации на PowerPoint .
-
Вляво, под Шаблони или Теми щракнете върху Всички.
-
Ако нямате съществуващи слайдове, които да добавите към новата презентация, просто започнете да създавате слайдове във вашия нов файл.
Ако имате съществуващи слайдове, които да добавите към новата презентация, вижте следващия раздел "Прилагане на новия шаблон към съществуващи слайдове".
Прилагане на новия шаблон към съществуващи слайдове, ако има такива
Ако имате съществуващи слайдове, импортирайте ги в новия файл, който създадохте по-горе:
-
Отворете файла, съдържащ съществуващите слайдове.
-
Щракнете върху екрана с миниатюри и след това изберете слайдовете, които искате:
За да изберете това
Направете следното
Всички слайдове
Натиснете

Подмножество на слайдовете
Натиснете и задръжте Shift, докато щраквате върху отделните слайдове, които искате да изберете
-
Копиране на избраните слайдове (

-
Превключете на новия файл, щракнете с десния бутон върху екрана с миниатюри и поставете слайдовете, като натиснете

Всички копирани слайдове се вмъкват в новата презентация и приемат проекта на нейния шаблон.
-
Запишете файла и след това продължете да създавате слайдове, както смятате за побиране.
Защо е най-добре да започнете начисто, когато прилагате шаблон
Дори ако имате съществуващи слайдове, ви препоръчваме да приложите шаблон към него, като започнете начисто с шаблона и след това импортирате съществуващите слайдове в новия, свеж шаблон. Този процес помага да се гарантира, че всичко във вашата презентация (особено нещата, които още не сте създали) приема облика и форматирането, предписани от шаблона.
Вж. също
Създаване и записване на шаблон на PowerPoint










