Можете да промените облика на фигура на линия, като промените нейния цвят, стил на линия или тегло. Ако използвате Excel, Outlook, Word или PowerPoint, можете да приложите предварително дефиниран бърз стил, за да промените бързо облика на линията си.
Какво искате да направите?
Добавяне на бърз стил към линия
Бързите стилове за линии включват цветове на тема от тема на документ, сенки, стилове на линии, преливане и триизмерни (3D) перспективи. Когато позиционирате показалеца над миниатюра на бърз стил, можете да видите как се отразява стилът върху линията ви. Изпробвайте различни бързи стилове, докато не намерите този, който ви харесва.
-
Изберете линията, която искате да промените.
Ако искате да промените няколко линии, изберете първия ред и след това натиснете и задръжте Ctrl, докато избирате другите линии.
-
В раздела Формат на фигура изберете бързия стил, който искате.
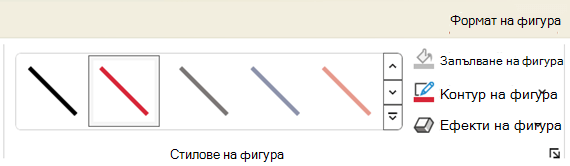
За да видите още бързи стилове, щракнете върху бутона Още

Забележка: Ако не виждате раздела Формат , проверете дали сте избрали линията.
Промяна на цвета на линия
-
Изберете реда, който искате да промените.
Ако искате да промените няколко линии, изберете първия ред и след това натиснете и задръжте Ctrl, докато избирате другите линии.
-
В раздела Формат на фигура изберете Контур на фигура, след което изберете желания цвят.
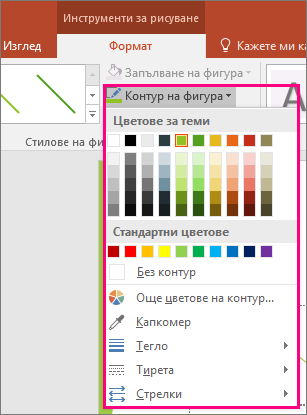
Забележка: Ако не виждате раздела Формат на фигура , проверете дали сте избрали линията.
За да използвате цвят, който не е цвят на тема, щракнете върху Още цветове на контур и след това щракнете върху желания цвят в раздела Стандартни или смесете свой собствен цвят в раздела По избор . Цветовете по избор и цветовете в раздела Стандартни не се актуализират, ако по-късно промените темата на документа.
Направете линия пунктирана или пунктирана
-
Изберете линията, която искате да промените.
Ако искате да промените няколко линии, изберете първия ред и след това натиснете и задръжте Ctrl, докато избирате другите линии.
-
В раздела Формат на фигура изберете Контур на фигура.
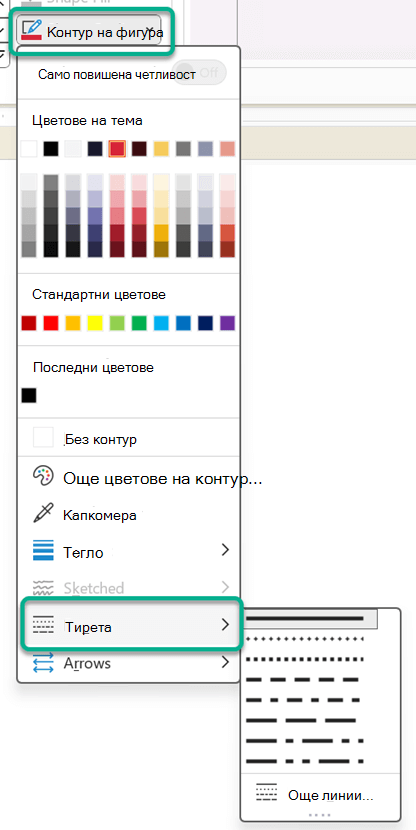
Забележка: Ако не виждате раздела Формат , проверете дали сте избрали линията.
-
Посочете Тирета и след това щракнете върху желания стил.
За да създадете стил по избор, изберете Още линии, след което изберете желаните опции.
Промяна на дебелината на линия
-
Изберете реда, който искате да промените.
Ако искате да промените няколко линии, изберете първия ред и след това натиснете и задръжте Ctrl, докато избирате другите линии.
-
В раздела Формат на фигура изберете Контур на фигура.
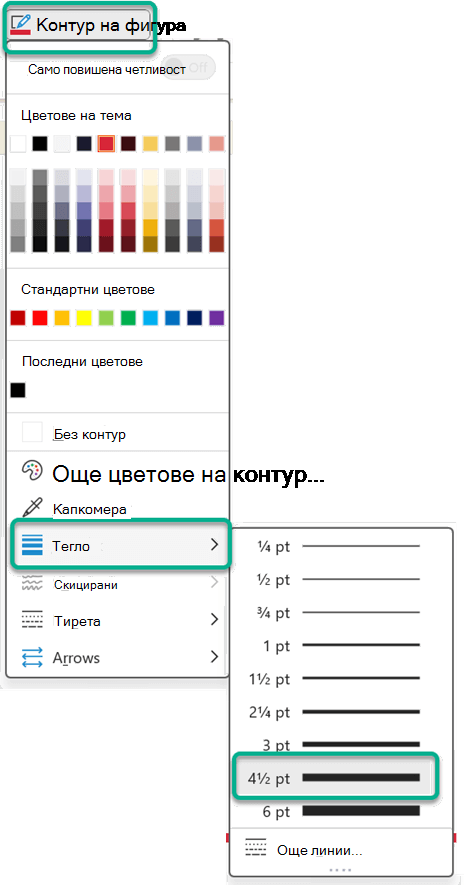
Забележка: Ако не виждате раздела Формат на фигура , проверете дали сте избрали линията.
-
Посочете Тегло, след което изберете дебелината на линията, която искате.
За да създадете дебелина на линия по избор, щракнете върху Още линии и след това изберете желаните от вас опции.
Забележка: За да начертаете двойна линия, начертайте една линия, копирайте и поставете втори ред до нея, след което групирайте двата реда.
Форматиране на граници на клетки в Excel
Ако искате да приложите стилове на линии и цветове към граници в електронни таблици или таблици на Excel, вижте следните статии:
Работа с линии в Project
Трябва да имате отворена диаграма на Гант, за да следвате тези стъпки.
-
Щракнете с десния бутон върху линията, която искате да промените, и щракнете върху Свойства.
-
Под Линия изберете цвят от списъка Цвят и дебелината на линията от списъка Линия .
Следните опции са налични в уеб приложенията за Word, Excel и PowerPoint.
Добавяне на бърз стил към линия
-
Изберете линията, която искате да промените.
Ако искате да промените няколко линии, изберете първия ред и след това натиснете и задръжте Ctrl, докато избирате другите линии.
-
В раздела Фигура изберете бързия стил, който искате.
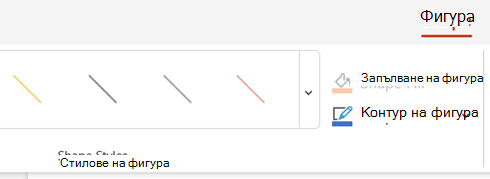
За да видите още бързи стилове, изберете бутона Още в десния край на галерията с бързи стилове.
Забележка: Ако не виждате раздела Фигура , проверете дали сте избрали линията.
Промяна на цвета на линия
-
Изберете реда, който искате да промените.
Ако искате да промените няколко линии, изберете първия ред и след това натиснете и задръжте Ctrl, докато избирате другите линии.
-
В раздела Фигура изберете Контур на фигура (или в Excel просто Контур), след което изберете желания цвят.
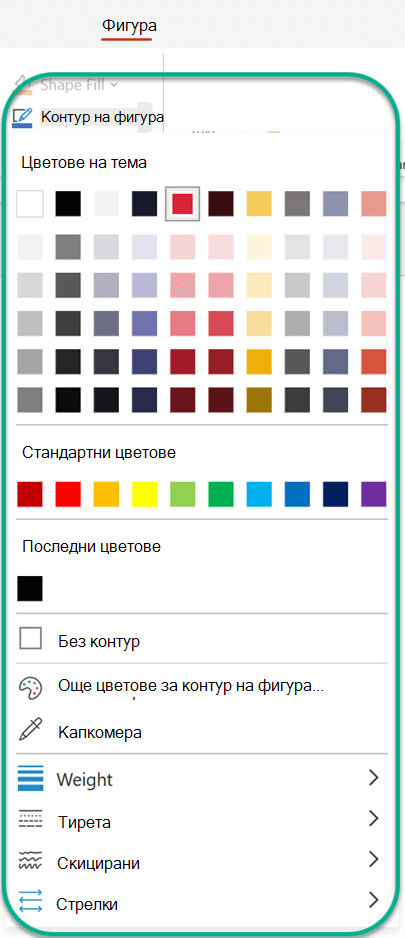
Забележка: Ако не виждате раздела Фигура , проверете дали сте избрали линията.
За да използвате цвят, който не е цвят на тема, щракнете върху Още цветове на контур и след това щракнете върху желания цвят в диалоговия прозорец Цветове по избор . (Потребителските цветове не се актуализират, ако по-късно промените темата на документа.)
Направете линия пунктирана или пунктирана
-
Изберете линията, която искате да промените.
Ако искате да промените няколко линии, изберете първия ред и след това натиснете и задръжте Ctrl, докато избирате другите линии.
-
В раздела Фигура изберете Контур на фигура (или в Excel просто Контур).
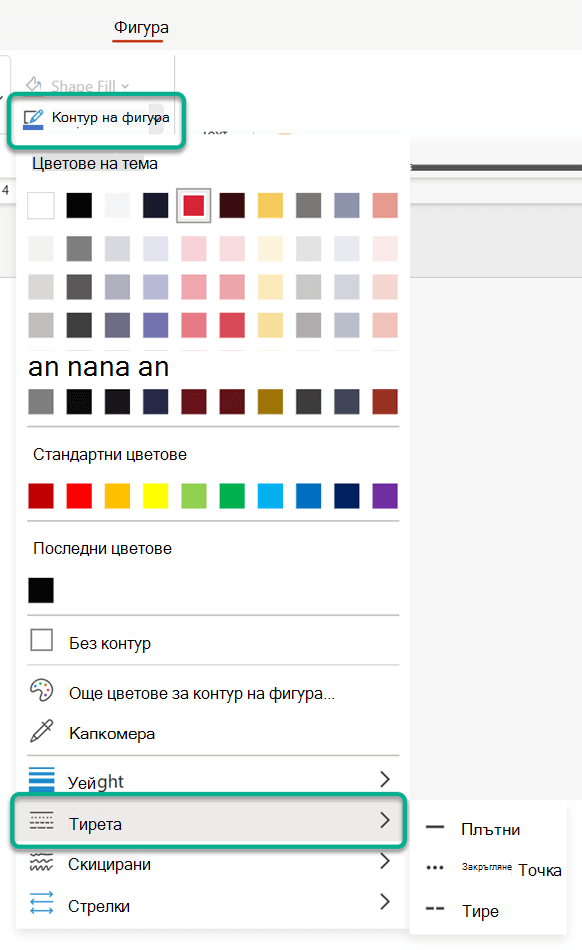
Забележка: Ако не виждате раздела Фигура , проверете дали сте избрали линията.
-
Посочете Тирета, след което изберете желания стил.
Промяна на дебелината на линия
-
Изберете реда, който искате да промените.
Ако искате да промените няколко линии, изберете първия ред и след това натиснете и задръжте Ctrl, докато избирате другите линии.
-
В раздела Фигура изберете Контур на фигура (или в Excel просто Контур).
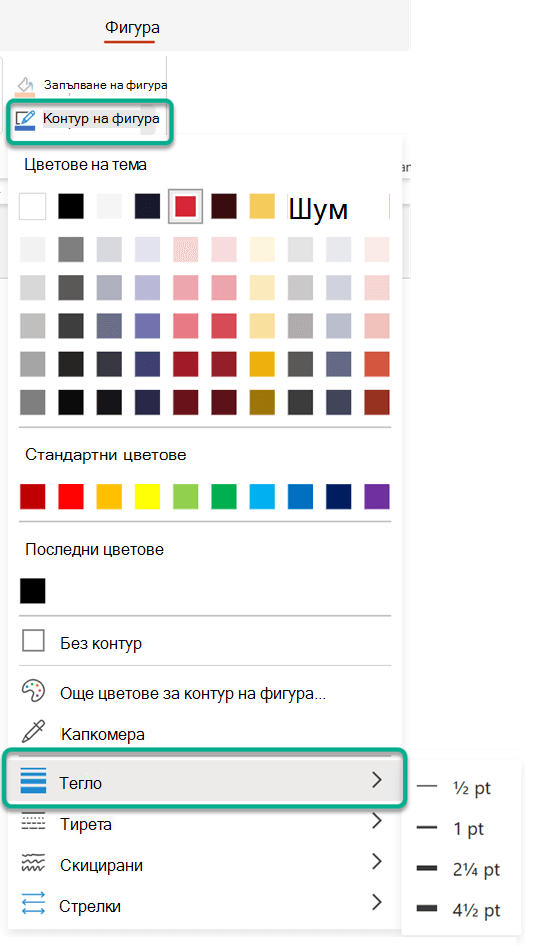
Забележка: Ако не виждате раздела Фигура , проверете дали сте избрали линията.
-
Посочете Тегло, след което изберете дебелината на линията, която искате.
Забележка: За да начертаете двойна линия, начертайте една линия, копирайте и поставете втори ред до нея, след което групирайте двата реда.
Вж. също
Начертаване или изтриване на линия или съединител
Форматиране на стълбовидна диаграма на изглед на диаграма на Гант в Project










