След като инсталирате принтер, трябва също да се уверите, че той е свързан към вашия компютър. Можете да добавяте или да се свързвате към принтер в Excel с помощта на опциите Файл и Печат. След като устройството бъде добавено, можете да отпечатате или в опцията Печат, или с помощта на клавишната комбинация Ctrl + P.
Забележка: Първо, уверете се, че принтерът ви е инсталиран с помощта на инструкциите на производителя на принтера. За да разберете как да инсталирате принтер локално или в мрежа, вижте Инсталиране на принтер.
В тази статия
Свързване към принтер
-
В Excel щракнете върху Файл >печат.
Съвет: Можете също да използвате клавишната комбинация Ctrl + P.
-
Щракнете върху стрелката на падащото меню Принтер и изберете принтера, с който искате да се свържете.
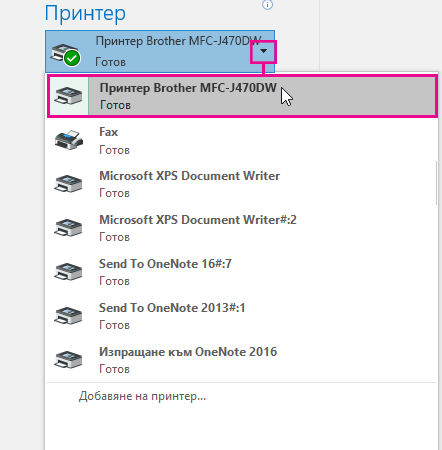
Добавяне на нов принтер
Ако принтерът, с който трябва да се свържете, не е в списъка, трябва да го добавите.
-
В Excel щракнете върху Файл >печат.
-
Щракнете върху падащото меню Принтер и щракнете върху Добавяне на принтер.
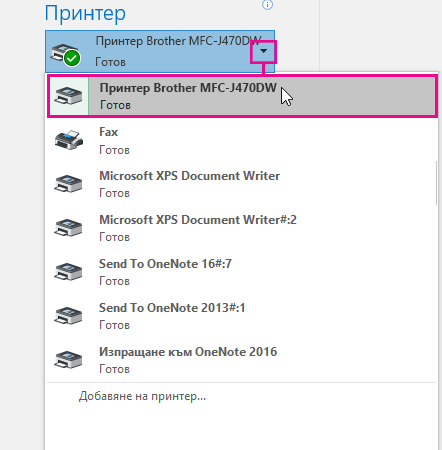
-
В диалоговия прозорец Намиране на принтери въведете името на принтера в текстовото поле Име. Щракнете върху Намери сега, за да търсите.
Съвет: За да търсите всички принтери, оставете текстовото поле Име празно и щракнете върху Намери сега. Можете също да въведете част от името на принтера, за да го потърсите.
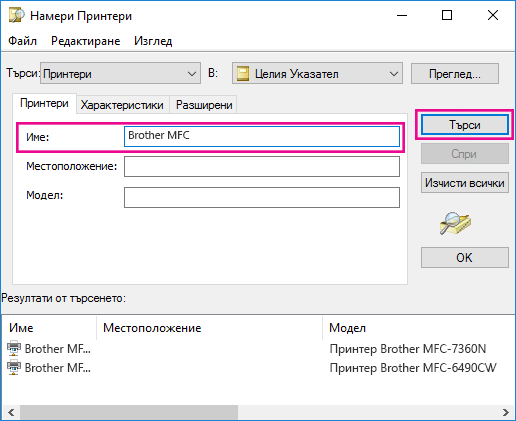
-
В резултатите от търсенето изберете принтера и щракнете върху OK. Този принтер е свързан и вашият документ Excel ще се отпечата на този принтер.
Задаване на принтера по подразбиране
За по-бърз печат задайте принтер като принтер по подразбиране. Този процес е малко по-различен Windows 7, Windows 8 и Windows 10.
-
Отворете диалоговия прозорец Устройства и принтери.
В Windows 10, в полето Търсене въведете Устройства и принтерии след това щракнете върху Устройства и принтери.
В Windows 8 отидете на стартовия екран, въведете Устройства и принтери, след което щракнете върху Устройства и принтери.
В Windows 7 щракнете върху Старт >устройства и принтери.
Забележка: Можете също да получите достъп до това чрез контролния панел. В контролния панел (изглед на категория) в категорията Хардуер и звук щракнете върху Преглед на устройства и принтери.
-
Под Принтери щракнете с десния бутон върху принтера, който искате като принтер по подразбиране, и щракнете върху Задайте като принтер по подразбиране.
Забележка: Това може също да е в списъка под Принтери и факсовев зависимост от вашата версия на Windows.
Вижте също
Бутонът "Печат" и някои настройки на принтера не са налични
Отстраняване на проблеми с принтера
Отстраняване на неизправности при печат в Word for Mac, Excel for Mac или PowerPoint for Mac










