
В класическия Outlook можете да комбинирате своите написани и електронни списъци със задачи в лентата на To-Do – с подобрени напомняния и проследяване.
Класическата лента за To-Do на Outlook е тесен екран от дясната страна на Outlook, който можете да отворите, за да виждате винаги събитията, задачите или контактите в календара. Когато се показва лентата на To-Do, можете лесно да плъзгате елементи в нея, за да създавате задачи, които могат да ви помогнат да бъдете в течение.
Забележка: Лентата To-Do е налична в класическия Outlook. В новия Outlook и Microsoft 365 задачите се показват с "Моят ден" и се управляват с приложението To Do. За повече информация прегледайте Създаване на задачи със To Do в Outlook.
Разберете коя версия на Outlook използвате, като проверите дали има раздел Файл на лентата. Ако имате раздел Файл, използвате класическия Outlook. Ако "Файл" не се показва, значи използвате новия Outlook.
Създаване на задача
Създаването на задачи създава списък със задачи в Outlook, за да ви помогне да бъдете организирани.
-
Изберете


-
В полето Тема въведете име за задачата. Най-добре е името да е кратко и след това да добавите подробностите в основния текст на задачата.
-
Ако има фиксирана начална или крайна дата, задайте Начална дата или Краен срок.
-
Задайте приоритета на задачата, като използвате Приоритет.
-
Ако искате напомняне в изскачащ прозорец, поставете отметка до Напомняне и задайте датата и часа.
-
Изберете Задача > Запиши & Затвори.
Създаване на задача от елемент на Outlook
Можете да създадете задача от всеки елемент на Outlook, като например имейл съобщение, контакт, календарен елемент или бележка.
Направете едно от следните неща:
-
Плъзгане на имейл съобщение в лентата на задачите
-
Плъзнете елемент до иконата Задачи в навигационния екран.
Съвет: За да добавите елемента като прикачен файл към нова задача, вместо да поставяте текста в основния текст на задачата, щракнете с десния бутон върху елемента и го плъзнете в списъка със задачи и след това изберете Копирай тук като задача с прикачен файл.
Създаване на задача от съобщение или маркиране на съобщението с флаг
Когато маркирате с флаг имейл съобщение, то се показва в списъка To-Do в Задачи и на надникването в Задачи. Ако обаче изтриете съобщението, то също изчезва от списъка To-Do в "Задачи" и надникването в "Задачи". Маркирането с флаг на съобщение не създава отделна задача.
Чрез създаване на задача от съобщение, както е описано по-горе, новата отделна задача е независима от съобщението. Ако първоначалното съобщение бъде изтрито, задачата все още е достъпна, включително копираното съдържание на съобщението.
Създаване на задача в лентата на задачите
За да създадете задача в лентата на To-Do, направете едно от следните неща:
-
В лентата To-Do изберете полето Въведете нова задача и след това въведете описанието на задачата. Натиснете Enter, за да завършите. Задачата се появява в списъка на задачите с днешна дата.
-
В лентата на To-Do щракнете двукратно върху полето Въведете нова задача , за да отворите нов прозорец на задача. Можете да въведете повече подробности за задачата.
Съвет: За да включите и покажете задачите в To-Do лента, в раздела Изглед , в групата Оформление изберете Лента на задачите и изберете Задачи. За повече информация относно лентата на To-Do вижте Персонализиране на лентата на To-Do в класическия Outlook.
Преглеждане на задачите
Преглед на вашите задачи. Задачите се показват на три места в Outlook – в лентата на задачите, в "Задачи" и в списъка на задачите за деня в "Календар". Ако сте абонирани за SharePoint списък със задачи, всяка задача, възложена ви от този списък, се появява и на трите места.
-
В навигационна лента изберете Задачи.
-
Изберете задача, за да я прегледате в екран за четене, или щракнете двукратно върху нея, за да я отворите в нов прозорец.
Друг начин за преглед на задачите, включително елементите за изпълнение с флаг, е надникването в "Задачи".
-
Посочете Задачи в Навигационна лента.
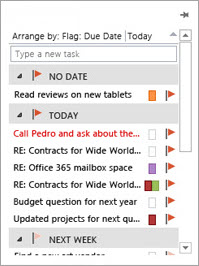

-
-
Сортирайте списъка със задачи, като изберете Задачи > Начало и изберете една от многото налични опции за текущ изглед .
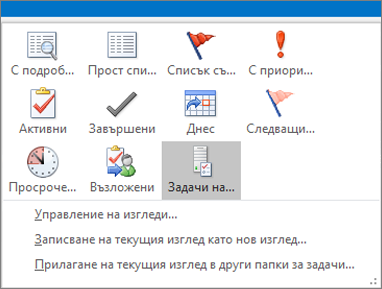
Използване на приложението To Do в класическия Outlook
Ако имате отговарящ на условията абонамент за Microsoft 365 и потребителски лиценз за приложението Microsoft To Do , можете да използвате приложението Microsoft To Do, за да управлявате задачите си в Outlook за Windows. To Do ви позволява бърз достъп до елементите и задачите от календара заедно с основните функции на Outlook, като например имейл и календар, които сега се показват вертикално отляво на екрана с папки. Можете да проверите за какви абонаменти имате лиценз в информацията за акаунта си. Влезте в www.office.com, изберете снимката на профила си в горния десен ъгъл, изберете Преглед на акаунт и след това изберете Абонаменти.
Отваряне на приложението To Do
-
В лявото поле на прозореца на Outlook изберете иконата

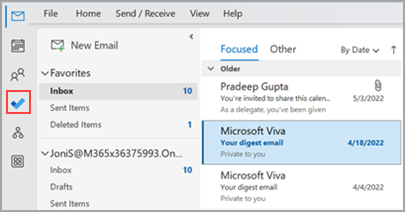
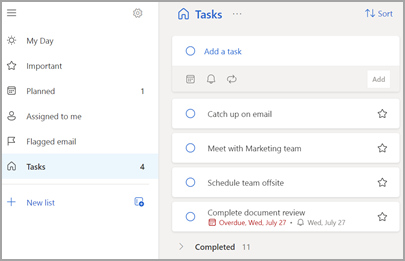
Направете приложението To Do предпочитана от вас среда за управление на задачи
С вашия абонамент за Microsoft 365 можете да зададете предпочитаната от вас среда за управление на задачи в Outlook за Windows. Има няколко различни начина за конфигуриране на тази опция.
-
В изнесеното означение за обучение изберете Изпробвайте го:
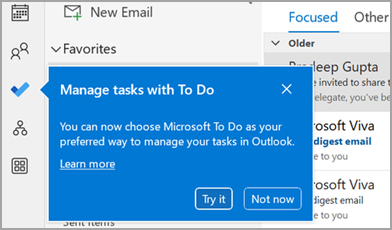
-
В "Задачи" изберете Изпробвайте го на жълтата лента:

-
Придвижете се до Опции за> на файл > задачи и след това изберете Отваряне на задачи в приложението Задачи. Можете да превключите обратно към задачите на Outlook по всяко време, като премахнете отметката от тази настройка.
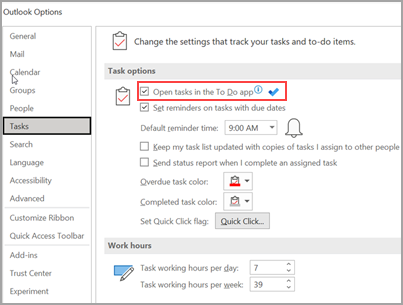
Как работи
Когато изберете опцията за отваряне на задачи в To Do, се правят следните промени:
-
Иконата на задачите (


-
Когато изберете Нови елементи >

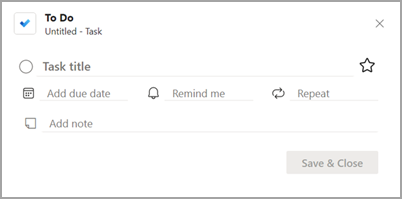
Когато отворите задача от лентата на задачите, прозореца "Напомняния" или списъка на задачите за деня в календара, тя отваря задачата в приложението Задача.
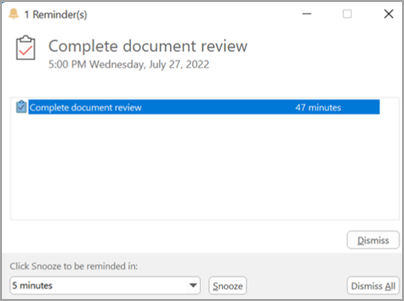
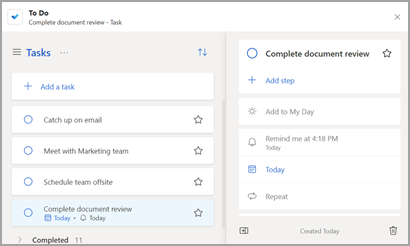
Допълнителна информация
Дори когато To Do е конфигуриран като предпочитана среда за управление на задачи, задачите на Outlook ще се използват в следните случаи:
-
Управление на задачи за акаунти, които не са на Microsoft 365: To Do се поддържа само за корпоративни и потребителски акаунти за Microsoft 365 (Exchange Online).
-
Отваряне на задачи на Outlook директно от менюто Още приложения: Когато създавате или преглеждате задачи директно от модула задачи на Outlook, няма да бъдете пренасочени към приложението To Do.
Трябва да сте онлайн и да сте свързани с Microsoft 365, за да използвате приложението To Do. Ще видите следното съобщение за грешка, ако се опитате да отворите приложението Задача, докато сте офлайн: "Възникна проблем при свързването с това приложение".
Вж. също
Управление на задачи в класическия Outlook
Персонализиране на лентата To-Do в класическия Outlook










