Забележка: Тази статия свърши работата си и ще бъде оттеглена скоро. За да предотвратим проблеми от типа "Страницата не е намерена", премахваме връзките, за които знаем. Ако сте създали връзки към тази страница, премахнете ги, и така заедно ще запазим целостта на връзките в уеб.
Можете да анимирате една дума на слайд, за да акцентирате върху точка. Можете да приложите блещукащи, вълнисти или други ефекти за акцентиране върху текст във фигура, текстово поле или контейнер за текст. Повечето анимационни ефекти се прилагат към целия текст в слайда, така че да анимирате една дума, изпълнете следните основни стъпки:
-
Вмъкване на фигура и добавяне на текст към нея.
-
Форматиране на текста.
-
Форматиране на фигурата.
-
Приложете желаните от вас анимационни ефекти.
Следващият пример предоставя подробности за всяка от тези стъпки.
Вмъкване на фигура с текст
-
В раздела Начало щракнете върху фигури > правоъгълники след това щракнете върху или където и да е в слайда, за да вмъкнете фигурата.
-
CTRL + щракнете върху фигурата, щракнете върху Редактиране на тексти след това въведете текста, който искате да анимирате. В нашия пример ще въведете WoW!.
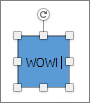
Форматиране на текста
-
Изберете текста в слайда.
-
В раздела Начало , в групата шрифт приложете всякакво форматиране, като например настройки на шрифт или цветове, които искате. Например щракнете върху стрелката до цвят на шрифта , за

Форматиране на фигура
-
Щракнете двукратно върху фигурата и в екрана свойства отдясно отидете на Форматиране на фигура > опции за фигурата.
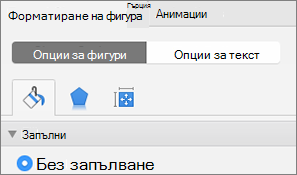
-
Под запълванеизберете без запълване.
-
Под линияизберете без линия.
-
Можете да направите така, че текстът да е там, където искате. Вашият слайд сега изглежда по следния начин:

Анимиране на текста
Сега нека добавим летящи и Завърти анимации към текста.
-
Изберете текста на фигура и щракнете върху раздела анимации .
-
Щракнете върху Летете вефекти за влизане.

-
Изберете отново текста и след това щракнете върху завъртане в ефекти за акцентиране. Екранът за свойства на анимациите сега изглежда така:
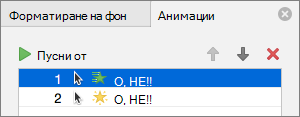
-
По желание В екрана със свойства на анимациите изберете всяка стъпка от анимацията и настройте опциите за ефекти и настройки на времето , както е необходимо. Научете повече.
-
За да визуализирате анимацията, изберете първата анимация и щракнете върху възпроизвеждане от.
Вж. също
Анимиране на водещи символи един по един
Вмъкване на фигура с текст
-
В раздела Начало , под Вмъкванещракнете върху фигура, посочете правоъгълниции след това изберете правоъгълник.
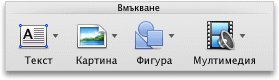
-
В презентацията плъзнете показалеца, за да създадете правоъгълник, и след това въведете думата WoW в правоъгълника.
Форматиране на текста
-
Изберете текста в слайда.
-
В раздела Начало , под шрифтприложете форматирането, което искате. Например щракнете върху стрелката до цвят на шрифта

Форматиране на фигура
Фигурите имат цвят на запълване и линия, свързани с тях. За да направите така, че думата "WOW" да прилича на друг текст, трябва да изтриете запълване и цвят на линия.
-
Щракнете върху границата на фигурата и след това щракнете върху раздела формат .
Появява се синя граница около фигурата. Фигурата трябва да изглежда подобно на илюстрацията по-долу.
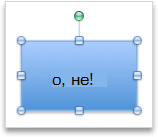
-
Под стилове на фигурищракнете върху запълванеи след това върху без запълване.

-
Под стилове на фигурищракнете върху линияи след това щракнете върху без линия.
Фигурата вече не трябва да има запълване и без линия и би трябвало да изглежда по подобен начин на илюстрацията по-долу.
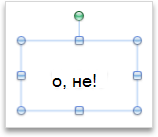
Анимиране на текста
-
Изберете текста в слайда.
-
В раздела анимации , под ефекти за акцентиранещракнете върху цвят на шрифта.

-
Под Опции за анимациищракнете върху пренарежданеи след това под Опции за ефектив изскачащото меню свойство щракнете върху цвета, който искате да използвате.

-
За да визуализирате всички анимационни ефекти в слайда, в раздела анимации , под Визуализациящракнете върху Пусни.

Съвети:
-
Всеки анимационен ефект се представя в слайда с номер


-
Можете да промените други опции за анимации, като например скоростта или начина, по който се стартира анимацията. За повече информация вижте Промяна на реда на анимациите, скоростта или започването му.
-
Вж. също
Анимиране на водещи символи един по един
Промяна на реда на анимацията, скоростта или започването му










