Изглежда, че имаме проблеми с активирането на Office. Това може да се дължи на:
-
TLS протоколът не е актуализиран
-
Проблеми при свързването към мрежата
-
Временни прекъсвания на услугата
-
Проблеми със защитната стена или антивирусния софтуер
Използвайте приложението "Помощник за поддръжка и възстановяване", за да отстраните този проблем.
Актуализация, за да разрешите TLS 1.1 и 1.2
Ако изпълнявате Microsoft 365 на Windows 7 (който вече не се поддържа, вижте Windows 7края на поддръжката и Office ), трябва да се уверите, че TLS 1.2 е разрешен по подразбиране. Вижте Актуализиране, за да разрешите TLS 1.1 и TLS 1.2като защитени протоколи по подразбиране в WinHTTP в Windows.
Изпълнение на помощника за поддръжка и възстановяване
-
Изберете бутона Изтегляне по-долу.
-
Изберете вашия браузър от падащия списък, за да видите как да запишете и след това да стартирате файла Помощник за поддръжка и възстановяване от Microsoft.
Изберете своя браузър- Изберете своя браузър
- Edge
- Internet Explorer
- Chrome
- Firefox
-
В горната част на прозореца на браузъра изберете Отваряне на файл.
-
В следващото поле, което показва Завърши изтеглянето на SetupProd_Act.exe, изберете Изпълни.
-
В дъното на прозореца на браузъра изберете Отвори, за да отворите файла SetupProd_Act.exe.
Ако файлът не се отвори автоматично, изберете Запиши > Отвори папката, след което щракнете двукратно върху файла (трябва да започва със "SetupProd_Act.exe").
-
В долния ляв ъгъл изберете файла SetupProd_Act.exe и от падащото меню изберете Покажи в папката.
Щракнете двукратно върху изтегления SetupProd_Act.exe.
-
Изберете Запиши файла и след това OK.
В горния десен ъгъл на прозореца на браузъра изберете Показване на всички изтегляния. В библиотеката изберете Изтегляния > SetupProd_Act.exe и след това изберете иконата на папка. Щракнете двукратно върху SetupProd_Act.exe.
-
Отваря се диалоговият прозорец Инсталиране на приложение. Изберете Инсталирай, за да стартирате инсталирането.
-
Помощник за поддръжка и възстановяване от Microsoft се отваря в нов прозорец. Изберете Приемам, за да приемете Споразумението за услуги на Microsoft.
-
Изберете Да, за да разрешите на това приложение да прави промени на вашето устройство.
-
Следвайте подканите, за да отстраните проблемите с активирането на Office.
Помощникът за поддръжка и възстановяване отстрани ли проблема ви?
Отстраняване на неизправности при активирането
Ако Office все още не се активира, обърнете се към поддръжката на Microsoft за съдействие. Можете също да опитате стъпките за отстраняване на неизправности по-долу.
Проверка на датата, часа и часовата зона на компютъра
Ако тези настройки не са правилни, активирането на Office може да е неуспешно. Изпълнете стъпките по-долу за вашата операционна система.
Windows 10
-
Затворете всички приложения на Office.
-
В долния десен ъгъл на екрана изберете датата или часа.
-
Изберете Настройки на дата и час.
-
Изберете Автоматично задаване на час и ако е показано, Автоматично задаване на часова зона. Ако няма опция за автоматично задаване на часовата зона, проверете дали в Часова зона е показана вашата часова зона.
-
Рестартирайте произволно приложение от Office.
Windows 8 или Windows 8.1
-
Затворете всички приложения на Office.
-
В долния десен ъгъл на екрана изберете датата или часа.
-
Изберете Промяна на настройките за дата и час.
-
Ако датата или часът са грешни, изберете Промяна на датата и часа и коригирайте настройките за дата и час.
-
Ако часовата зона е грешна, изберете Промяна на часовата зона и изберете вашата местна часова зона.
-
Рестартирайте произволно приложение от Office.
Windows 7
-
Затворете всички приложения на Office.
-
В долния десен ъгъл на екрана изберете датата или часа.
-
Изберете Промяна на настройките за дата и час.
-
Ако датата или часът са грешни, изберете Промяна на датата и часа и коригирайте настройките за дата и час.
-
Ако часовата зона е грешна, изберете Промяна на часовата зона и изберете вашата местна часова зона.
-
Рестартирайте произволно приложение от Office.
Съвет: В Windows 7 можете да синхронизирате часовника на компютъра си с часови сървър в интернет, за да сверите часовника на компютъра. За да направите това, изберете датата или часа в долния десен ъгъл на екрана и след това изберете Промяна на настройките за дата и час. Изберете раздела Време от интернет и след това изберете Промяна на настройки, Синхронизирай с часови сървър в интернет, Актуализирай сега.
Проверка на защитната стена
Ако използвате защитна стена от друг разработчик, посетете уеб сайта му за информация как временно да забраните защитната стена. За защитната стена на Windows вижте по-долу.
Windows 11 и Windows 10
Windows 8.1 и 7
-
Превъртете до Включване или изключване на защитната стена на Windows в Защита на моя компютър от вируси.
Проверка на антивирусния софтуер
За информация как да изключите антивирусния софтуер, проверете уеб сайта на производителя на софтуера си за информация. Деинсталирането на вашия антивирусен софтуер също може да помогне. Не забравяйте да го преинсталирате, след като Office приключи с инсталирането, а ако сте го изключили, не забравяйте да го включите отново.
Ако не сте сигурни кой антивирусен софтуер имате, използвайте следващите инструкции, за да стигнете до контролния панел и да намерите името на своя антивирусен софтуер.
Съвет: Windows 10 се предоставя с антивирусен софтуер по подразбиране – Windows Defender. Ако решите, че ще го използвате, изберете бутона Старт > Настройки > Актуализиране и защита и след това изберете Windows Defender вляво. Плъзнете бутона на Изкл. Не забравяйте да го върнете на Вкл. отново.
- Изберете вашата операционна система
- Windows 11 и Windows 10
- Windows 8.1
- Windows 7
-
В менюто Старт

-
Направете едно от следните неща:
-
В изглед Категория изберете Система и защита > Защита и поддръжка, а след това изберете стрелката надолу до Защита.
-
В изглед Големи икони или Малки икони изберете Защита и поддръжка, а след това изберете стрелката надолу до Защита.
-
Ако Windows открива антивирусния ви софтуер, той е в списъка под Защита от вируси.
-
Отидете в контролния панел, като кликнете с десен бутон върху бутона Старт

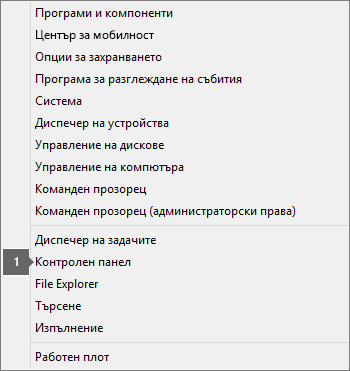
-
Направете едно от следните неща:
-
В изглед Категория изберете Система и защита > Работен център, а след това изберете стрелката надолу до Защита.
-
В изглед Големи икони или Малки икони изберете Работен център, а след това изберете стрелката надолу до Защита.
-
Ако Windows открива антивирусния ви софтуер, той е в списъка под Защита от вируси.
-
Отидете в контролния панел, като изберете бутона Старт

-
Направете едно от следните неща:
-
В изглед Категория изберете Система и защита > Работен център, а след това изберете стрелката надолу до Защита.
-
В изглед Големи икони или Малки икони изберете Работен център, а след това изберете стрелката надолу до Защита.
-
Ако Windows открива антивирусния ви софтуер, той е в списъка под Защита от вируси.
Проверка на настройките на прокси сървъра
Ако използвате устройството си както вкъщи, така и на работа, опитайте да изключите настройките за прокси сървър в Microsoft Edge или Internet Explorer, преди да инсталирате Microsoft 365. Ако използвате друг браузър, проверете в помощта, за да разберете как да изключите настройките за прокси сървър.
Microsoft Edge
-
Щракнете върху бутона Старт

-
Изберете Мрежа и интернет, отидете в долния край на селекцията в лявата страна и щракнете върху Прокси сървър.
-
В Автоматична настройка на прокси сървър открийте автоматично настройките или използвайте скрипт за настройка, като плъзнете на Вкл. или Изкл.
-
В Ръчна настройка на прокси сървър можете да изберете да използвате прокси сървър. Като правило, това ще бъде изключено и ако го плъзнете на Вкл., не забравяйте да изберете Запиши. А ако е било изключено по подразбиране, преди да го включите, трябва да плъзнете обратно на Изкл., когато престанете да го използвате.
Internet Explorer 7, 8, 9, 10 или 11
-
В Internet Explorer щракнете върху Инструменти (в горния десен ъгъл) > Опции за интернет.
-
Щракнете върху раздела Връзки и след това върху бутона LAN настройки.
-
В "Прокси сървър" изчистете опцията "Използвайте прокси сървър за вашата локална мрежа (Тези настройки не се прилагат за комутируеми или VPN връзки)".
-
Щракнете върху Приложи и OK, за да запишете промените. Рестартирайте компютъра.
Забележка: Възможно е да има още настройки на прокси сървър, които да трябва да заобиколите. Ако това не свърши работа и инсталирате Office от работното си място или учебното си заведение, потърсете повече информация в ИТ отдела си. Ако сте ИТ администратор, вижте Диапазони от URL и IP адреси за Microsoft 365.
Чудесно, радваме се, че помогнахме
Благодарим ви, че ни уведомихте, че "Помощник за поддръжка и възстановяване" коригира вашия проблем.











