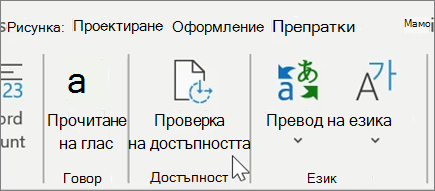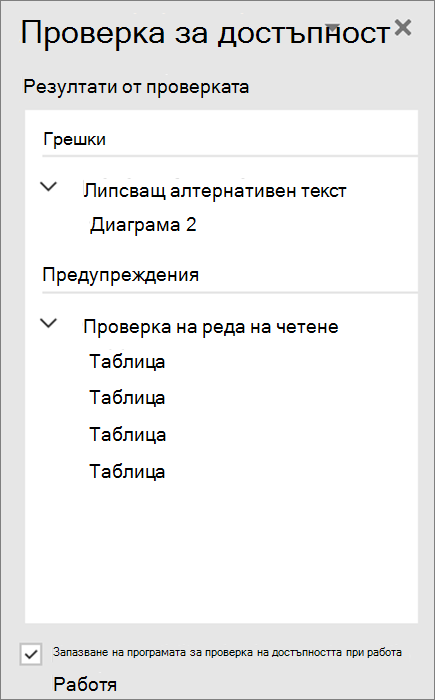Готини съвети в Word за Windows
Превод на текст
-
Превод на целия документ
-
Щракнете върху Преглед > Превод > Превод на документа.
-
Изберете езика, на който да се превежда.
-
Изберете Превод.
-
-
Превод на избран текст
-
Във вашия документ осветете текста, който искате да преведете.
-
Щракнете върху Преглед > Превод > Превод на избрания текст.
-
Изберете език, за да видите превода.
-
Изберете Вмъкване. Преведеният текст ще замести текста, който първоначално сте осветени.
-
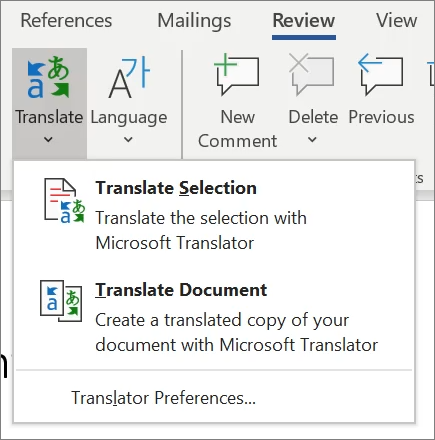
Диктуване на вашия документ
Не искате да въвеждате? Вместо това диктувайте думите си в документа.
-
Изберете Home > диктовка.
-
Започнете да говорите. Докато говорите, на екрана ви се появява текст. Вмъкнете пунктуация, като произнесете името на пунктуационния знак, който искате да добавите.
-
Изберете диктуване , за да спрете диктовката.
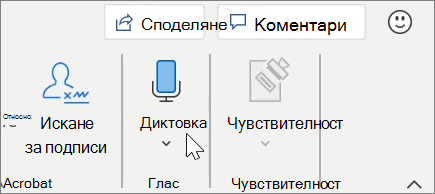
Вмъкване на съдържание
Създайте съдържание, базирано на заглавията на документите ви.
-
Изберете препратки > съдържаниеи след това изберете желаното съдържание.
-
Ако трябва да направите промени във вашия документ, които влияят на съдържанието:
-
Изберете съдържанието.
-
Изберете препратки > съдържаниеи след това изберете Актуализиране на таблица.
-
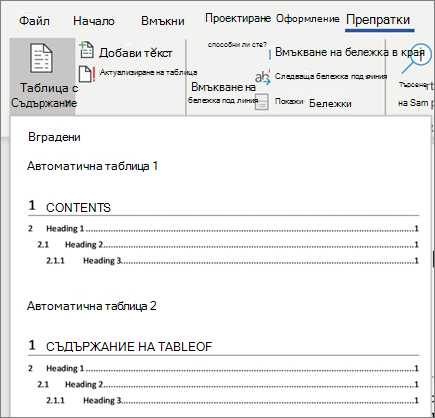
Проверка на достъпността
Изпълнете програмата за проверка на достъпността, за да намерите и коригирате често срещани проблеми с достъпността в своя документ, така че да е достъпен за хора с всякакви възможности за четене и редактиране.
-
Изберете преглед > проверка на достъпността.
-
Изберете това, което искате да поправите, от екрана.
-
Преглеждайте грешки, предупрежденияи съвети в екрана за проверка на достъпността .
-
Изберете проблем с достъпността, за да осветите съответната част във вашия документ, и съответно го поправете.