Лесно е да създадете нов елемент от списък и да добавите подробности към него.
В списичен изглед можете да добавите един елемент с помощта на командата + Нов. В изглед на мрежа можете да добавите няколко елемента.

Можете също да прикачите файлове към елемент от списък, за да предоставите допълнителни подробности, като например електронна таблица с поддържащи номера или документ с основна информация. За да добавите елементи към списък, ви трябва ниво на разрешение "Допринасяне" или по-високо. За да редактирате елементи, вижте Редактиране на елементи от списък в SharePoint.
Забележки:
-
Екранът ви изглежда ли различно от примерите тук? Възможно е вашият администратор да има зададена класическа работа в списъка или да използвате по-стара версия. Ако е така, вижте Добавяне, редактиране или изтриване на елементи от списък.
-
Трябва да имате разрешение да редактирате списък. Ако сте собственик на списък, собственик на сайт или администратор, вижте Превключване на работата по подразбиране за списъци или библиотеки с документи от нови или класически за стъпките, за да зададете работата по подразбиране.
Добавяне на един елемент към списък
-
Навигирайте до сайта, съдържащ списъка, където искате да добавите елемент.
-
Над списъка изберете връзката + Нов или + Нов елемент, за да отворите прозореца Нов елемент.
-
Въведете информацията в елемента от списъка. Например:
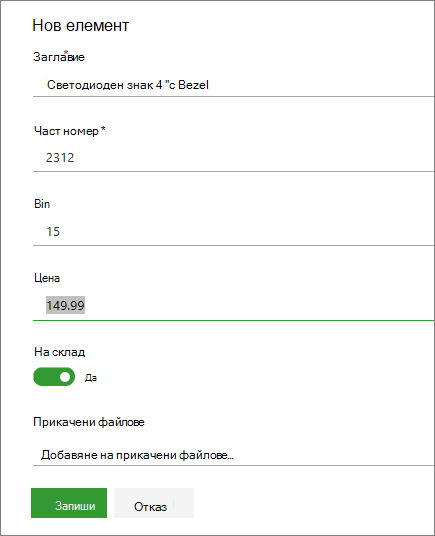
Може да видите формуляр по избор вместо формуляра за списък по подразбиране. За повече информация се обърнете към собственика на сайта или списъка.
Трябва да въведете информация, ако етикетът на колоната има звездичка * до него.
-
За да прикачите един или повече файлове към елемента от списъка , щракнете върху Добавяне на прикачени файлове, намерете файла и след това щракнете върху Отвори. Задръжте натиснато CTRL когато избирате файлове, за да прикачите повече от един файл.
Ако командата Добавяне на прикачени файлове е недостъпна, списъкът ви не поддържа прикачени файлове.
-
Щракнете върху Запиши.
Добавяне на няколко елемента в изглед на мрежа
-
Навигирайте до сайта, съдържащ списъка, където искате да добавите елемент.
-
В командната лента изберете Редактиране в изглед на мрежа.
Ако Редактиране в изглед на мрежа не се вижда, уверете се, че не редактирате списък или не сте избрали един или повече елементи.
-
Въведете информацията за всеки елемент от списъка.
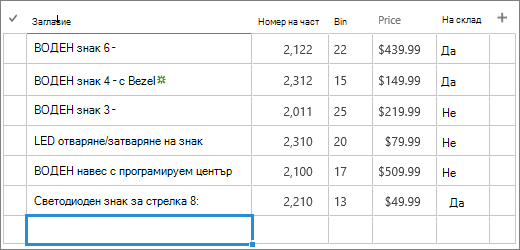
Трябва да въведете информация, ако етикетът на колоната има звездичка * до него.
Възможно е да копирате и поставите няколко елемента наведнъж, например от таблица на Word или Excel диапазон. Уверете се, че всички стойности съответстват на типа на колоната им. За да стартирате операцията за поставяне, поставете курсора в първата празна колона.
Не можете да прикачите файл към елемент от списък в изглед редактиране в мрежа.
-
Когато сте готови, изберете Изход от изгледа на мрежата.
-
Когато приключите с въвеждането на информацията, щракнете върху

Можете да добавите елемент към списък. Когато добавяте елемент, можете да въведете данни или да изберете от предварително зададени стойности. Можете също да добавите прикачен файл към елемент от списък – да качите изображение или да прикачите файл (например PDF файл, снимка или видео от вашето устройство или от OneDrive или SharePoint).
-
Отворете списъка, където искате да добавите елемент.
-
Докоснете Нов.
-
Под Нов елемент въведете или изберете данните, които искате да добавите.
-
Докоснете Запиши.
Новият елемент се добавя в края на списъка.
Можете да добавите елемент към списък. Когато добавяте елемент, можете да въведете данни или да изберете от предварително зададени стойности. Можете също да добавите прикачен файл към елемент от списък – да качите изображение или да прикачите файл (например PDF файл, снимка или видео от вашето устройство или от OneDrive или SharePoint).
-
Отворете списъка, където искате да добавите елемент.
-
Докоснете Нов.
-
Под Нов елемент въведете или изберете данните, които искате да добавите.
-
Докоснете Запиши.
Новият елемент се добавя в края на списъка.










