Щрихкодове
Word вече няма вграден инструмент за щрихкод. Можете обаче да генерирате щрихкодове с помощта на два кода на полета– DisplayBarcode и MergeBarcode.
Тези кодове на полета поддържат 10 типа щрихкодове, включително UPC, Код 39 и Код 128. Има postnet код CASE/ITC14, но е различен щрихкод от традиционния postnet формат, използван за обикновено маршрутизиране на поща.
По-ранният пощенски баркод , който поддържаше ZIP и ZIP + 4, е прекратен от януари 2013 г. поне за пощенски отстъпки. Заместена е от щрихкода "Интелигентна поща". Ако трябва да създадете пощенски щрихкодове, пощенската услуга на САЩ предлага редица ресурси, които да ви помогнат. Има също доставчици на добавки и инструменти от други доставчици за пощенски щрихкодове.
Можете да създавате етикети с щрихкодове, като използвате DisplayBarcode и MergeBarcode. В този пример използваме няколко променливи полета, така че показваме как да го направите с DisplayBarcode.
Ако искате просто щрихкод с твърдо кодирана стойност, просто използвайте DisplayBarcode. За информация и примери вижте Код на поле: DisplayBarcode.
Тези стъпки използват електронна таблица на Excel като източник на данни за етикетите. Обединяването създава етикети с четимо от човека име и адрес и баркод код 128 под него със собствено име, фамилно име и град за машинно четене. Имената на полетата са уникални за източника на данни на Excel, който използвате. Тези тук са само примери.
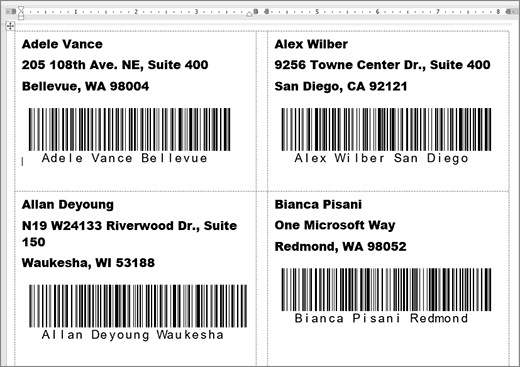
За указания относно създаването на електронна таблица с пощенски списък и повече подробности за циркулярните документи вижте Създаване и отпечатване на пощенски етикети за адресен списък в Excel.
Забележка: Кодовете на полета и типовете щрихкодове не различават малки и главни букви.
-
В Excel подгответе работния лист и дайте име на диапазона. За повече информация вижте Създаване и отпечатване на пощенски етикети за адресен списък в Excel.
-
Отидете на Пощенски съобщения > Стартиране на циркулярни документи >етикети.
-
Изберете доставчик на етикети и продукт за използване. Ако не виждате списък с доставчици на етикети, изберете Опции.
Ако не виждате своя номер на продукт, изберете Нов етикет и конфигурирайте етикет по избор.
-
Изберете OK.
-
Свържете източника на данни в Word.
-
Отидете на Пощенски съобщения > Избор на получатели.
-
Изберете Съществуващ списък и изберете своя файл на Excel.
-
Ако получите диалоговия прозорец Потвърждаване на източника на данни, изберете Покажи всички и след това изберете Работни листове на MS Excel чрез DDE (*.xls).
-
Изберете наименуваната група.
-
Ако е необходимо, изберете Пощенски съобщения >Редактиране на списъка получатели и извадите всеки, който не искате, в списъка.
-
-
Щракнете върху или докоснете първия етикет на документа.
-
Поставете «AddressBlock» в горната част на етикета. За повече информация вижте Създаване и отпечатване на пощенски етикети за адресен списък в Excel.
-
Натиснете Enter и след това натиснете Ctrl + F9, за да отворите поле.
-
Въведете DisplayBarcode". Включете офертата.
-
Натиснете Ctrl + F9 и въведете MergeField FirstName.
-
Преместете курсора извън дясната къдрава фигурна скоба и натиснете отново Ctrl + F9.
-
Въведете MergeField LastName и преместете курсора надясно отново.
-
Натиснете Ctrl + F9 и въведете MergeField City. Преместете курсора надясно извън къдравата фигурна скоба.
-
Въведете интервал и кавичка, след това типа на щрихкода и всички ключове, като например " Code128 \t \h 1440 | . Завършва с вертикална черта.
-
Вашият код трябва да изглежда така:
{ DisplayBarcode "{ MergeField FirstName } { MergeField LastName } { MergeField City }" CODE128 \t \h 1440| }
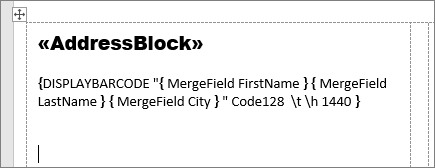
-
Изберете Пощенски съобщения > Актуализиране на етикети. Другите етикети на страницата трябва да бъдат попълнени.
-
За да тествате обединяването си, изберете Визуализиране на резултатите.










