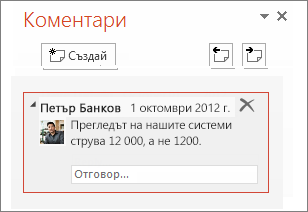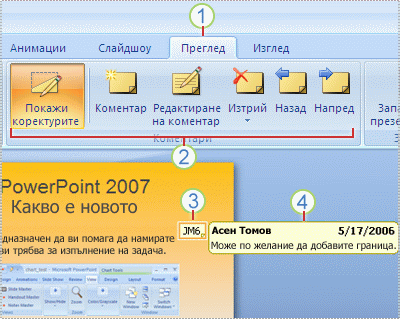Добавяне, промяна, скриване или изтриване на коментари в презентация
Използвайте коментари, когато искате хората да прегледат и предоставят обратна връзка за създадена от вас презентация или когато колегите ви поискат обратна връзка от вас за дадена презентация. Един коментар е бележка, която можете да прикачите към буква или дума в слайд или към цял слайд.

Добавяне на коментар
-
В навигационния екран, в изглед Нормален щракнете върху слайда, в който искате да добавите коментар.
-
Направете едно от следните неща:
За да
Направете следното
Добавяне на коментар за текст или обект върху слайда
Щракнете върху текста или обекта
Добавите коментар за слайда
Щракнете някъде в слайда
-
В раздела Преглед щракнете върху Нов коментар.
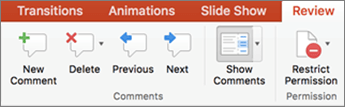
-
Въведете вашия коментар, след което щракнете извън полето за коментари.
За да видите коментар, щракнете върху миниатюрата на коментар в слайда.
Маркиране на някого в коментар
|
|
Когато коментирате документ или презентация и използвате знака @ с името на някого, споменатото от вас лице ще получи имейл с връзка към вашия коментар. За повече подробности вижте Използване на @споменаване в коментарите за обозначаване на някого с етикет.
Тази функция изисква PowerPoint за Microsoft 365 за Mac версия 16.24.
Редактиране на коментари
-
В навигационния екран, в изглед Нормален щракнете върху слайда, в който искате да добавите коментар.
-
Щракнете върху миниатюрата на коментара, който искате да редактирате в слайда.
-
В екрана Коментари щракнете върху коментара, който искате да редактирате, и после щракнете отново, за да направите промени, или щракнете върху Отговор, за да отговорите на коментар.
Съвет: Изберете миниатюра на коментар върху слайда, за да видите съответния коментар в екрана Коментари.
Преместване на коментар
-
В навигационния екран, в изглед Нормален щракнете върху слайда, в който искате да добавите коментар.
-
Изберете и плъзнете миниатюрата на коментар на друго място в слайда.
Изтриване на коментар
-
В навигационния екран, в изглед Нормален щракнете върху слайда, в който искате да добавите коментар.
-
Щракнете върху миниатюрата на коментара, който искате да изтриете.
-
В раздела Преглед щракнете върху Изтриване и след това отново щракнете върху Изтриване или изберете опция да изтриете всички коментари върху слайда или в цялата презентация.

Съвет: Може да изтриете коментар и като задържите натиснат клавиша Ctrl, докато щракнете върху коментара, а след това щракнете върху Изтриване.
Показване или скриване на коментари
-
В раздела Изглед щракнете върху Нормален.
-
В раздела Изглед щракнете върху Показване на коментари.

Отпечатване на коментари
PowerPoint за macOS не поддържа отпечатване на коментари. Ако това е функция, която искате да поискате, изпратете ни обратна връзка, за да ни помогнете да приоритизираме новите функции в бъдещи актуализации. Вижте Как да дам обратна връзка за Microsoft Office? за повече информация.
Коментарите могат да се редактират
Не забравяйте, че е възможно други хора да редактират вашите коментари. Коментарите в Office документ се съхраняват във файла, така че всеки, който има достъп до редактиране на вашия файл, може да редактира вашия коментар.
Когато отворите файл, в който вече има коментари, екранът "Коментари" се отваря в дясното поле на прозореца.
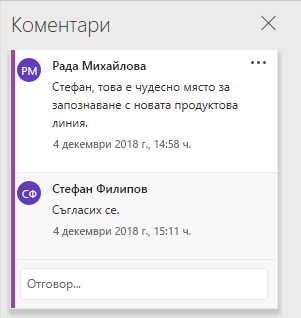
Индикатори за коментар
В екрана с миниатюри на слайда отляво, малки индикатори за коментар с цифри показват към кои слайдове има коментари.
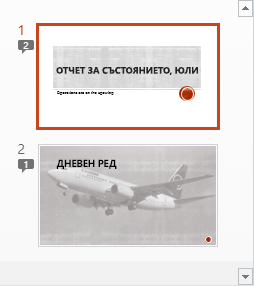
Отваряне на прозореца за коментари
В раздела Изглед щракнете върху Показване на коментари > Екран на коментари.
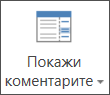
Добавяне на коментари в презентация
-
Изберете елемента върху слайда, за който искате да добавите коментар.
-
В раздела Вмъкване щракнете върху Коментар.
Клавишна комбинация в Windows: Ctrl+Alt+M
Клавишна комбинация на macOS:

-
Въведете своите коментари, след което натиснете Enter.
-
За да отговорите на коментар, щракнете върху полето Отговор, след което въведете съобщението си.
-
В слайда до елемента, който сте коментирали, се показва балонче с коментар

-
Маркиране на някого в коментар
Когато коментирате документ или презентация и използвате знака @ с името на някого, споменатото от вас лице ще получи имейл с връзка към вашия коментар. За повече подробности вижте Използване на @споменаване в коментарите за обозначаване на някого с етикет.
Тази функция е налична, когато влезете в Office.com с вашия служебен или учебен акаунт за Microsoft 365 и работите в презентация, която е записана в библиотека на SharePoint или OneDrive за работата или учебното заведение.
Коментарите могат да се редактират
Не забравяйте, че е възможно други хора да редактират вашите коментари. Коментарите в Office документ се съхраняват във файла, така че всеки, който има достъп до редактиране на вашия файл, може да редактира вашия коментар.
Изберете заглавие по-долу, за да го отворите и да видите подробни инструкции.
Маркиране на някого в коментар
|
|
Когато коментирате документ или презентация и използвате знака @ с името на някого, споменатото от вас лице ще получи имейл с връзка към вашия коментар. За повече подробности вижте Използване на @споменаване в коментарите за обозначаване на някого с етикет.
Тази функция изисква PowerPoint за Android версия 16.0.11231.
-
Намерете слайд с коментари в него.
-
Докоснете бутона Коментар

Лентата с инструменти ви помага да се придвижвате назад и напред по коментарите, да отговорите на текущия коментар или да изтриете текущия коментар:

-
Докоснете двукратно слайда, в който искате да добавите коментар.
-
Докоснете бутона Нов коментар на плаващата лента с инструменти.

Екранът Коментари се показва на цял екран с празна нотация, указваща вашето име и датата.
-
Въведете вашия коментар. Натиснете Готово, за да преоразмерите екрана Коментари и да направите вашия слайд отново видим.
-
Може да използвате лентата с инструменти, за да се придвижвате назад и напред по коментарите:

-
Докоснете раздела Преглед в лентата, след което докоснете Показване на коментари:

Появява се прозорецът Коментари.
-
Използвайте бутоните на лентата, за да се придвижвате назад и напред по коментарите.
-
Докоснете двукратно слайда, в който искате да добавите коментар.
-
Докоснете раздела Преглед в лентата, след което докоснете Нов коментар:

Появява се прозорецът Коментари.
-
Въведете вашия коментар. Когато сте готови, докоснете бутона "Затвори" (X) в екрана Коментари.
Може да използвате и бутоните в лентата, за да се придвижвате назад и напред по коментарите.
Маркиране на някого в коментар
|
|
Когато коментирате документ или презентация и използвате знака @ с името на някого, споменатото от вас лице ще получи имейл с връзка към вашия коментар.
(Тази функция е налична във версия 2.21 и по-нови версии.)
Изберете заглавие по-долу, за да го отворите и да видите подробни инструкции.
-
Намерете слайд с коментари в него.
-
Докоснете бутона Коментар

Лентата с инструменти ви помага да се придвижвате назад и напред по коментарите, да отговорите на текущия коментар или да изтриете текущия коментар:
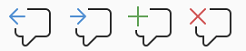
-
Докоснете двукратно слайда, в който искате да добавите коментар.
-
Докоснете бутона Нов коментар на плаващата лента с инструменти

Екранът Коментари се показва на цял екран с празна нотация, указваща вашето име и датата.
-
Въведете вашия коментар. Натиснете Готово, за да преоразмерите екрана Коментари и да направите вашия слайд отново видим.
-
Може да използвате лентата с инструменти, за да се придвижвате назад и напред по коментарите:

-
Намерете слайд с коментари в него.
-
Докоснете бутона Коментар

Лентата с инструменти ви помага да се придвижвате назад и напред по коментарите, да отговорите на текущия коментар или да изтриете текущия коментар:

-
Докоснете двукратно слайда, в който искате да добавите коментар.
-
Докоснете бутона Нов коментар на плаващата лента с инструменти.

Екранът Коментари се показва на цял екран с празна нотация, указваща вашето име и датата.
-
Въведете вашия коментар. Натиснете Готово, за да преоразмерите екрана Коментари и да направите вашия слайд отново видим.
-
Може да използвате лентата с инструменти, за да се придвижвате назад и напред по коментарите:

Изберете заглавие по-долу, за да го отворите и да видите подробни инструкции.
-
В раздела Преглед щракнете върху Показване на коментари.
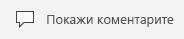
Отваря се прозорецът за коментари, където ще видите всички коментари, които вече са добавени към презентацията.
-
Докоснете слайда, в който искате да добавите коментар.
Лентата с инструменти ви помага да създадете нов коментар, да изтриете текущия коментар и да се придвижвате назад и напред по коментарите, да отговорите на текущия коментар или да изтриете текущия коментар:

Показва се екранът Коментари на цял екран с празна нотация, показваща вашето име и датата.
-
Въведете вашия коментар. Докоснете екрана някъде другаде, когато приключите въвеждането.
Не може да добавяте коментари в PowerPoint на таблет с Windows.
-
В екрана за коментари, непосредствено под коментара, на който искате да отговорите, докоснете полето Отговор и започнете да въвеждате.
Не може да отговаряте на коментари в PowerPoint на таблет с Windows.