Можете да промените продължителността на прехода, да промените ефекта на преход и дори да зададете звук, който да се изпълнява по време на преход. Можете също да зададете времето, което да прекарвате в слайда, преди да преминете към следващия.
Използвайте Времетраене , за да зададете скорост на прехода. По-кратка продължителност означава, че слайдът напредва по-бързо, а по-голямото число прави слайда по-бавен.
-
Изберете слайда, съдържащ прехода, който искате да промените.
-
В раздела Преходи , в групата Време , в полето Времетраене въведете желания брой секунди.

Съвет: Ако искате всички преходи на слайдшоуто да използват една и съща скорост, щракнете върху Приложи към всички.
Много, но не всички, от преходите в PowerPoint могат да бъдат персонализирани.
-
Изберете слайда, съдържащ прехода, който искате да промените.
-
В раздела Преходи , в групата Преход към този слайд щракнете върху Опции за ефекти и изберете желаната опция.
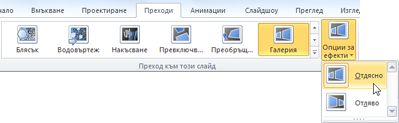
В този пример преходът Галерия се прилага към слайда и е избрана опцията Отдясно .
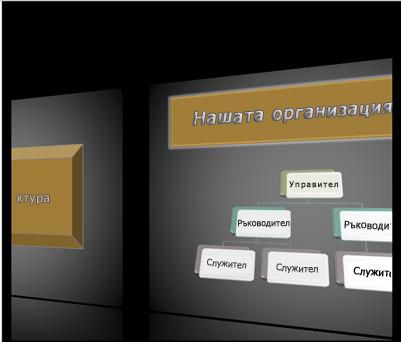
Преход "Галерия" с избрана опция " Отдясно " по време на презентация.
Премини към следващ слайд задава времето за прехода, като задава колко дълго слайдът остава в изгледа, преди да започне преходът към следващия слайд. Ако не е избрано време, слайдовете се придвижват напред, когато щракнете с мишката.
-
Изберете слайда, за който искате да зададете времето.
-
В раздела Преходи , в групата Време , под Премини към следващ слайд направете едно от следните неща:

-
За да преминете към следващия слайд, когато щракнете с мишката, поставете отметка в квадратчето При щракване с мишката .
-
За автоматично преминаване на слайда отметнете квадратчето След и след това въведете желания брой минути или секунди. Таймерът започва, когато завърши последната анимация или друг ефект върху слайда.
-
За да разрешите както мишката, така и автоматичното продължаване, поставете отметка както в квадратчето При щракване с мишката, така и в квадратчето След . След това в След въведете желания брой минути или секунди. Слайдът ще се превърта автоматично, но можете да го напредвате по-бързо, като щракнете с мишката.
-
Съвет: Ако искате всички слайдове да напреднат с една и съща скорост, щракнете върху Приложи към всички.
-
Изберете слайда, съдържащ прехода, който искате да промените.
-
В раздела Преходи , в групата Време , в списъка Звук изберете желания звук.

Забележка: Ако искате да използвате собствен звук, в списъка Звук изберете Друг звук. След това в диалоговия прозорец Добавяне на аудио изберете желания звук и след това щракнете върху OK.
Репетиране на вашата презентация
Докато репетирате, таймерът записва времето, което прекарвате на всеки слайд, и общото време, прекарано на всички слайдове. Таймерът се стартира автоматично, когато влезете в изглед на представящия.
-
Отидете на Слайдшоу > настройте > Репетиция на времената.
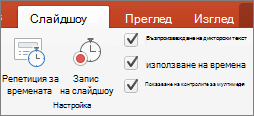
-
Започнете да упражнявате презентацията си.
Когато приключите с практикуването на съдържанието за всеки слайд, щракнете върху стрелката надясно или наляво

-
Когато стигнете до последния слайд или излезете от изгледа на представящия, PowerPoint ви подканва да запишете времената.
Пауза, стартиране или нулиране на таймера
Таймерът се стартира автоматично, когато влезете в изглед на представящия. Можете обаче да спрете на пауза и след това да рестартирате таймера, ако трябва да спрете да въвеждате бележки за текущия слайд или да си починете. Вижте таблицата по-долу за подробности.
|
За да |
Направете следното |
|---|---|
|
Пауза на таймера |
Щракнете върху |
|
Стартиране или продължаване на таймера |
Щракнете върху |
|
Нулиране на таймера до нула за текущия слайд |
Щракнете върху |
Забележки:
-
Когато стигнете до последния слайд или излезете от изгледа на представящия, PowerPoint ви подканва да запишете времената.
-
Репетиция на времената на слайдовете не са включени по подразбиране. Ако искате да използвате времената, докато представяте, можете да включите времената, преди да възпроизведете слайдшоуто. В раздела Слайдшоу , в Настройка поставете отметка в квадратчето Използвай времената .
Добавяне на бележки на докладчика, докато репетирате
От лявата страна на екрана "Бележки" можете да видите всички бележки на докладчика, които сте въвели за текущия слайд, когато сте създавали презентацията. Въпреки това можете също да въведете допълнителни бележки, докато репетирате.
-
Щракнете върху

-
Щракнете в екрана "Бележки" отдясно и след това въведете бележките от събранието.
Забележка: Когато излезете от изгледа на представящия, допълнителните бележки се добавят в края на бележките за слайда, който е бил преглеждан, когато сте ги въвеждали.
Изключване на времената на слайдовете
Ако преди това сте записали презентацията и сте записали времената на слайдовете, слайдовете може да са настроени да се придвижват автоматично според записаните времена, когато възпроизвеждате слайдшоуто. Ако не искате да използвате времената, докато представяте, можете да ги изключите.
В раздела Слайдшоу , в Настройка изчистете квадратчето за отметка Използване на времената .













