В PowerPoint можете да контролирате кога започва анимацията, и скоростта, с която се изпълнява. Можете дори да повторите или върнете ефекта, за да постигнете правилния изглед и усещане за вашата презентация. Тази статия ще ви покаже няколко начина да направите фина настройка на анимациите във вашите презентации.
Задаване на началния час на анимация
Можете да настроите дадена анимация да започва, когато щракнете с мишката, или съгласувано с други анимации в слайда.
-
На слайда щракнете върху текста или обекта, съдържащ анимацията, за която искате да зададете час на започване.
-
В раздела Анимации щракнете върху стрелката надолу Започни и изберете едно от следните неща:
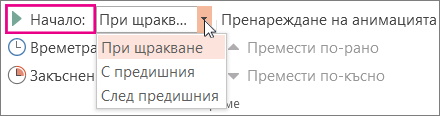
-
За да започне анимацията, когато щракнете върху слайда, изберете При щракване.
-
За да започне анимацията едновременно с предишния ефект в списъка (с едно щракване да се изпълняват няколко анимации), изберете С предишния.
-
За да започне анимацията веднага щом свърши предишният ефект в списъка, изберете След предишния.
-
Задаване на скоростта на ефект
За да изпълните анимацията с по-бързи или по-бавни темпове, променете настройката за Продължителност .
-
На слайда щракнете върху текста или обекта, съдържащ анимацията, за която искате да зададете скорост.
-
В раздела Анимации, в полето Времетраене въведете броя секунди, през които да се изпълнява анимацията.
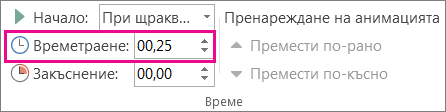
Съвет: По-малките числа означават, че ефектът ще се изпълнява по-бързо и ще завърши по-рано, а по-големите числа означават, че ефектът ще се изпълнява по-бавно и ще отнеме повече време, за да завърши.
Закъснение на започването
Ако искате да отложите започването или да направите пауза между анимациите в слайд, можете да зададете закъснение за един или няколко ефекта.
-
На слайда щракнете върху текста или обекта, съдържащ анимацията, за която искате да зададете закъснение или друга опция за време.
-
В раздела Анимации, в полето Закъснение въведете броя секунди, с които искате да отложите започването на анимацията.
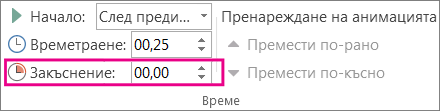
Съвет: Началото на периода на забавяне се определя от негова настройка Старт. Например, ако един ефект е настроен за Стартирай след предишния със забавяне от 1,5 секунди, неговото забавяне от 1,5 секунди ще започне след свършване на предишния ефект.
Повторение или връщане на ефект
Обикновено когато даден анимиран обект се изпълни, той остава в крайната си точка и се показва в последния си вид. Можете обаче да зададете даден анимационен ефект (или последователност от ефекти) да се върне в първоначалното си състояние или да се повтори.
-
В раздела Анимации щракнете върху иконата за стартиране показване на опции за допълнителни ефекти

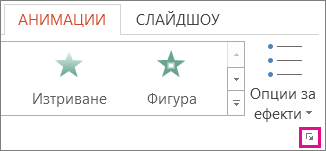
-
Щракнете върху раздела Времена и направете едното или и двете от следните неща:
-
За да възпроизведете анимация повече от веднъж, изберете опция в списъка Повторение .
-
За автоматично връщане на анимация в първоначалното й състояние и местоположение на слайда, след като се изпълни, отметнете квадратчето Пренавий, когато приключите с възпроизвеждането .
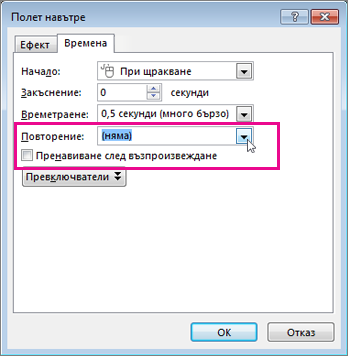
-
Вж. също
За повече информация относно използването на анимациите на PowerPoint вижте:










