Забележка: Тази статия свърши работата си и ще бъде оттеглена скоро. За да предотвратим проблеми от типа "Страницата не е намерена", премахваме връзките, за които знаем. Ако сте създали връзки към тази страница, премахнете ги, и така заедно ще запазим целостта на връзките в уеб.
Работното пространство, или Изгледът "нормален", е предназначено да ви помогне лесно да намирате и използвате възможностите на Microsoft PowerPoint 2010.
Тази статия съдържа инструкции "стъпка по стъпка", за да ви помогне да се подготвите за създаване на презентации с PowerPoint 2010.
Забележки:
-
Друга част от PowerPoint 2010 работната област е лентата с менюта в горната част, известна още като лентата. За да научите повече за лентата на PowerPoint, вижте къде са менютата и лентите с инструменти?.
Стъпка 1: отваряне на PowerPoint
Когато стартирате PowerPoint, той се отваря в изглед, наречен "нормален изглед", където създавате и работите върху слайдове.
Забележки:
-
Ако PowerPoint 2010 вече се изпълнява, запишете и затворете всички отворени презентации, след което излезте и рестартирайте PowerPoint 2010.
-
Ако PowerPoint 2010 вече не се изпълнява, стартирайте го.
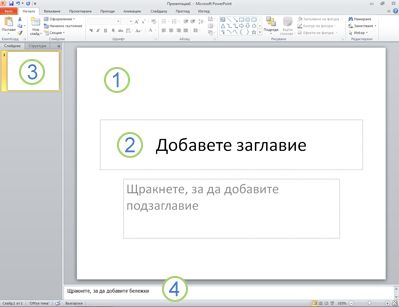
Фигура: картина на PowerPoint 2010 в нормален изглед, в която има няколко обозначени елемента.
1. В екрана Слайд може да работите директно върху отделни слайдове.
2. Пунктираните граници означават контейнери, в които може да въведете текст или да вмъкнете картини, диаграми и други обекти.
3. Разделът Слайдове показва версия с миниатюра на всеки от пълноразмерните слайдове, показани в екрана Слайд. След като добавите другите слайдове, можете да щракнете върху миниатюра от раздела Слайдове, за да накарате този слайд да се появи в екрана Слайд. Или пък може да плъзгате миниатюрите, за да пренаредите слайдовете във вашата презентация. Можете и да добавяте или изтривате слайдове в раздела Слайдове.
4. В екрана Бележки можете да въведете бележки за текущия слайд. Можете да разпространявате бележките си към аудиторията си или да виждате бележките си в изглед на представящия, когато представяте презентацията си.
Стъпка 2: започнете с празна презентация
По подразбиране PowerPoint 2010 прилага празната презентация шаблон, която се появява в предишната илюстрация, към новите презентации. Празната презентация е най-простата и най-генеричната от шаблоните в PowerPoint 2010 и е добър шаблон, който да използвате, когато за първи път започнете да работите с PowerPoint.
За да създадете нова презентация, базирана на шаблона за празна презентация, направете следното:
-
Щракнете върху раздела Файл.
-
Посочете Създайи под Налични шаблони и теми изберете празна презентация.
-
Щракнете върху Създай.
Стъпка 3: промяна на размера на екрана "бележки"
След като отворите шаблона за празна презентация, се вижда само малка част от екрана " бележки ". За да видите по-голяма част от екрана " бележки ", така че да имате повече място за въвеждане, направете следното:
-
Посочете горната граница на екрана Бележки.
-
Когато показалецът стане


Обърнете внимание, че слайдът в екрана Слайд се преоразмерява автоматично, за да се побере на свободното място.
Стъпка 4: създаване на вашата презентация
Сега, след като сте подготвили работното пространство, което можете да използвате, сте готови да започнете да добавяте текст, фигури, картини, анимации, (и други слайдове) към вашата презентация. За да научите повече за създаването на основна презентация от начало до край, вижте основни задачи за създаване на презентация на PowerPoint.
Близо до горната част на екрана има три бутона, които може да намерите за полезни, когато започнете да работите:
-
Отмените


-
Върнете


-
Помощта за Microsoft Office PowerPoint

Съвет: Можете да добавите още бутони към тази област близо до горния край на екрана Областта в горния край на екрана се нарича лента с инструменти за бърз достъп. Можете да добавите други команди към тази лента с инструменти, така че те винаги да са под ръка. За да научите повече, вижте Персонализиране на лентата с инструменти за бърз достъп.










