Тази статия е за хора с визуални или когнитивни увреждания, които използват програма за екранен четец, като например Windows „Разказвач“, JAWS или NVDA с Microsoft 365 продуктите. Тази статия е част от набора със съдържание за поддръжка на екранния четец Microsoft 365, където можете да намерите повече информация за достъпността в нашите приложения. За обща помощ посетете Поддръжка от Microsoft.
Използвайте нови Outlook с клавиатурата и екранен четец, за да използвате "Моят ден", за да преглеждате предстоящите събития и задачи в календара си. Тествахме го с "Разказвач", JAWS и NVDA, но може да работи с други екранни четци, при условие че следват общи стандарти и техники за достъпност.
Забележки:
-
Новите функции на Microsoft 365 се издават постепенно за абонатите на Microsoft 365, така че във вашето приложение все още може да няма тези функции. За да научите как можете да получавате по-бързо нови функции, присъединете се към програмата Office Insider.
-
За да научите повече за екранните четци, отидете на Как работят екранните четци с Microsoft 365.
В тази тема
Отваряне на "Моят ден"
-
В Outlook натискайте клавиша Tab или Shift+Tab, докато не чуете "Моят ден", след което натиснете Enter. Отваря се екранът Моят ден с фокус върху раздела Календар .
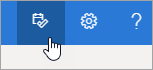
-
За да затворите Моят ден, натискайте клавиша Tab, докато не чуете "Затвори екрана", след което натиснете Enter.
Преглед на предстоящи събития в календара
"Моят ден" показва списък с предстоящите ви събития в календара в раздела "Календар" .
-
В раздела Календар на екрана Моят ден отворете Календар на Outlook, като натискате клавиша Tab, докато не чуете "Отваряне на календара", и след това натиснете клавиша Enter.
-
Вашите предстоящи събития са изброени в долната част на раздела "Календар" . За да прегледате списъка, натискайте клавиша Tab, докато не чуете "Добавяне на задача с краен срок днес", след което натиснете клавиша със стрелка надолу, за да намерите тази, която искате. Натиснете Enter, за да отворите събитието в екрана Моят ден.
Съвет: За да се появят събитията в рамките на следващите 24 часа, екранният четец прочита оставащото време до началото им.
-
Когато събитието е отворено, можете да го редактирате или изтриете. Изпълнете едно от следните действия:
-
За да редактирате събитието, натискайте клавиша Tab, докато не чуете "Редактиране", след което натиснете Enter. Събитието се отваря в нов прозорец за редактиране.
-
За да изтриете събитието, първо натискайте клавиша Tab, докато не чуете "Редактиране", след което натискайте клавиша със стрелка надясно, докато не чуете "Изтрий", след което натиснете Enter.
За да се върнете към Моят ден, без да редактирате или изтривате събитието, натискайте Shift+Tab, докато не чуете "Назад", и след това натиснете клавиша Enter.
-
-
За да добавите ново събитие директно от Моят ден, натискайте клавиша Tab, докато не чуете "Ново събитие", и след това натиснете клавиша Enter.
Преглед на предстоящи задачи
"Моят ден" показва списък със задачи, които сте си дали, в раздела Задачи . Можете да добавяте, редактирате или маркирате тези задачи като завършени.
-
По подразбиране Моят ден се отваря с активен раздел Календар . За да се придвижите до раздела Задача , натискайте клавиша Tab или Shift+Tab, докато не чуете "Календар", и след това натиснете веднъж клавиша със стрелка надясно. Чувате: "Задача". За да отворите раздела, натиснете Enter.
-
За да добавите нова задача, натискайте клавиша Tab, докато не чуете: "Добавяне на задача, редактиране". Въведете името на задачата, след което натиснете клавиша Enter. Фокусът остава в полето Добавяне на задача , така че да можете бързо да добавяте няколко задачи по този начин.
-
За да прегледате списъка със задачи, натискайте клавиша Tab, докато не чуете "Задача", последвано от името на първата задача в списъка. Преместване нагоре и надолу в списъка със задачи с клавишите със стрелка нагоре и надолу.
-
За да маркирате дадена задача като завършена, я намерете в списъка със задачи и след това натиснете стрелка надясно веднъж. Чувате: "Маркиране като завършена". Натиснете Enter. Изпълнените задачи се премахват от списъка със задачи и се преместват в списъка на последно изпълнените задачи.
-
За да прегледате списъка с наскоро завършени задачи, първо натискайте клавиша Tab, докато не чуете "Показване на наскоро завършени", и след това натиснете Клавиша Enter, за да разгънете списъка. След това преместете фокуса върху списъка, като натиснете клавиша Tab веднъж и се придвижите с клавишите със стрелка нагоре и надолу. За да премахнете отметката от дадена задача като завършена, натиснете клавиша със стрелка надясно веднъж и след това натиснете клавиша Enter. След това задачата се премества обратно в списъка със задачи.
Вижте също
Използване на екранен четец за организиране на неща с изгледа на таблото на календара в нов Outlook
Използване на екранен четец за мигриране на настройките в новия Outlook
Клавишни комбинации за Outlook
Основни задачи с използване на екранен четец с календара в Outlook
Настройване на устройството за работа с функциите за достъпност в Microsoft 365
Използване на екранен четец за преглеждане и навигиране в Календар на Outlook
Техническа поддръжка за клиенти с увреждания
Microsoft иска да осигури възможно най-добрата среда за работа за всички свои клиенти. Ако имате увреждане или имате въпроси, свързани с достъпността, се обърнете към Центъра за отговори за хора с увреждания на Microsoft за техническа помощ. Екипът за поддръжка от Центъра за отговори за хора с увреждания е обучен в използването на много популярни технологии за хора с увреждания и може да предложи помощ с английски, испански, френски и американски език на знаците. Отидете в сайта на центъра за отговори за хора с увреждания на Microsoft, за да намерите данните за връзка за вашия регион.
Ако сте потребител от държавна организация или фирма, обърнете се към корпоративния център за отговори за хора с увреждания.











