Тази статия е за хора, които използват програма за екранен четец, като например Windows „Разказвач“, JAWS или NVDA с Microsoft 365 продуктите. Тази статия е част от набора със съдържание за поддръжка на екранния четец Microsoft 365, където можете да намерите повече информация за достъпността в нашите приложения. За обща помощ посетете Поддръжка от Microsoft.
Използвайте нови Outlook с клавиатурата и екранния четец, за да мигрирате настройките и да инсталирате съществуващите си добавки от класически Outlook за Windows. Тествахме го с "Разказвач", JAWS и NVDA, но може да работи с други екранни четци, при условие че следват общи стандарти и техники за достъпност.
Забележки:
-
Новите функции на Microsoft 365 се издават постепенно за абонатите на Microsoft 365, така че във вашето приложение все още може да няма тези функции. За да научите как можете да получавате по-бързо нови функции, присъединете се към програмата Office Insider.
-
За да научите повече за екранните четци, отидете на Как работят екранните четци с Microsoft 365.
В тази тема
Мигриране на настройките и инсталиране на добавки по време на инсталирането
Когато започнете новия Outlook за Windows за първи път, ще бъдете попитани по време на настройката дали искате да мигрирате настройките си и да инсталирате добавките си от класически Outlook за Windows, така че новата ви среда за работа да ви е позната.
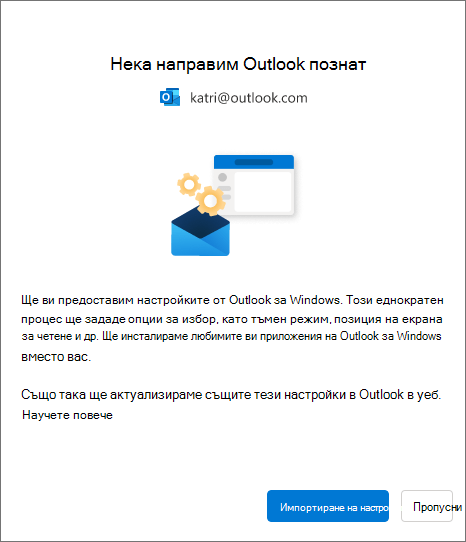
За да мигрирате старите настройки и да инсталирате съществуващи добавки:
-
Натискайте клавиша Tab, докато не чуете "Настройки за импортиране", след което натиснете Enter. Мигрирането на настройките и добавките отнема само няколко минути.
Съвети:
-
Можете също да пропуснете мигрирането по време на инсталирането и да го направите по-късно, като следвате стъпките, описани в раздела Мигриране на настройките след инсталирането . За да пропуснете, натискайте клавиша Tab, докато не чуете "Пропусни", след което натиснете Enter.
-
Ако пропуснете тази стъпка по време на инсталирането, имайте предвид, че ще трябва ръчно да инсталирате уеб добавката за всяка COM добавка, която използвате в класически Outlook за Windows в нови Outlook за Windows.
-
-
Ако изберете Импортиране на настройки, вашите настройки също ще се приложат към Outlook в уеб. Ако никога не сте използвали Outlook за Windows, настройките по подразбиране ще бъдат приложени. За списък с импортираните настройки отидете на секцията Списък с импортирани настройки .
Освен това уеб добавките за вашите съществуващи COM добавки в класическите Outlook за Windows ще се инсталират, когато изберете Настройки за импортиране. За списък на добавките, които ще се инсталират, вижте раздела Списък с добавки, инсталирани от класическия Outlook за Windows .
Мигриране на настройките след инсталирането
Можете също да мигрирате настройките, след като инсталирането завърши. За да направите това:
-
Натискайте клавиша Tab или Shift+Tab, докато не чуете "Настройки", след което натиснете Enter.
-
Натиснете клавиша Tab веднъж. Ще чуете: "Настройки за търсене на Outlook ". Натискайте клавиша със стрелка надолу, докато не чуете "Преглед на всички настройки на Outlook ", след което натиснете Enter. Отваря се прозорецът Настройки с отворен раздел Акаунти > Имейл акаунти .
-
Натискайте клавиша Tab, докато не чуете "Управление", след което натиснете Enter. Подробностите за вашия имейл акаунт се показват в раздела.
-
Натискайте клавиша Tab, докато не чуете "Първи стъпки", след което натиснете Enter.
-
Натискайте клавиша Tab, докато не чуете "Настройки за импортиране", след което натиснете Enter.
Списък с импортирани настройки
Поща
-
Групиране по разговори
-
Позиция на екрана за четене
-
Плътност
-
Текст за визуализация на списъка със съобщения
-
Разгъване/свиване на състоянието на списъка с папки
-
Ширина на списъка със съобщения
-
Sender picture in message list
-
Визуализации на прикачени файлове
-
Бързи действия в списъка със съобщения (очаквайте скоро)
-
Тъмен режим
-
Настройки за известия
-
Подписи
-
Автоматични отговори
-
Фокусирани/други
-
Шрифт по подразбиране (очаквайте скоро)
-
Маркиране като настройки за четене (очаквайте скоро)
Календар
-
Изглед на календар (седмица, работна седмица, месец) (очаквайте скоро)
-
Настройка на дните на работната седмица
-
Начален ден за седмицата (очаквайте скоро)
-
Работно време на събранието
-
Стартиране/край на събрания по-рано
-
Всяко събрание онлайн
-
Формат на датата (очаквайте скоро)
-
Температурен формат
-
Показване на номерата на седмиците (очаквайте скоро)
-
Времева скала (очаквайте скоро)
-
Настройки за напомняне (очаквайте скоро)
Списък с добавки, инсталирани от класическия Outlook за Windows
Важно: Работим по пускането на тази функция. Периодично проверявайте тази страница за актуализации за наличността на функцията.
Когато изберете опцията Настройки за импортиране по време на инсталирането, уеб добавките към вашите съществуващи COM добавки в класическия Outlook за Windows се инсталират в новия клиент. Следващата таблица съдържа приложимите COM добавки и съответните уеб добавки. Като изберете Настройки за импортиране, вие също се съгласявате с правилата за поверителност, условията на използване и разрешенията на съответните добавки. За да научите повече за разрешенията на всяка добавка, изберете връзката й от колоната "Уеб добавка за инсталиране".
За да проверите COM добавките, които в момента сте инсталирали в класическия Outlook за Windows:
-
В Outlook натиснете клавиша Alt, след което натискайте клавиша със стрелка наляво, докато не чуете "Файл". Натиснете Enter.
-
Натискайте клавиша със стрелка надолу, докато не чуете "Опции". След това натиснете Enter.
-
Натискайте клавиша със стрелка надолу, докато не чуете "Добавки".
-
Натискайте Tab, докато не чуете "Въведете таблица с добавки". Натиснете Tab, за да чуете COM добавките, инсталирани във вашия клиент на Outlook.
|
COM добавка |
Уеб добавка за инсталиране |
|---|---|
|
Adobe Acrobat |
|
|
Blue Jeans Outlook Add-in |
|
|
Събрания на Cisco Webex |
|
|
Файлове на Citrix за Outlook |
|
|
Evernote |
|
|
harmon.ie |
|
|
Джира |
|
|
Mimecast за Outlook |
|
|
Nitro Pro |
|
|
OnePlaceMail за Outlook |
|
|
Добавка за Outlook за събрания в RingCentral |
|
|
Добавка за мащабиране на Outlook |
За указания как да използвате и управлявате инсталираните уеб добавки, вижте Използване на добавки в Outlook.
Забележка: Вашите съществуващи уеб добавки, инсталирани в класическия Outlook за Windows, остават инсталирани, когато превключите към нов Outlook за Windows.
Вижте също
Клавишни комбинации за Outlook
Основни задачи с използване на екранен четец с имейл в Outlook
Основни задачи с използване на екранен четец с календара в Outlook
Настройване на устройството за работа с функциите за достъпност в Microsoft 365
Използване на екранен четец за преглеждане и навигиране в "Поща на Outlook"
Използване на екранен четец за преглеждане и навигиране в календара на Outlook
Техническа поддръжка за клиенти с увреждания
Microsoft иска да осигури възможно най-добрата среда за работа за всички свои клиенти. Ако имате увреждане или имате въпроси, свързани с достъпността, се обърнете към Центъра за отговори за хора с увреждания на Microsoft за техническа помощ. Екипът за поддръжка от Центъра за отговори за хора с увреждания е обучен в използването на много популярни технологии за хора с увреждания и може да предложи помощ с английски, испански, френски и американски език на знаците. Отидете в сайта на центъра за отговори за хора с увреждания на Microsoft, за да намерите данните за връзка за вашия регион.
Ако сте потребител от държавна организация или фирма, обърнете се към корпоративния център за отговори за хора с увреждания.











