Използване на Power Query за импортиране на данни за Python в Excel
Python в Excel в момента е в предварителен преглед и подлежи на промяна въз основа на обратна връзка. За да използвате тази функция, присъединете се към програмата Microsoft 365 Insider и изберете нивото Insider на текущия канал (предварителен преглед).
Тази функция постепенно се пуска за потребители на Enterprise, Business, Education и Family и Personal, които използват Current Channel (Предварителен преглед) в Windows. Първо се пуска за Excel за Windows, започвайки от версия 2406 (компилация 17726.20016) и след това за други платформи на по-късна дата. За повече информация относно наличността вижте Python в наличността на Excel.
Ако срещнете проблеми с Python в Excel, съобщете им, като изберете "Помощ" > "Обратна връзка" в Excel.
Сега започвате с Python в Excel? Започнете с Въведение в Python в Excel и Първи стъпки с Python в Excel
Какво представлява Power Query?
Power Query е инструмент за трансформация и подготовка на данни, създаден да ви помогне да оформите данните си и той е наличен в Excel и други продукти на Microsoft.
Използвайте Power Query с Python в Excel, за да импортирате външни данни в Excel и след това да анализирате тези данни с Python.
Важно: Power Query е единственият начин за импортиране на външни данни за използване с Python в Excel.
За да научите повече за Power Query, вижте Помощ за Power Query за Excel.
Как да използвате Power Query за импортиране на данни за Python в Excel
Изпълнете следните стъпки, за да научите как да импортирате примерен външен набор от данни и да го използвате с Python в Excel.
Съвет: Ако вече сте запознати с Power Query и искате да работите със съществуващи заявки във вашата работна книга, преминете направо към Използване на данни на Power Query с Python в Excel по-нататък в тази статия.
-
За да видите групите Получаване на & Трансформиране на данни и заявки & Връзки , изберете раздела Данни . Изберете Получаване на данни , за да изберете вашия източник на данни. Можете да импортирате данни от множество източници, включително файлове, разделени със стойности, разделени със запетая (CSV). Всяко импортиране създава заявка.
Този пример импортира данни от услугата на OData на Northwind – тестов източник на данни. За да направите това, изберете Получаване на данни > От други източници > От канал на OData. -
След това въведете следната връзка към услугата OData на Northwind и изберете OK.
https://services.odata.org/northwind/northwind.svc/
-
В диалоговия прозорец Визуализация на Power Query изберете таблица с данни, която да се зареди в Excel. За този пример изберете таблицата Категории , след което изберете стрелката до бутона Зареждане и изберете Зареждане в.... Следващата екранна снимка показва диалоговия прозорец за визуализация на Power Query с избрана таблица "Категории " и показана опцията Зареждане в... .
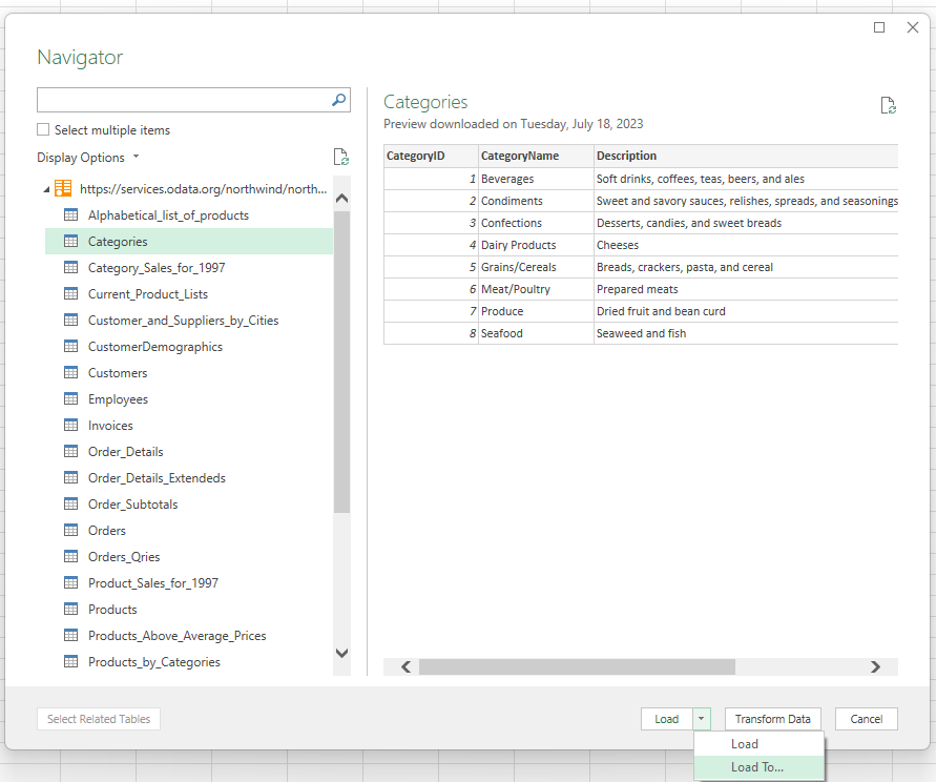
Забележки:
-
Можете също да изберете Трансформиране на данни от диалоговия прозорец на Power Query (предварителен преглед). Това ви позволява да редактирате данните в редактора на Power Query, преди да ги импортирате в Excel.
-
Ако искате да видите данните в мрежата на Excel, изберете бутона Зареждане . Това ще зареди избраната таблица директно в мрежата на Excel.
-
-
Изберете Само създаване на връзка , за да установите връзката с данни от източника. Power Query автоматично създава заявка за тази връзка.
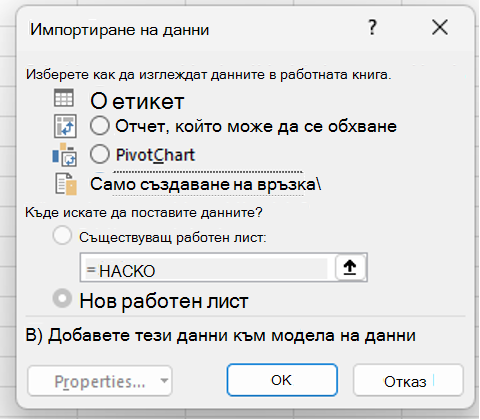
-
Екранът Заявки & Връзки се отваря автоматично, като показва заявката, създадена от Power Query за избрания източник на данни – в този случай таблицата "Категории" от примерния набор данни на OData на Northwind. За да отворите ръчно екрана Заявки & връзки , в раздела Данни изберете Заявки & Връзки.
Съвет: Посочете заявките в прозореца на задачите, за да получите визуализация на данните.
Следващият раздел описва как да анализирате данните от категориите с Python в Excel.
Използване на данни на Power Query с Python в Excel
Следващата процедура предполага, че сте създали връзка на Power Query с данни за категории от услугата OData на Northwind, описана в предишния раздел на статията. Тези стъпки показват как да анализирате данните от категориите с Python в Excel.
-
За да работите с външни данни с Python в Excel, разрешете Python в клетка, като въведете функцията =PY . След това използвайте формулата Python в Excel xl() , за да препращате към елементи на Excel, като например заявка на Power Query. За този пример въведете xl("Categories") в клетката Python в Excel.
-
Клетката Python сега показва данните за категории в рамките на dataFrame, както са върнати от xl("Categories") формула. Изберете иконата на карта до DataFrame, за да видите визуализация на данните в DataFrame. Следващата екранна снимка показва визуализацията на DataFrame.
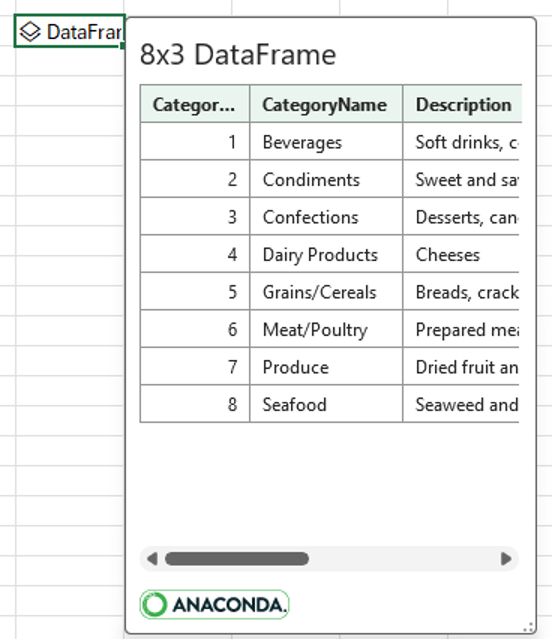
Съвет: Преоразмерете диалоговия прозорец DataFrame, като използвате иконата в долния десен ъгъл.
-
Преобразувайте данните от DataFrame в стойности на Excel, което връща данните в мрежата на Excel. За да конвертирате стойностите на DataFrame в Excel, изберете клетката, съдържаща DataFrame, и след това изберете иконата Вмъкване на данни . Следващата екранна снимка показва пример за тази икона до DataFrame.
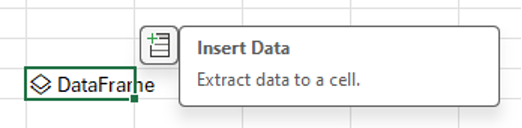
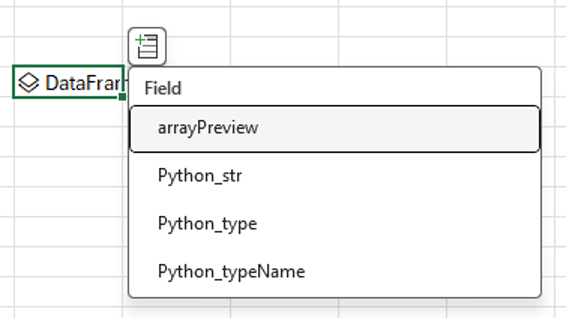
-
Изберете първата стойност в менюто масивPreview. Тази стойност показва данните на Python от DataFrame в мрежата на Excel. Вижте следващата екранна снимка за пример.
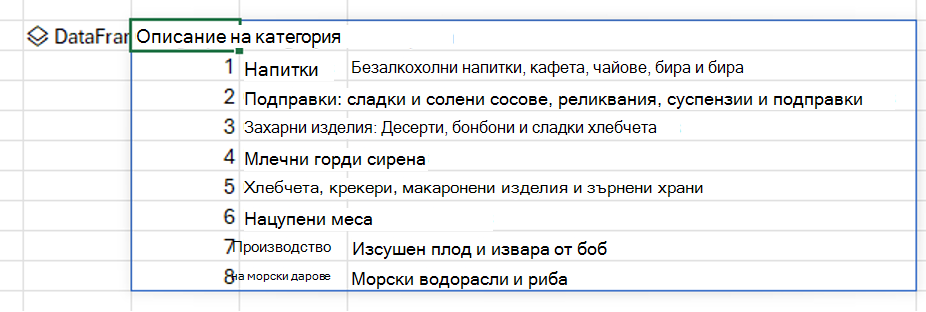
-
Сега, след като сте използвали Power Query, за да импортирате външни данни и да обработите тези данни с Python в Excel, сте готови да започнете анализирането на данни с Python в Excel. За да научите как да създавате диаграми и диаграми на Python с данните си, вижте Създаване на python в диаграми и диаграми на Excel.










