За изображение във файл наOffice можете да премахнете части от картината, които не искате да включите.
Както е описано по-долу, започвате с автоматично премахване на фона. След това ръчно посочвате областите от картината, които искате да запазите и премахнете.
За векторни графични файлове , като например мащабируеми векторни графики (SVG), Adobe Illustrator Graphics (AI), формат на Windows метафайл (WMF) и векторен файл за чертане (DRW), премахването на фона като това не е възможно, така че в тези случаи опцията Премахване на фона е сива.

Първоначална картина

Същата картина, след като някои части са премахнати
-
Изберете картината, от която искате да премахнете фона.
-
В лентата с инструменти изберете Формат на картината > Премахване на фона или Форматиране > Премахване на фона.
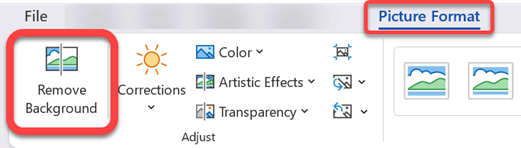
Ако не виждате Премахване на фона, се уверете, че сте избрали картина. Може да се наложи да щракнете двукратно върху картината, за да я изберете, и да отворите раздела Формат на картината .
-
Областта на фона по подразбиране ще бъде оцветена в магента, за да бъде маркирана за премахване, докато предният план ще запази естественото си оцветяване.
-
След това в лентата с инструменти отидете на Премахване на фона и направете едното или и двете от следните неща:
-
Ако части от картината, които искате да запазите, са магента (маркирана за премахване), изберете Маркирай областите за запазване, след което използвайте молива за чертане със свободна форма,

-
За части от картината, които искате да премахнете и които още не са магента, изберете Маркирай областите за премахване, след което използвайте молива за чертане,

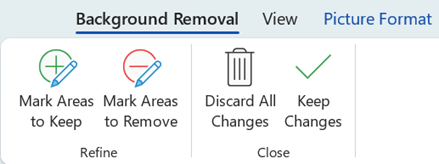
-
-
Когато сте готови, изберете Запазване на промените.
Областите от магента на изображението се премахват, оставяйки прозрачен фон.
-
Ако искате да запишете изображението в отделен файл за по-късна употреба, щракнете с десния бутон върху изображението и изберете Запиши като картина, след което запишете файла на вашето устройство.
Вж. също
-
Изберете картината, от която искате да премахнете фона.
-
Под Инструменти за картини, в раздела Формат , в групата Регулиране изберете Премахване на фона.
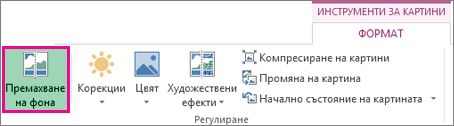
-
Щракнете върху един от манипулаторите на бягащите редове и след това плъзнете линията, така че да съдържа частта от картината, която искате да запазите, и изключва по-голямата част от областите, които искате да премахнете.

Понякога можете да получите желания резултат без никаква допълнителна работа, като експериментирате с положението и размера на бягащите редове.
Съвет: За да отмените маркираните области, изберете Изтриване на маркиране и след това изберете линията.
-
След това в лентата с инструменти отидете на Премахване на фона и направете едното или и двете от следните неща:

-
Ако части от картината, които искате да запазите, са магента (маркирана за премахване), изберете Маркирай областите за запазване, след което използвайте молива за чертане,

-
За части от картината, които искате да премахнете и които още не са магента, изберете Маркирай областите за премахване, след което използвайте молива за чертане,

-
-
Когато сте готови, изберете Запазване на промените.
Областите от магента на изображението се премахват, оставяйки прозрачен фон.
-
Ако искате да запишете изображението в отделен файл за по-късна употреба, щракнете с десния бутон върху изображението и изберете Запиши като картина, след което запишете файла на вашето устройство.
Вж. също
-
Изберете картината.
-
Изберете раздела Формат на картината на лентата, след което изберете Премахване на фона.
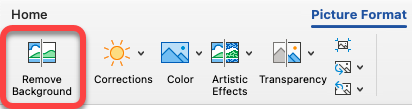
Ако не виждате Премахване на фона или раздела Формат на картината , проверете дали сте избрали картина. Може да се наложи да щракнете двукратно върху картината, за да я изберете, и да отворите раздела Формат на картината .
-
Областта на фона по подразбиране се оцветява в магента, за да я маркира за премахване, докато предният план запазва естественото си оцветяване.
-
След това в лентата с инструменти отидете на Премахване на фона и направете едното или и двете от следните неща:
-
Ако части от картината, които искате да запазите, са магента (маркирана за премахване), изберете Маркирай областите за запазване, след което използвайте молива за чертане,

-
За части от картината, които искате да премахнете и които още не са магента, изберете Маркирай областите за премахване, след което използвайте молива за чертане,

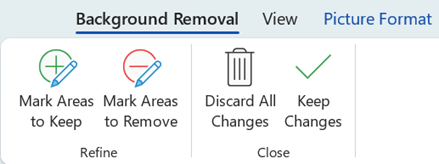
-
-
Когато сте готови, изберете Запазване на промените.
Областите от магента на изображението се премахват, оставяйки прозрачен фон.
-
Ако искате да запишете изображението в отделен файл за по-късна употреба, щракнете с десния бутон върху изображението и изберете Запиши като картина, след което запишете файла на вашето устройство.










